Tu je otázka od čitateľa:
Na účely zadávania údajov používam Microsoft 365 Excel. Keď budem mať údaje pripravené v tabuľke, chcel by som na mojich údajoch vytvoriť rôzne grafy: koláčové, stĺpcové a tak ďalej. Zdá sa, že v predvolenom nastavení nie sú v mojom grafe zverejnené žiadne štítky, čo sťažuje pochopenie agregácie údajov. Máte nápady, ako pridať štítky do Excelu?
Vložte štítky údajov a popisy programu Excel
Ak máte na grafoch štítky s údajmi, vaši čitatelia za pár sekúnd oveľa jednoduchšie a rýchlejšie pochopia informácie, ktoré sprostredkujete. Ak máte problémy s pridávaním štítkov údajov do grafov v Exceli, táto príručka je pre vás. Prevediem vás postupným krokom, ktorý môžete použiť na jednoduché pridávanie štítkov s údajmi do grafov. Kroky, ktoré budem zdieľať v tejto príručke, sa vzťahujú na Excel 2021 / 2019 / 2016.
Kroky na pridanie štítkov údajov
-
Krok č. 1: Po vygenerovaní grafu v Exceli kliknite pravým tlačidlom myši kdekoľvek v grafe a vyberte Pridať štítky. Všimnite si, že môžete vybrať aj veľmi praktickú možnosť Pridať popisky údajov.
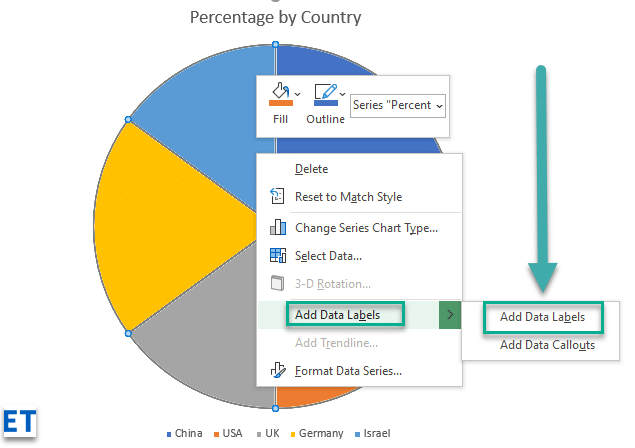
-
Krok #2: Keď vyberiete možnosť „Pridať štítky“, všetky rôzne časti grafu automaticky prevezmú zodpovedajúce hodnoty v tabuľke, ktorú ste použili na vytvorenie grafu. Hodnoty vo vašich štítkoch údajov sú dynamické a automaticky sa zmenia, keď sa zmení zdrojová hodnota v tabuľke.
-
Krok č. 3: Naformátujte štítky s údajmi. Excel vám tiež ponúka možnosť formátovania štítkov údajov tak, aby vyhovovali požadovanému vzhľadu, ak sa vám nepáči predvolené nastavenie. Ak chcete vykonať zmeny v štítkoch údajov, kliknite pravým tlačidlom myši v grafe a vyberte možnosť „Formátovať štítky“. Niektoré z možností formátovania, ktoré budete mať, zahŕňajú; zmena polohy štítku, zmena uhla zarovnania a mnoho ďalších.
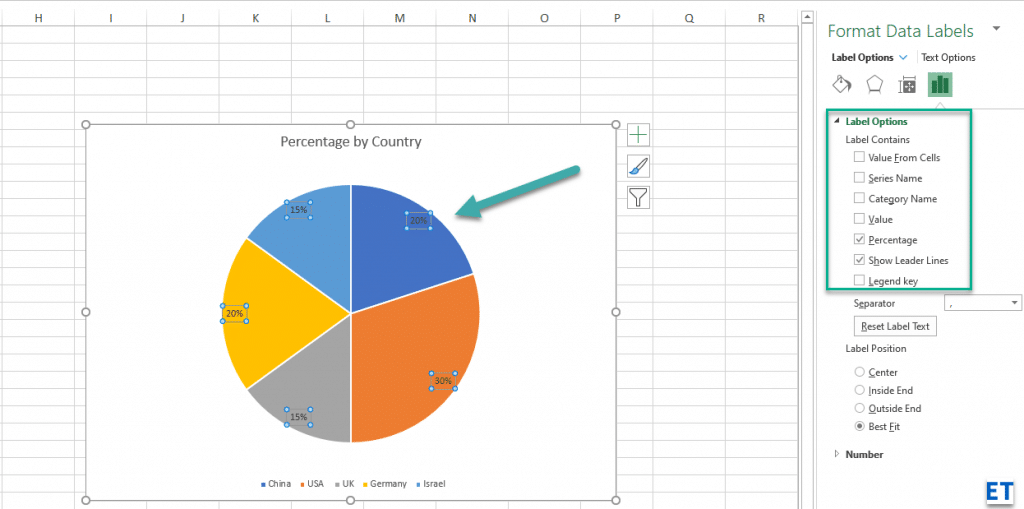
-
Krok #4: Presunutím premiestnite: Ak chcete umiestniť štítok na konkrétnu pozíciu v grafe, jednoducho kliknite na štítok a presuňte ho na požadované miesto.
-
Krok č. 5: Voliteľne Uložte svoj graf Excel ako obrázok: Po pridaní štítkov a vykonaní všetkých potrebných zmien; svoj graf môžete uložiť ako obrázok kliknutím pravým tlačidlom myši na ľubovoľný bod mimo grafu a výberom možnosti „Uložiť ako obrázok“. V predvolenom nastavení sa váš graf uloží do priečinka Obrázky ako súbor PNG.
Tipy a triky
| Tip |
Popis |
| Označenie najdôležitejších údajov |
Pridajte štítky údajov len k najdôležitejším súčastiam pre jednoduchšie pochopenie. |
| Vyvarujte sa preplneniu |
Nevkladajte štítky na všetky hodnoty, aby ste predišli vizuálnemu preplneniu grafu. |
| Vydajte sa na úpravy |
Poskytujte pravidelné aktualizácie a úpravy, aby ste zabezpečili aktuálnosť údajov vo štítkoch. |

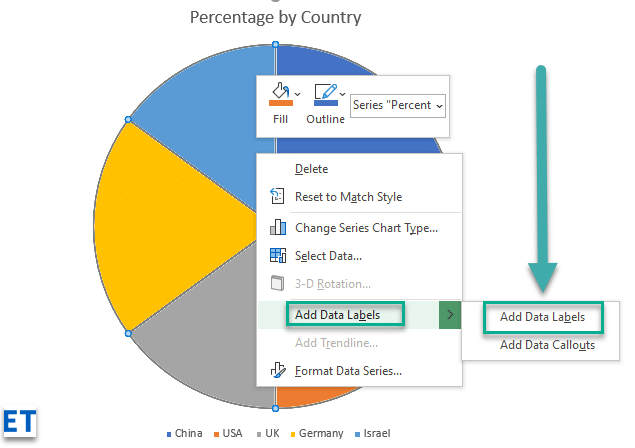
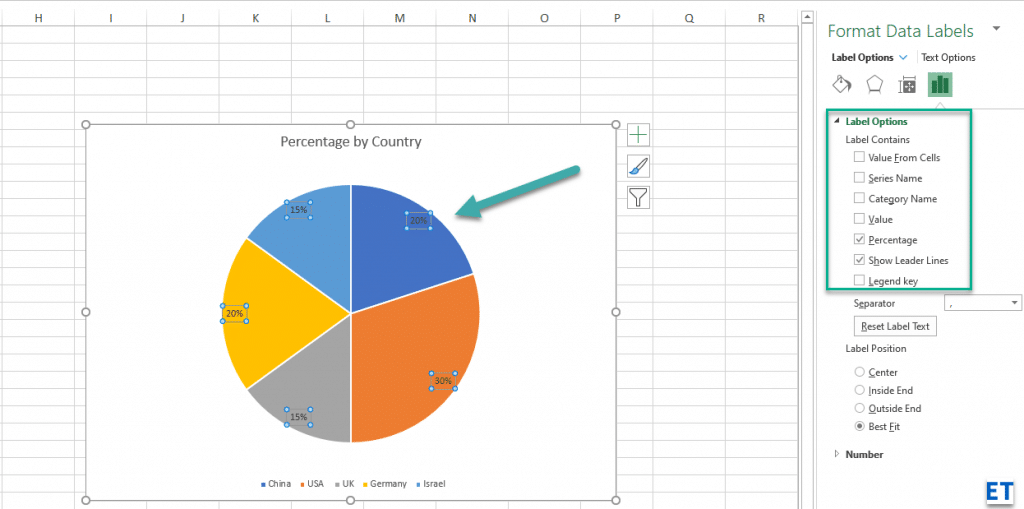









4Akademik -
Oceňujem jednoduché kroky v tomto návode, potrebujem ich na moju projektovú prácu. Je to veľmi užitočné!
Laco Filmár -
Ďakujem za skvelý článok, milujem pridávať ďalšie informácie do grafov, vynikajúce nápady!
Petra Kováčová -
Mohli by ste prosím vysvetliť, aké sú rozdiely v štítkoch údajov a popisoch? Zaujíma ma to, lebo chcem svoj graf vylepšiť
Martin123 -
Ďakujem za tento príspevok, konečne som našiel, čo som potreboval. Práve pracujem na prezentácii a to mi veľmi pomôže!
Pavol IT -
Vďaka za skvelý návod! Excel sa, zdá sa, stal zaujímavejším vôbec týmito krokmi pridaním štítkov
Zuzana Zelená -
Wow, práve som zistila, že moje grafy môžu vyzerať oveľa lepšie. Ďakujem, že to s nami zdieľate!
Marika Práca -
Našla som túto stránku omylom, ale som veľmi vďačná za tento článok. Excel bude teraz vyzerať ako profesionál!
Vladimír Tech -
Super článok! Dopĺňam, že aj farebné popisy môžu pomôcť lepšie pochopiť dáta. Pomáha to divákom
Hana Smidová -
To je skvelé! Rada by som sa opýtala, či je možné pridať animácie do grafov, aby boli vizuálne atraktívnejšie
Alex Štrbák -
Niektoré tipy na vylepšenie vizualizácie dát by tiež zaujímali! Ako sa dajú použiť v iných programoch
Eva Ďurišová -
Už sa teším, keď to vyskúšam, viem, ako môže byť Excel mocný, ak sa správne používa! Zdá sa mi to jednoduchšie než som si myslela
Robo M. -
Vďaka! Odporúčam aj pohrať sa s rôznymi typmi grafov, môže to pridať vizuálnu hodnotu.
Oliver Malý -
Pekný a užitočný ranný tip! Urobil som to a teraz graf odráža presne to, čo som chcel zobraziť
Majka Umelecká -
Ja mám pokročilú verziu Excelu a takéto možnosti ma prekvapili! Dúfam, že pribudne viac tipov na pokročilé funkcie
Lískový Mňau -
Musím povedať, že pridať štítky údajov dokáže začať zázraky s mojimi grafmi! Neviem, prečo som to nerobil skôr
František Hráč -
Nikdy by som si nemyslel, že prijímanie takto jednoduchých štítkov môže tak zmeniť dáta. Skvelé tipy!
Terka vihar -
Myslíte, že sú nejaké ďalšie triky na zlepšenie grafov v Exceli? Rada by som sa dozvedela viac
Mia Záhradníková -
Skvelý tip! Až doteraz som bola do grafov len vkladala čísla, ale teraz to má úplne iný rozmer
Simona D. -
Vyzerá to ako niečo, čo môžem využiť aj pri svojej práci. Excel mi dáva šancu prezentovať data so štýlom
Veronika H. -
Ak by ste mali tipy na grafy pre základných studentov, bolo by to super! Nie každý má s tým skúsenosti
Maťo Štatistik -
Páči sa mi, ako je článok napísaný. Chcel by som vedieť, ako môžem exportovať tieto grafy do iných programov
Karin Memi -
To je perfektný prínos do mojej práce! Odteraz pôjdem všetko s popismi
Andrej Cestovateľ -
Haha, konečne mám odpoveď na svoju otázku! Môże si o tom spravím online kurz, akú fajn téma
Jan Novák -
Super návod! Nikdy predtým som nevedel, ako pridať štítky údajov k grafom v Exceli. Teraz to vyzerá oveľa profesionálnejšie