Platí pre: Office 2019/2016/365
Tu je otázka od Mikea:
„Viem, ako vytvárať formuláre programu Access a zachytávať vstupy používateľov do databázovej tabuľky, ale ako som tam už zhromaždil spôsob, ako namiesto toho automaticky importovať údaje z excelového zošita do databázovej tabuľky programu Access“?
Dobrá otázka, Ďakujem. Áno, môžete automaticky importovať údaje z pracovného hárka programu Excel do nových a existujúcich tabuliek programu Access, aby ste neskôr mohli spúšťať dotazy a analýzy údajov pre danú množinu údajov. Prečítajte si podrobné pokyny na získavanie údajov z Excelu.
1. Vytvorte Access tabuľku z Excelu
Dôležitá poznámka: Pred pokusom o import obsahu súboru Excel sa uistite, že súbor, ktorý sa chystáte importovať, obsahuje údaje v tabuľkovej forme so správnymi a popisnými nadpismi. Tiež by mohlo byť dobré zabezpečiť, aby vaša tabuľka neobsahovala žiadne duplicitné riadky.
- Otvorte Microsoft Access.
- Po zobrazení výzvy vyberte existujúcu databázu alebo vytvorte prázdnu databázu.
- V Accesse 2016 pokračujte a kliknite na kartu Externé údaje na páse s nástrojmi.
- Potom v skupine import a prepojenie kliknite na tlačidlo Excel .

- Prípadne, ak používate Access 2019, stlačte Nový zdroj údajov>> Zo súboru a vyberte Excel.
- Dalej pokračujte a stlačením tlačidla Prehľadávať vyberte súbor programu Excel, ktorý sa importuje do tabuľky.

- Prejdite do svojho počítača alebo zdieľaného umiestnenia a nájdite svoju tabuľku Excel.
- Po dokončení kliknite na tlačidlo Otvoriť.
- Ďalej by ste mali určiť, ako chcete uložiť údaje programu Excel do databázy programu Access.
- V tomto prípade chceme pokračovať a vytvoriť tabuľku a potom do nej vložiť importované údaje programu Excel. Preto vyberieme import zdrojových údajov do novej tabuľky v aktuálnej databáze a klikneme na OK.

- Ak má vaša excelová tabuľka nadpisy stĺpcov, nezabudnite označiť začiarkavacie políčko Prvý riadok obsahuje.. ; potom stlačte Ďalej.
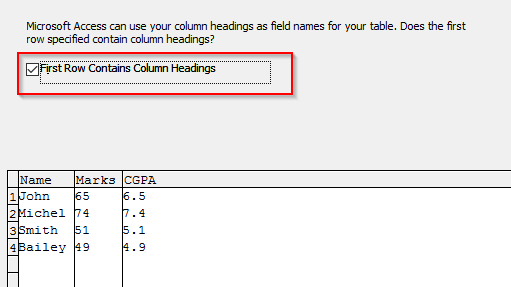
- Potom vyberte každý stĺpec a v prípade potreby upravte názov poľa a typ údajov.
- Stlačte Ďalej.
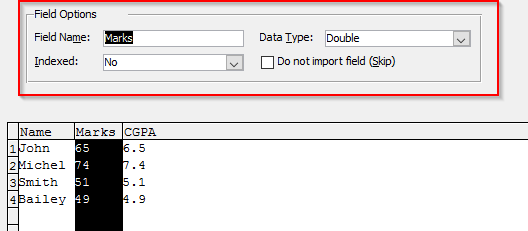
- Teraz vyberte, či potrebujeme vo vašej tabuľke možnosť primárneho kľúča.
- Začiarknutím políčka Nechať prístup pridať primárny kľúč získate prístup na pridanie stĺpca, jeho použitie ako primárneho kľúča alebo výber vlastného primárneho kľúča a pridanie stĺpca primárneho kľúča.
- Ak primárny kľúč nepotrebujeme, zaškrtnite možnosť Žiadny primárny kľúč.
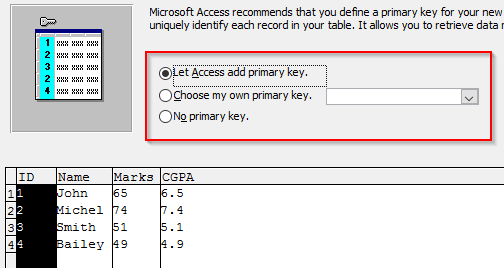
- Vaším posledným krokom bude definovanie zmysluplného názvu pre novovytvorenú tabuľku.
- Ako voliteľný krok možno budete chcieť spustiť rýchlu analýzu na optimalizáciu tabuľky. Nástroj na analýzu vám umožňuje identifikovať duplikáty, komprimovať tabuľku pre lepší výkon atď. Ak áno, začiarknite políčko Chcem analyzovať tabuľku po importovaní údajov a kliknite na tlačidlo Dokončiť.

Poznámka: Doteraz sme sa naučili, ako preniesť údaje z Excelu do Accessu. Možno vás bude zaujímať aj export údajov z Accessu do Excelu.
2. Importujte Excel na prístup k existujúcim tabuľkám
Niekedy možno budete musieť pridať údaje uložené v Exceli (buď ako súbor vo formáte XLS alebo CSV) do existujúcej databázovej tabuľky programu Access.
- Ak potrebujeme vložiť údaje z excelovskej tabuľky do nami vytvorenej databázy, zaškrtnite možnosť Pripojiť kópiu záznamov do tabuľky.
- Stlačte Ďalej.

- Pamätajte, že názvy stĺpcov tabuľky musia byť rovnaké ako názvy stĺpcov v hárku programu Excel, ktorý sa chystáte importovať.
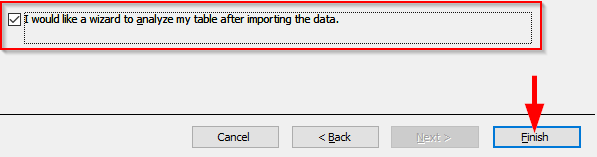
- Stlačte Dokončiť.
Dúfam, že to pomôže. Toto bol len jednoduchý návod na import údajov pre začiatočníkov. Čitateľom, ktorí si prezerajú konkrétne otázky alebo riešenia, odporúčame, aby sa spýtali prostredníctvom kontaktnej stránky.




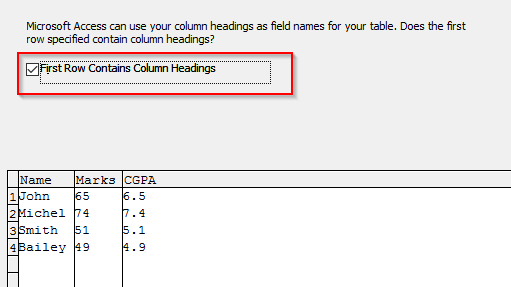
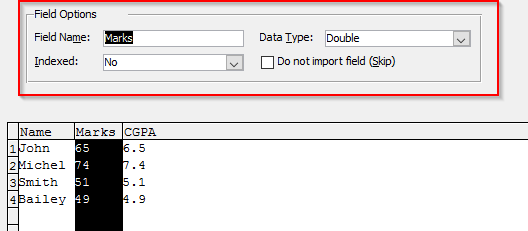
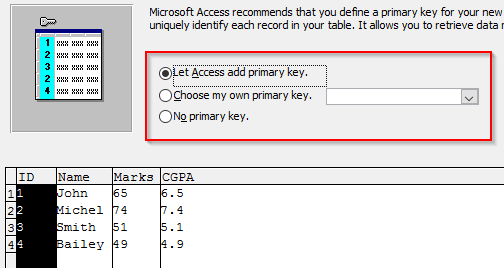


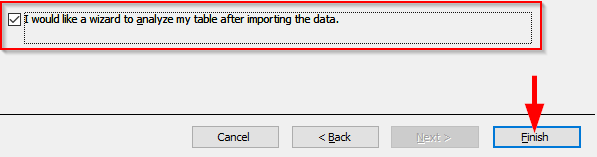









Petra -
Myslím si, že tento článok by mal byť súčasťou študijných materiálov pre študentov informatiky. Veľmi profesionálne spracovanie!
Marek 123 -
Už sa teším na experimentovanie! Je tu niekto, kto mal s týmto nejaké problémy? Rád by som sa dozvedel
Filip -
Na importovanie používam VBA skripty, ale tento spôsob vyzerá byť omnoho jednoduchší. Možno ho vyskúšam nabudúce
Dušan IT -
Výborné, určite si to vyskúšam na svojich projektoch. Vždy ma zaujímalo, ako zjednodušiť túto prácu.
Jana -
Musím povedať, že sa mi tento článok veľmi páčil! Spravili ste to veľmi jednoducho a zrozumiteľne. Ocenila by som aj video návody.
Laura -
Skvelý postup! Moje skúsenosti s importovaním z Excelu do Accessu sú katastrofálne, ale po prečítaní som optimistickejšia
Janka K. -
Ďakujem za skvelé tipy! Môžeš prosím podrobnejšie vysvetliť, ako exportovať dáta späť do Excelu
Ivana -
Veľmi užitočné informácie. Čo sa stane, ak sú v Exceli duplicitné hodnoty?
Robo -
Jasné a prehľadné. Vždy ma zaujímalo, ako správne nastaviť pripojenie medzi Excelom a Access. Toto je presne to, čo potrebujem
Kubo -
Len tak mimochodom, je tu niekto, kto sa pokúsil použiť Access pre databázy predajní? Aké sú vaše skúsenosti
Katarína -
Mám otázku ohľadom formátovania dát v Exceli pred importom, môžete prosím poskytnúť nejaké tipy?
Jozef -
Článok mi pomohol, ale stále mám problém s formátovaním dát. Môže mi niekto poradiť, ako to robiť správne
Andrea -
Pokúsim sa to využiť na mojej bakalárskej práci. Práve teraz sa s tým učím, takže každá pomoc je vítaná.
Hana S. -
Super návod! Ukládajte si ho všetci do obľúbených, určite sa zíde
Rado M. -
Ha ha, konečne som sa dostal k riešeniu! Myslel som, že to bude oveľa zložitejšie, ale tento článok mi to skutočne uľahčil. Vďaka
Hana M. -
Ďakujem za článok, hodil sa mi! Mám otázku - aký je najefektívnejší spôsob, ako skontrolovať, či boli dáta správne importované
Gabriel -
Export do Accessu vyzerá zložitý, ale po tomto návoze to bude ako prechádzka v parku! Teším sa na to
Emil -
Veľmi dobré, ale chcel by som vedieť, aké typy súborov môžem importovať do Accessu. Má niekto skúsenosti s CSV
Lenka -
Wow, článok bol veľmi pôsobivý! Chcelo by to nový článok o tom, ako robiť analýzu dát po importe do Accessu
Mário -
Na záver importovania som mal kopu otázok. Hocikto sa tu už pokúšal importovať dáta v iných formátoch? Rád by som vedel, aké skúsenosti máte
Milan -
Rád by som sa opýtal, či je možné importovať grafy z Excelu do Accessu. Má niekto skúsenosti s týmto procesom?
Marta -
Skvelý návod, Peter! Mám len otázku – sú nejaké obmedzenia na počet riadkov pri importe z Excelu
Mačka Líza -
Ráno som sa snažila importovať dáta a skoro ma porazilo! Tento článok mi pomohol a naučil ma niečo nové. Ďakujem
Peter -
Super článok! Vždy som mal problém s importovaním údajov do Accessu, ale teraz to vyzerá jednoducho.
Martin -
Už dlho sa snažím porozumieť tejto problematike, a nakoniec som našiel tento článok. Ďakujem, určite mi pomôže
Tomas -
Aká škoda, že som to nevedel skôr. Ušetril by som si veľa času, keď som nedávno musel exportovať tisíce záznamov
Silvia -
Ako zvýšiť efektivitu práce s Excelom a Accessom? Myslím, že postupy a triky ako tento článok stoja za zváženie