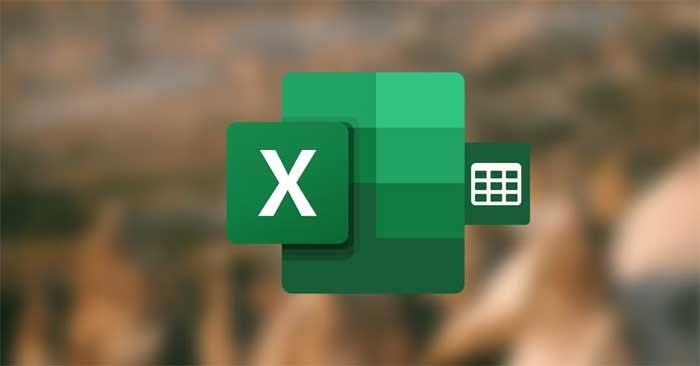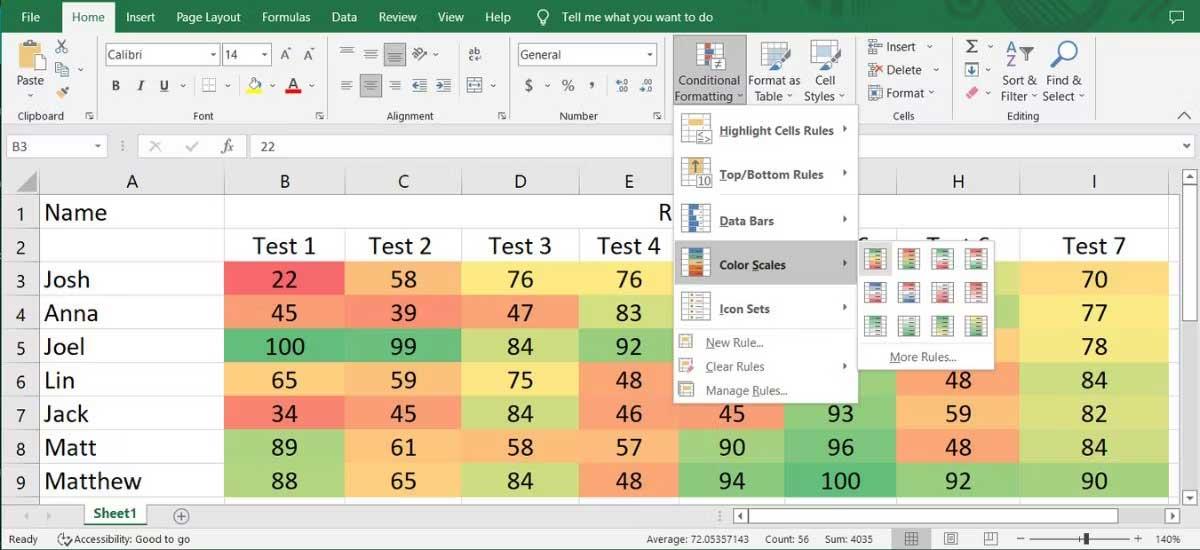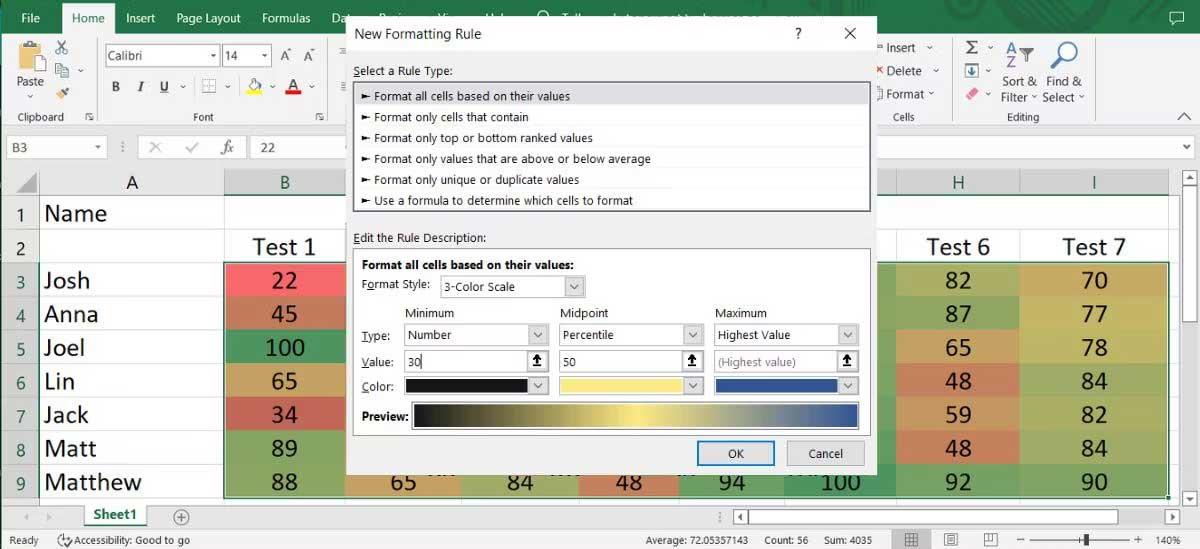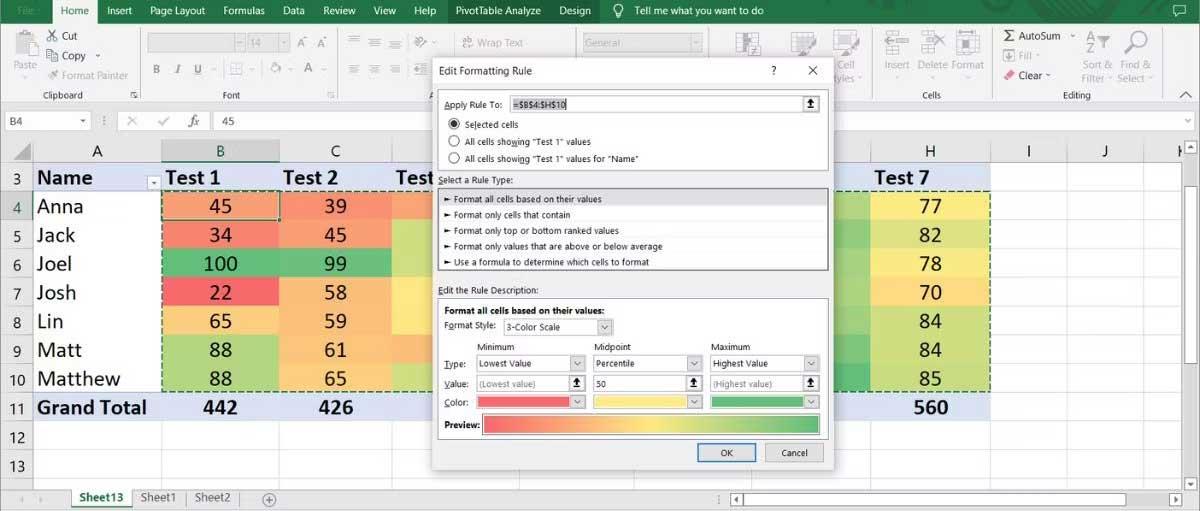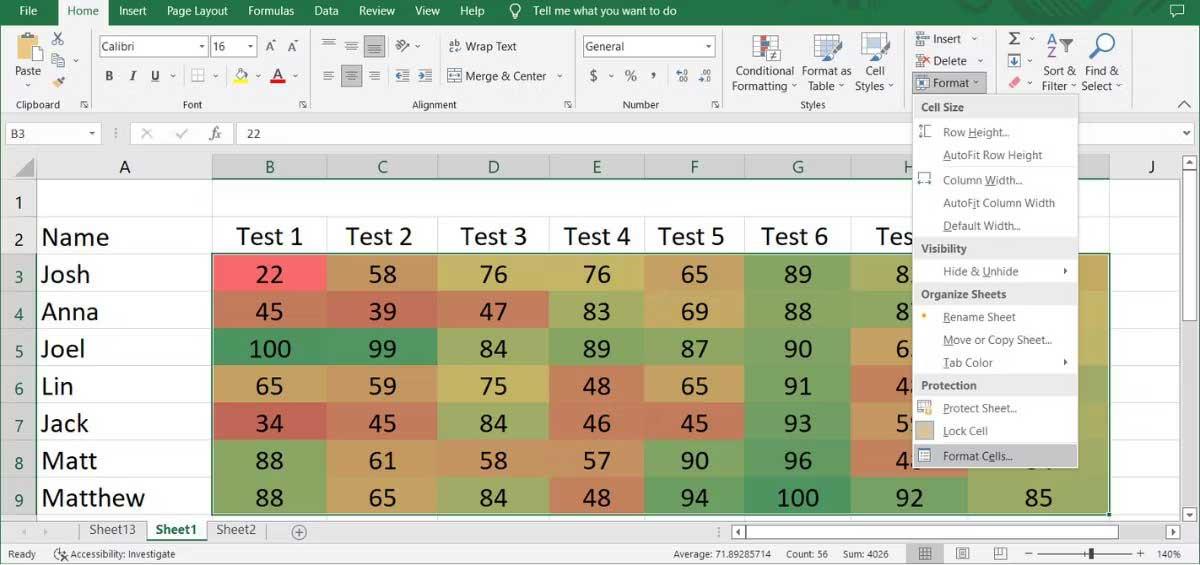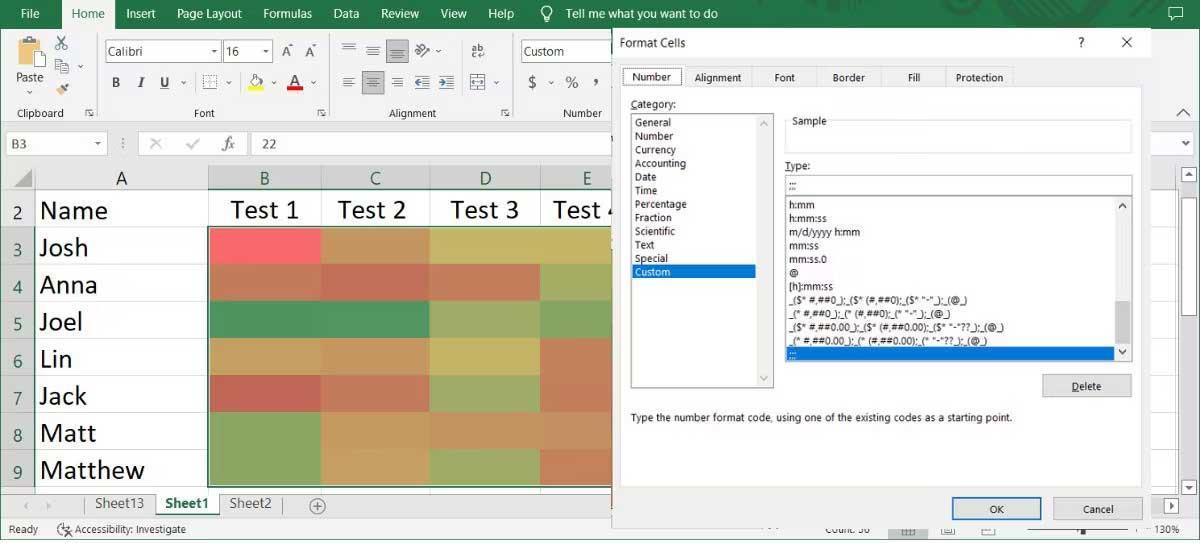Tepelná mapa - Tepelné mapy sú skvelým nástrojom na rýchlu analýzu veľkého množstva údajov a zároveň porovnanie rôznych hodnôt. Tu je postup, ako vytvoriť tepelnú mapu v Exceli .
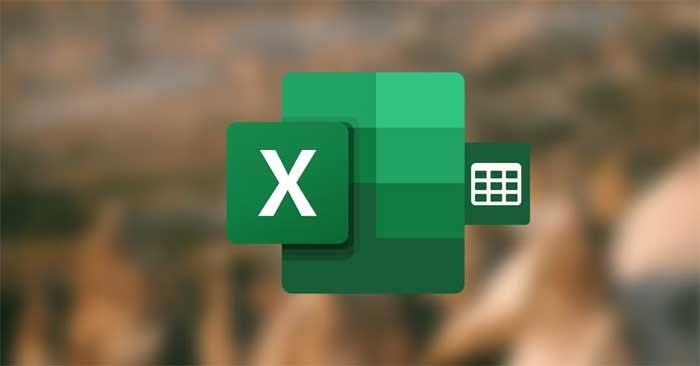
Ako vytvoriť podmienené formátovanie v Exceli
Návod ako vytvoriť heatmapy v Exceli s podmieneným formátovaním
Teplotné mapy môžete vytvárať v Exceli pomocou funkcie podmieneného formátovania . Táto metóda vám pomôže zmeniť údaje a aktualizuje sa aj tepelná mapa. Tu je postup, ako vytvoriť tepelnú mapu v Exceli, keď zhromaždíte všetky údaje:
- Vyberte údaje, ktoré chcete zahrnúť do tepelnej mapy:
- Otvorte kartu Domov .
- Prejdite do časti Podmienené formátovanie > Farebné škály .
- Vyberte jednu zo zobrazených možností. Umiestnením kurzora myši na ne môžete preskúmať viacero možností, pretože Excel zobrazí ukážku obrázka tepelnej mapy .
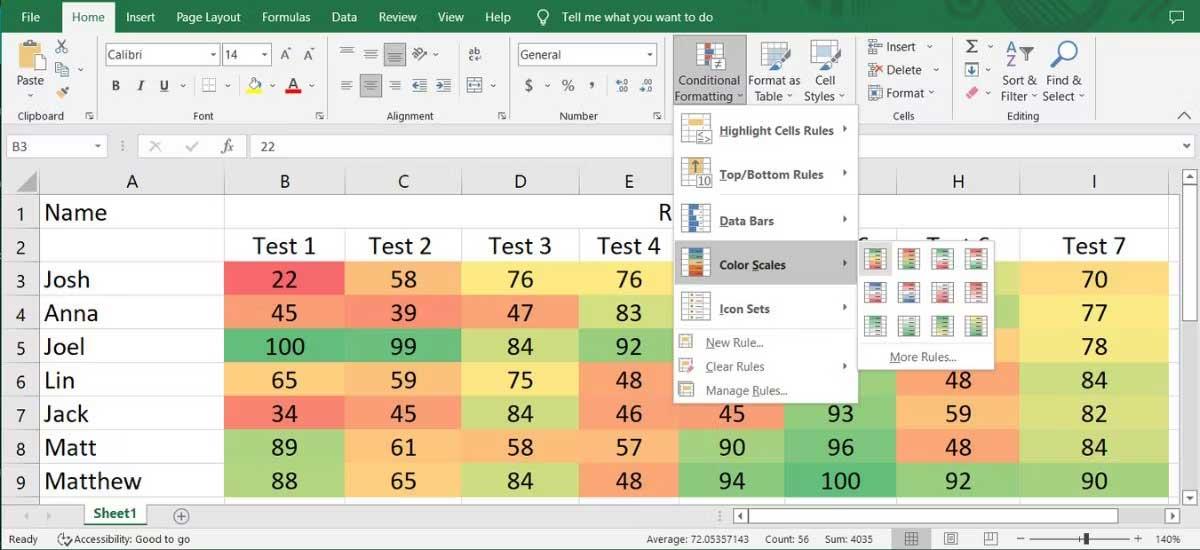
Ako pridať ďalšie pravidlá do tepelnej mapy
Ak chcete vytvoriť profesionálnu tabuľku Excel, môžete do tepelnej mapy pridať ďalšie pravidlá. Prejdite do časti Podmienené formátovanie > Farebné škály a vyberte Ďalšie pravidlá . Nové pravidlo môžete vybrať zo zoznamu Vyberte typ pravidla .
Tento príklad vyberie možnosť Formátovať všetky bunky na základe ich hodnôt a nastaví Štýl formátu na 3-farebnú mierku . Teraz môžete upraviť nastavenia Minimum , Midpoint a Maximum . Môžete dokonca zmeniť farby, aby bola mapa zrozumiteľnejšia. Po úspešnom nastavení nových pravidiel kliknite na tlačidlo OK .
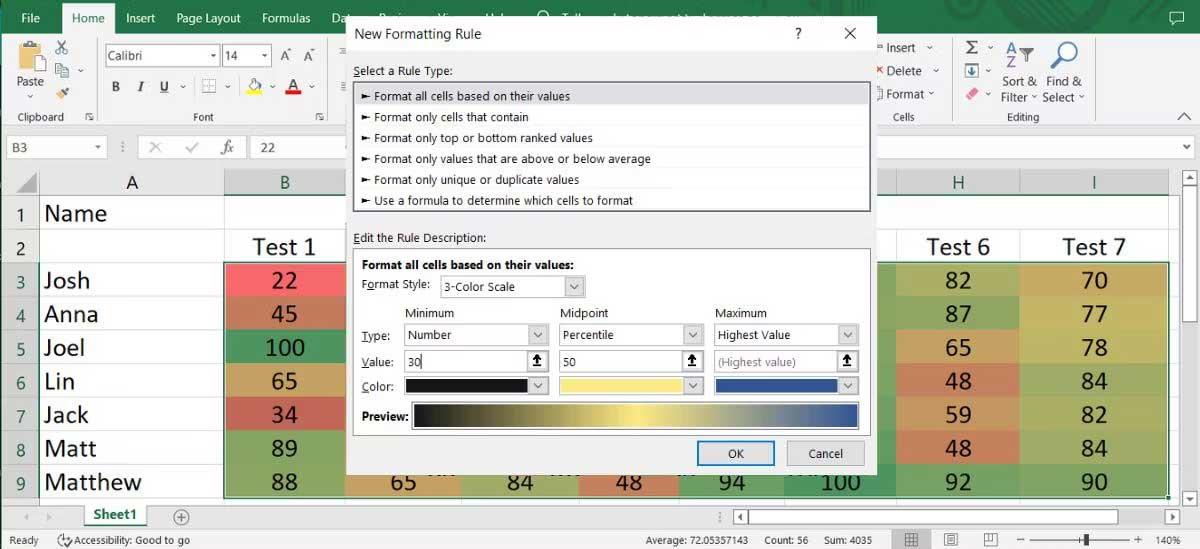
Pridajte tepelnú mapu do kontingenčnej tabuľky v Exceli
Ak chcete analyzovať údaje z rôznych perspektív, môžete vytvoriť kontingenčnú tabuľku v Exceli. Teplotnú mapu môžete stále pridať do tabuľky vykonaním krokov uvedených vyššie, ale ak tabuľku upravíte, Excel nemusí byť schopný použiť pravidlá podmieneného formátovania na nové údaje v závislosti od vašich nastavení.
Môžete to však jednoducho opraviť a nechať si kontingenčnú tabuľku aktualizovať pri každej zmene údajov.
- Vyberte bunku obsahujúcu príslušné údaje.
- Prejdite do časti Podmienené formátovanie > Farebné škály a vyberte jednu z dostupných možností.
- Opäť otvorte ponuku Podmienené formátovanie a kliknite na položku Spravovať pravidlá . Excel zobrazí okno Správca pravidiel podmieneného formátovania .
- Kliknite na tlačidlo Upraviť pravidlo .
- Vyberte možnosť Vybraté bunky .
- Vyberte bunku obsahujúcu príslušné údaje a kliknite na tlačidlo OK .
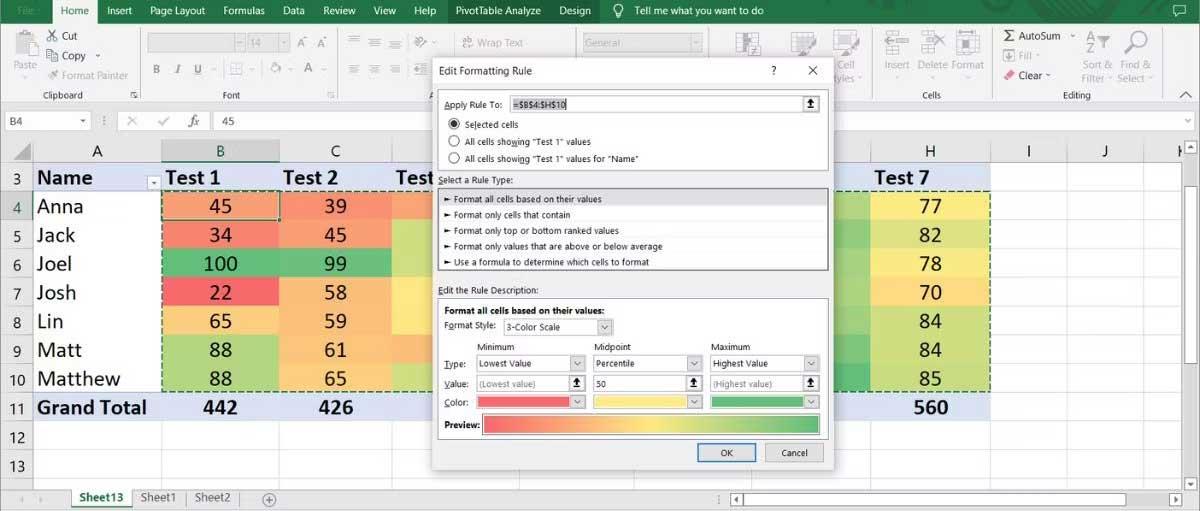
Ako odstrániť čísla z tepelnej mapy v Exceli
Ak chcete zobraziť údaje bez toho, aby ste zachádzali do prílišných podrobností, môžete z tepelnej mapy odstrániť čísla. Je to skvelá metóda na vizualizáciu údajov, ktorá pridáva hodnotu vašim prehľadom.
Ak chcete odstrániť jednotlivé hodnoty buniek bez ovplyvnenia celkového zobrazenia, otvorte kartu Domov , vyberte bunky a prejdite do časti Formát > Formátovať bunky .
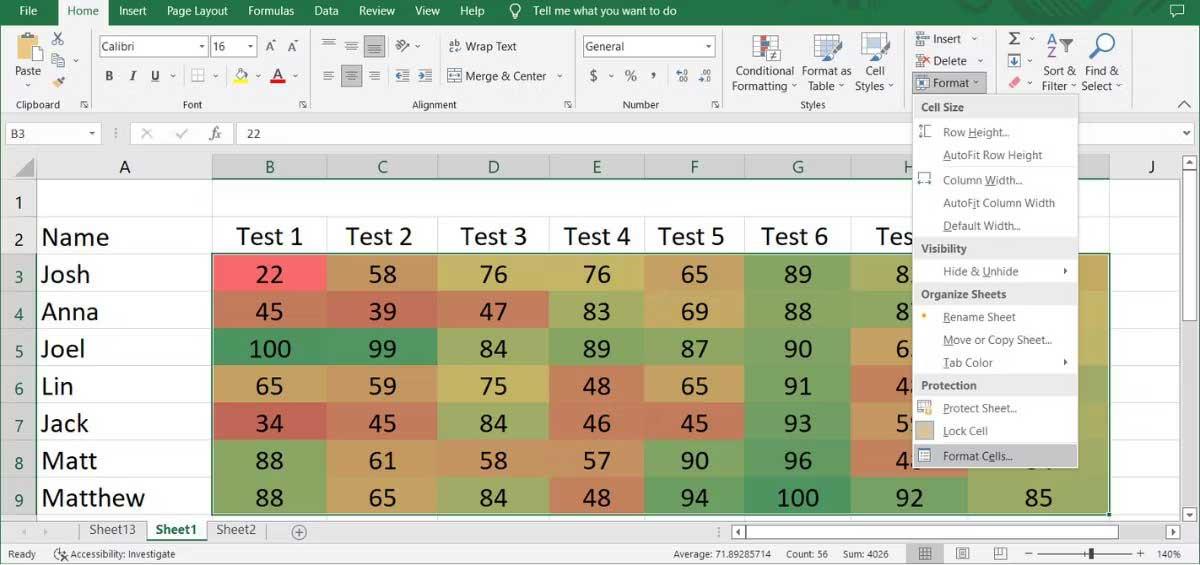
V ponuke Kategória vyberte možnosť Vlastné . Potom zadajte ;;; a kliknite na tlačidlo OK .
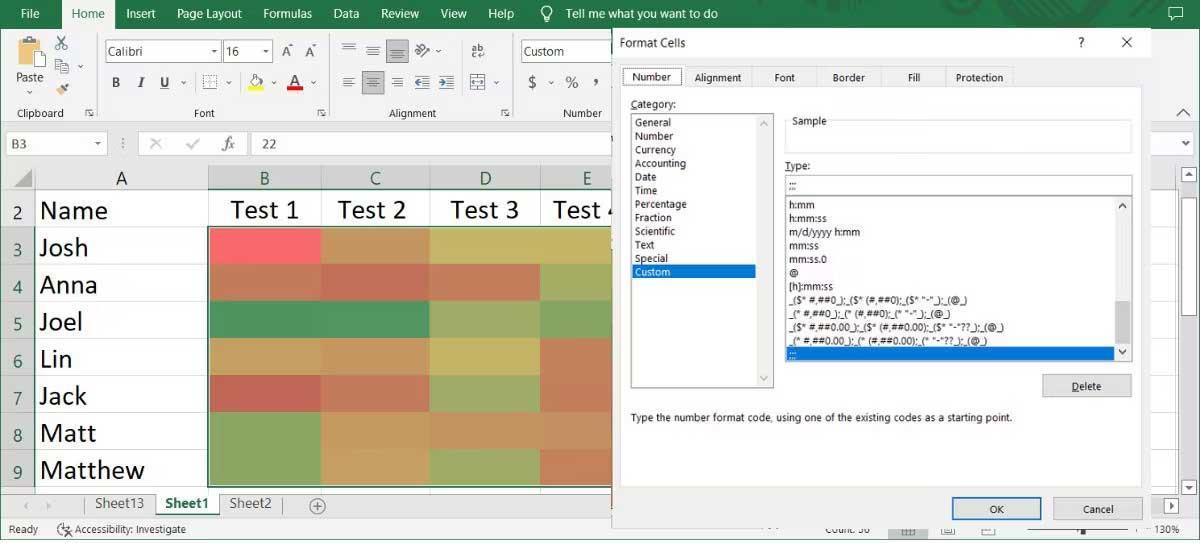
Hotovo. Teraz si môžete vizualizovať tepelné mapy bez akýchkoľvek čísel.
Vyššie je uvedené, ako vytvoriť teplotnú mapu v Exceli . Dúfam, že článok je pre vás užitočný.