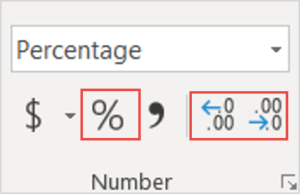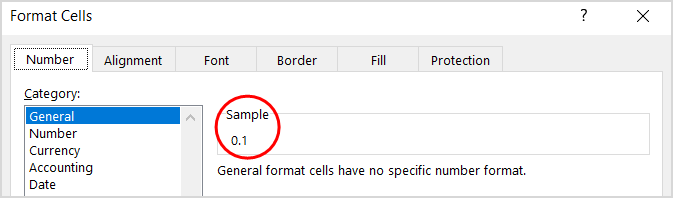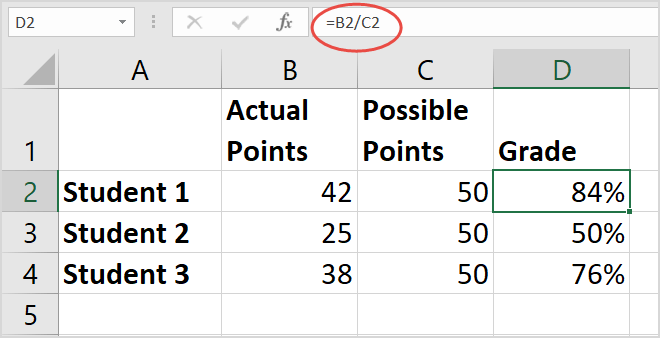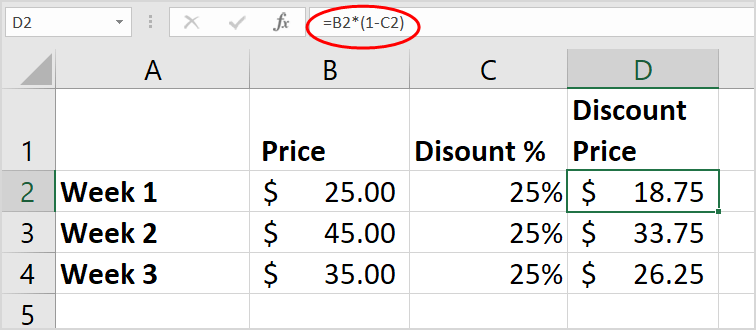Program Microsoft Excel vám poskytuje mnohorôznych spôsobov výpočtu percent . Naučmes Download.vn , ako vypočítať percentá v Exceli !
Excel môžete použiť na výpočet percenta správnych odpovedí v teste, zľavu z ceny použitím rôznych percentuálnych predpokladov alebo zmenu percenta medzi dvoma hodnotami.
Výpočet percent v Exceli vyžaduje iba 2 jednoduché kroky. Najprv naformátujte bunku tak, aby sa zobrazila hodnota % a potom zadajte percentuálny vzorec do Excelu pre túto bunku.
Formátujte percentuálne hodnoty
Ak chcete v Exceli zobraziť číslo ako percento, musíte na požadované bunky použiť percento. Stačí vybrať bunku, ktorú chcete formátovať, a potom kliknúť na tlačidlo Percento štýlu (%) v sekcii Číslo na karte Domov . Potom podľa potreby zvýšte alebo znížte desatinné miesta.
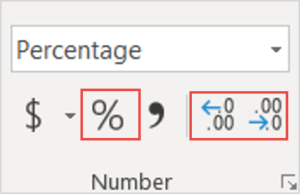
V Exceli je základná hodnota vždy uložená v desiatkovej forme. Takže aj keď ste použili percentuálny formát (10%), je to len formát, ktorý predstavuje základnú hodnotu. Excel vždy vykonáva výpočty s touto hodnotou. Ak chcete znova skontrolovať základnú hodnotu, vyberte bunku, stlačte Ctrl+1 a pozrite sa na pole Vzorka v časti Všeobecné .
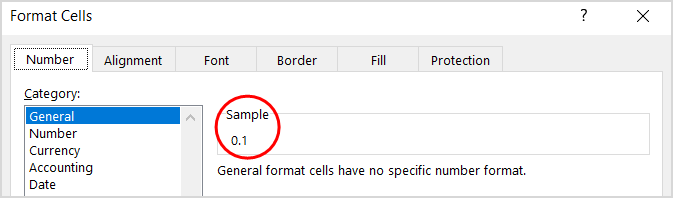
Pri formátovaní percent v Exceli je potrebné pamätať na niekoľko vecí:
- Formátovanie existujúcich hodnôt : Pri použití percentuálneho formátovania na bunku, ktorá už má číslo, Excel vynásobí číslo 100 a na koniec pridá znak %. Ak napríklad zadáte 10 do bunky A2 a potom použijete percentuálne formátovanie, Excel to vynásobí 100, takže v bunke uvidíte 1 000 %, nie 10 %. Ak chcete vyriešiť tento problém, môžete najskôr vypočítať čísla v percentách. Ak ste napríklad do bunky A2 zadali vzorec = 10/100, Excel zobrazí výsledok ako 0,1. Ak potom naformátujete desatinné číslo ako percento, číslo sa zobrazí ako 10 % podľa očakávania. Môžete tiež zadať jeho desatinné číslo priamo do bunky a potom použiť formát %.
- Zaokrúhľovanie čísel : Niekedy vidíte, že hodnota v bunke nezodpovedá očakávanému číslu. Ak chcete v bunke vidieť správne percento, namiesto zaokrúhleného čísla zvýšte počet desatinných miest. Excel opäť vždy používa základné hodnoty na vykonávanie výpočtov.
- Formátovať prázdne bunky : Keď naformátujete prázdne bunky najskôr percentami a potom zadáte čísla, spôsob výpočtu % v Exceli bude odlišný. Čísla rovné a väčšie ako 1 sú štandardne prevedené na percentá. Čísla menšie ako 1, pred ktorými nie je 0, sa vynásobia 100, aby sa previedli na percentá. Ak napríklad zadáte 10 alebo 0,1 do vopred naformátovanej bunky, v tejto bunke sa zobrazí 10 %. Ak teraz do bunky zadáte 0,1, Excel vráti 0 % alebo 0,10 % v závislosti od toho, ako naformátujete desatinné číslo.
- Formátovanie pri písaní : Ak zadáte 10 % priamo do bunky, Excel na ňu automaticky použije percentuálne formátovanie. Je to užitočné, keď chcete do pracovného hárka zadať iba jedno percento, napríklad sadzbu dane alebo provízie.
- Záporné percentuálne hodnoty : Ak chcete pre zápornú percentuálnu hodnotu iný formát – napríklad zobrazenie textu červenou farbou alebo v zátvorkách, môžete vytvoriť vlastný číselný formát ako 0,00 %;[Červená]-0,00 % alebo 0,00 %_); (0,00 %).
Vypočítajte percentá v Exceli
Každý vzorec v Exceli začína znakom =v bunke, kde chcete získať výsledok, a percentuálny vzorec v Exceli nie je výnimkou, konkrétne: =diel/celkom (1 diel/celkom) .
V nižšie uvedenom príklade sú skutočné body/možné body = % známky :
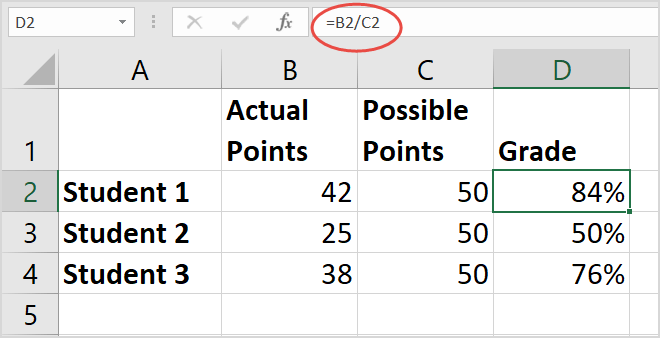
Ak chcete znížiť určité číslo o 25%, vzorec je nasledovný: =Cena*1-% zľava . (1 znamená 100 %).
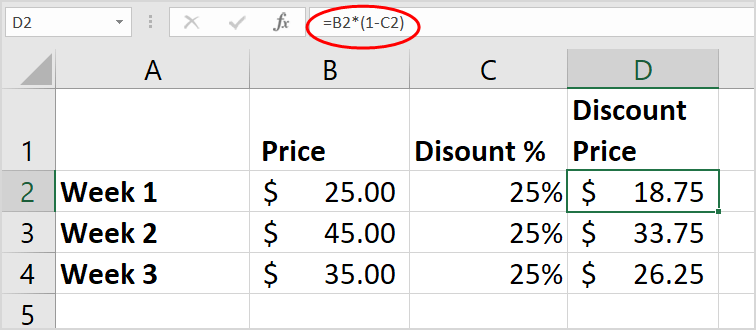
Naopak, ak chcete zvýšiť určité číslo o 25 %, stačí zmeniť znamienko mínus vo vyššie uvedenom vzorci na znamienko plus.
Vyššie je uvedený spôsob výpočtu percenta v programe Excel . Dúfam, že článok je pre vás užitočný.