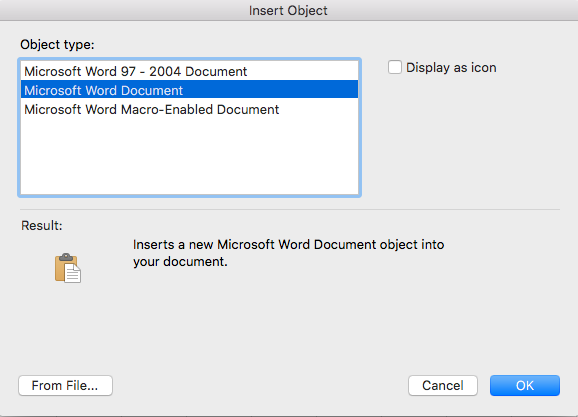Platí pre: Excel 2019, 2016, 2013; Office 365; Windows 10, 7 a macOS.
Dorothy sa chcela naučiť vkladať objekty do svojich excelových tabuliek :
Myslím, že som videl pracovný hárok programu Microsoft Excel, v ktorom bol vložený dokument programu Word. Môžete vysvetliť, ako môžem vložiť súbory programu Word do programu Excel a vo všeobecnosti, ako vložiť objekty do balíka Office? Aby ste vedeli, používam Excel 365.
dakujem za otazku. Jednou z kľúčových výhod integrovaného balíka produktivity, akým je Office, je možnosť vkladať súbory do iných súborov. Konkrétne môžete pridávať súbory dokumentov programu Word do iných aplikácií balíka Microsoft Office, konkrétne do pracovných hárkov programu Excel, e-mailov programu Outlook a prezentácií programu PowerPoint.
Takže bez ďalších okolkov tu je rýchly návod, ktorý je zameraný na vysvetlenie, ako môžete vložiť objekty Wordu (ako dokument, prezentáciu, diagram, poznámkový blok) do Excelu.
Vkladanie dokumentov programu Word do hárkov programu Excel
- Najprv pokračujte a otvorte Microsoft Excel .
- Potom kliknite na Súbor a prejdite na kartu Otvoriť .
- Teraz vyhľadajte a otvorte zošit programu Excel. (Tip – zvážte pripnutie súborov pre jednoduchší prístup v budúcnosti).
- V excelovom súbore prejdite na svoju kartu v Exceli, do ktorej chcete pridať prílohu/vložiť.
- Na páse s nástrojmi stlačte Vložiť .
- Na pravej strane pásu s nástrojmi kliknite na položku Objekt (nachádza sa v skupine Text na karte Vložiť).
- V tomto bode môžete do pracovného hárka pridať nový súbor programu Word alebo existujúci súbor. Vyberte Vytvoriť nový súbor a vyberte Microsoft Word ako typ objektu z rozbaľovacieho zoznamu, ak chcete pridať úplne nový dokument, alebo vyberte Vytvoriť zo súboru , ak chcete do tabuľky pridať existujúci súbor.
- Teraz pokračujte a upravte vzhľad a dojem svojho vloženého objektu tak, aby sa zmestil do rozloženia tabuľky.
- Ďalej stlačte OK .
- A samozrejme si nezabudnite uložiť tabuľku Excel do počítača alebo OneDrive.
Pridanie programu Word ako príloh do súborov programu Excel
Podobným spôsobom môžete vložiť dokument programu Word ako prílohu k pracovnému hárku.
Postupujte podľa krokov 1 až 6 vyššie, ale pred prechodom na krok 8 nezabudnite zvýrazniť políčka Zobraziť ako ikonu a Prepojiť na súbor . Váš dokument sa zobrazí ako ikona v tabuľke, na ktorú ho môžete otvoriť dvojitým kliknutím.
Prepojenie na súbor z Wordu a Excelu
Ako je uvedené vyššie, pomocou funkcie Prepojiť na súbor môžete jednoducho vytvoriť prepojenie na akýkoľvek vložený súbor alebo ikonu v tabuľke alebo dokumente.
Poznámky:
- Ako je uvedené vyššie, vložené súbory je možné zobraziť aj ako odkazy alebo ikony v tabuľke.
- Proces, ktorý sme práve načrtli, sa vzťahuje na pridávanie akéhokoľvek typu súborov (v prípade potreby vrátane obrázkov, grafov, objektov rovníc atď.) do tabuľky programu Excel.
Vkladanie dokumentov Wordu do Excelu v systéme macOS
- Otvorte Excel pre macOS.
- Prejdite a otvorte tabuľku.
- Prejdite na kartu Vložiť .
- Teraz pokračujte a stlačte Select Object.
- Zobrazí sa formulár Vložiť objekt :
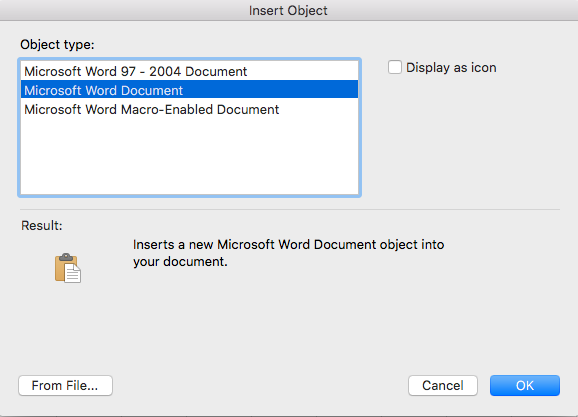
- Vyberte dokument Microsoft Word a vložte úplne nový súbor, alebo stlačte tlačidlo Zo súboru a pridajte existujúci dokument do svojho pracovného hárka.
- Naposledy stlačte OK a nezabudnite uložiť súbor.
Nakoniec, keď už viete všetko o vkladaní dokumentov programu Word do tabuliek, možno sa budete chcieť naučiť, ako vkladať hárky programu Excel do dokumentov programu Word.
Poznámka:
- Ak používate Microsoft Office na MAC, budete môcť vložiť dokumenty Wordu do Excelu pre MAC, ale nie prezentácie PowerPoint ani diagramy Visia.
Vložiť objekt dokumentu programu Word
Vložený dokument programu Word vytvorí novú inštanciu súboru v excelovom zošite.
Ak je Excel odoslaný niekomu inému, môže si zobraziť vložený dokument. Nepotrebujú prístup k pôvodnému súboru, pretože vložený objekt je kópiou originálu. Bohužiaľ to tiež znamená, že vykonaním zmien v pôvodnom dokumente programu Word sa automaticky neaktualizuje kópia v zošite programu Excel.
Jedna vec, ktorú si treba uvedomiť, je, že ak máte veľa vložených dokumentov, môže to výrazne zväčšiť veľkosť súboru Excel.
Vložte dokument pomocou pásu s nástrojmi
Prvý spôsob vloženia dokumentu programu Word do programu Excel používa štandardné rozhranie pásu s nástrojmi programu Excel.
- Vyberte bunku, do ktorej chcete vložiť objekt
- Kliknite na Vložiť kartu > Textová skupina > Objekt
- V dialógovom okne Objekt vyberte Vytvoriť zo súboru kartu
- Kliknutím na Prehľadávať prejdite na súbor
- Uistite sa, že možnosť Odkaz na súbor nie je začiarknutá
- Pole zobrazenie ako ikona môže byť:
- Začiarknuté: Zobrazí ikonu
- Nezačiarknuté: Zobrazí prvú stranu dokumentu
- Ak sa rozhodnete ikonu zobraziť, kliknutím na tlačidlo Zmeniť ikonu môžete vybrať inú ikonu a poskytnúť zmysluplnejší popis.
- Kliknite na tlačidlo OK .

Dokument programu Word je vložený do programu Excel. Ak sa rozhodnete ju zobraziť ako ikonu, ikona sa zobrazí; v opačnom prípade uvidíte textové pole obsahujúce dokument.
Vložte dokument pomocou funkcie Prilepiť špeciálne
Druhý jednoduchý spôsob vloženia dokumentu programu Word používa Prilepiť špeciálne. Túto metódu použite pre dokumenty programu Word, ktoré sú už otvorené.
- Pri otvorenom wordovom dokumente vyberte text, ktorý sa má zobraziť v tabuľke
- Skopírujte výber kliknutím na Domov > Kopírovať (alebo stlačte Ctrl + C)
- Vráťte sa do pôvodného súboru Excel, vyberte bunku, do ktorej sa má vložiť objekt
- Kliknite na Prilepiť (rozbaľovacia ponuka) a potom kliknite na Prilepiť špeciálne…
- V dialógovom okne Prilepiť špeciálne vyberte:
- Prilepiť možnosť vľavo
- Objekt dokumentu Microsoft Word v Ako zoznam
- Začiarknutím políčka sa rozhodnete, či sa má položka zobraziť ako ikona
- Kliknite na OK

Dosiahnete tak rovnaký výsledok ako pri použití Ribbon.
Ako upraviť vložený dokument
Po vložení dokumentu programu Word môžeme vykonať množstvo úprav:
Dokument programu Word môžeme jednoducho pretiahnuť kamkoľvek na pracovný hárok.
Jediným kliknutím na dokument sa zobrazia rukoväte na zmenu veľkosti na zmenu veľkosti dokumentu.
Dvojitým kliknutím na dokument ho otvoríte na úpravy v zdrojovej aplikácii. Aby to bolo možné, musí byť na vašom počítači nainštalovaná zdrojová aplikácia.
Vložte prepojený dokument programu Word
Prepojený objekt používame, ak chceme vložený dokument programu Word udržiavať aktuálny, keď sa v pôvodnom dokumente vyskytnú zmeny. V závislosti od vášho konkrétneho scenára to môže byť lepší spôsob ako vkladanie.
Pri prepojených objektoch zostávajú informácie v dokumente programu Word. Zošit programu Excel nevkladá kópiu dokumentu; ukladá odkaz na pôvodný súbor. Preto sa prepojené súbory nezväčšujú veľkosť súboru programu Excel. Excel však zobrazuje obrázkovú reprezentáciu dokumentu, takže ho stále môžete vidieť.
Pôvodný dokument musí byť uložený v rovnakom umiestnení súboru a musí byť dostupný vo vašom počítači, aby sa zachovalo prepojenie. Ak napríklad používate umiestnenie v podnikovej sieti, zošit nemusí byť dostupný, ak nie ste prihlásení.
Prepojte dokument pomocou pásu s nástrojmi
Prvý spôsob prepojenia OLE používa tlačidlá na páse:
- Vyberte bunku, do ktorej chcete vložiť objekt
- Kliknite Vložiť > Textová skupina > Objekt
- V dialógovom okne Objekt vyberte Vytvoriť zo súboru kartu
- Kliknutím na Prehľadávať prejdite na súbor
- Uistite sa, že je začiarknutá možnosť Odkaz na súbor
- Pole zobrazenie ako ikona môže byť:
- Začiarknuté: Zobrazí ikonu
- Nezačiarknuté: Zobrazí prvú stranu súboru
- Kliknite OK.
Odkaz na dokument programu Word je teraz pridaný do Excelu.
Prepojte dokument pomocou možnosti Prilepiť špeciálne
Druhý spôsob prepojenia OLE tiež používa Paste Special.
- Vo Worde vyberte text, ktorý sa má zobraziť v tabuľke
- Skopírujte výber kliknutím na Domov > Skopírujte z pásu kariet programu Word (alebo stlačte Ctrl + C)
- V Exceli vyberte bunku, do ktorej sa má vložiť objekt
- Kliknite na Prilepiť (rozbaľovacia ponuka) > Prilepiť špeciálne…
- V dialógovom okne Prilepiť špeciálne vyberte:
- Prilepiť odkaz na ľavej strane
- Objekt dokumentu Microsoft Word v Ako zoznam
- Vyberte, kde sa má položka zobraziť ako ikona
- Kliknite na OK
Ako upraviť prepojený dokument
Na úpravu prepojeného dokumentu potrebujeme iba aktualizovať pôvodný súbor. Excel zachováva prepojenie na originál, takže bude mať automaticky najnovšiu verziu.
V Exceli sa po kliknutí pravým tlačidlom myši na prepojený objekt zobrazia ďalšie možnosti ponuky na úpravu, otvorenie a konverziu objektu.

Odkaz prestane fungovať, ak sa prepojený súbor presunie na iné miesto.
Prepojené dokumenty a bezpečnosť
Microsoft vníma všetky externé odkazy ako potenciálne bezpečnostné riziko. Je to preto, že Excel netuší, čo je prepojený súbor, a preto pri otváraní pracovného zošita zobrazí bezpečnostnú správu.

Ak očakávate odkazy a dôverujete im, môžete bezpečne kliknúť na Povoliť obsah.
Po povolení odkazov pre dokument bude k dispozícii možnosť aktualizovať odkazy pri otvorení. V nasledujúcom dialógovom okne kliknite na Aktualizovať a obnovte prepojenia pri otváraní súboru Excel.

Pomocou OneDrive alebo SharePointu
Dokumenty programu Word je možné uložiť lokálne v počítači a vo OneDrive alebo SharePointe. Zásadným rozdielom je, že súbory z OneDrive alebo SharePoint sú uložené v cloude.
V prípade dokumentov uložených vo OneDrive alebo SharePointe možno prepojenia vytvárať alebo aktualizovať iba vtedy, keď je dokument otvorený v počítačovej aplikácii Word. Preto to môže obmedziť flexibilitu tohto prístupu pre váš scenár.
Vytvorte dokument programu Word v programe Excel
Poslednou možnosťou je vytvorenie nového dokumentu programu Word z Excelu. Je to užitočné, ak dokument ešte neexistuje.
Ako vytvoriť nový dokument programu Word
- Vyberte bunku, do ktorej chcete vložiť objekt
- Kliknite Vložiť > Textová skupina > Objekt
- V dialógovom okne Objekt vyberte Vytvoriť nový kartu
- V zozname Typ objektu vyberte Dokument Microsoft Word
- Pole zobrazenie ako ikona môže byť:
- Začiarknuté: Zobrazí ikonu
- Nezačiarknuté: Zobrazí prvú stranu súboru
- Ak sa rozhodnete ikonu zobraziť, kliknutím na tlačidlo Zmeniť ikonu môžete vybrať inú ikonu a poskytnúť zmysluplnejší popis.
- Kliknite OK.
Keď uložíte a zatvoríte zošit programu Excel, dokument programu Word sa automaticky uloží. Toto nevytvorí nový dokument na vašom PC, ale vloží dokument priamo do Excelu.
Používa rovnaký prístup ako vkladanie dokumentu, takže možnosti úprav sú rovnaké, ako je uvedené vyššie.