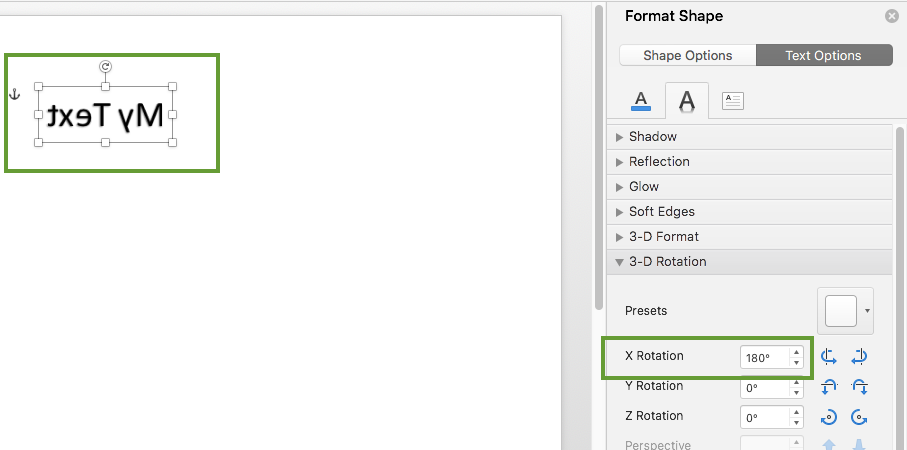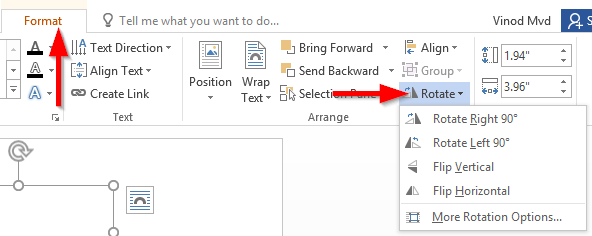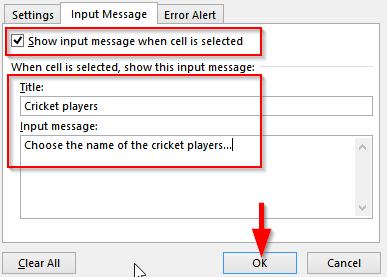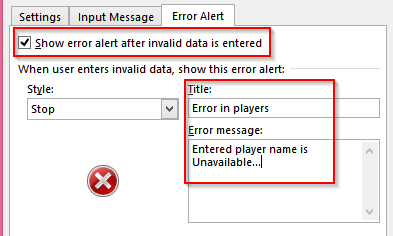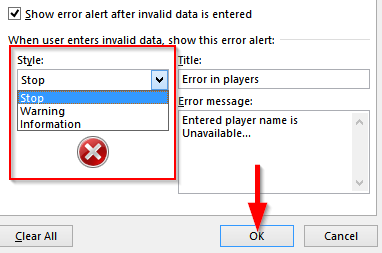Je pravdepodobné, že budete chcieť overiť a štandardizovať vstup používateľa v Exceli pomocou rozbaľovacích ponúk. V dnešnom návode vás prevedieme procesom vytvárania rozbaľovacej ponuky, overením používateľského vstupu a tiež zobrazením chybového hlásenia, ak sú zadané neplatné údaje. Prečítajte si ďalej celý postup krok za krokom.
Vytvorte rozbaľovaciu ponuku Excel pracovný hárok
- Otvorte tabuľku M Microsoft Excel.
- Teraz vyberte konkrétnu bunku , do ktorej má byť vložená vaša rozbaľovacia ponuka .
- Ďalej pokračujte a kliknite na Údaje na páse s nástrojmi a vyberte Overenie údajov v časti ponuky Nástroje údajov .

- Ďalej zadefinujeme zoznam hodnôt, ktoré budú povolené na použitie vo vašom rozbaľovacom poli.
- Na karte Nastavenia kliknite na rozbaľovaciu ponuku Povoliť a vyberte položku Zoznam .
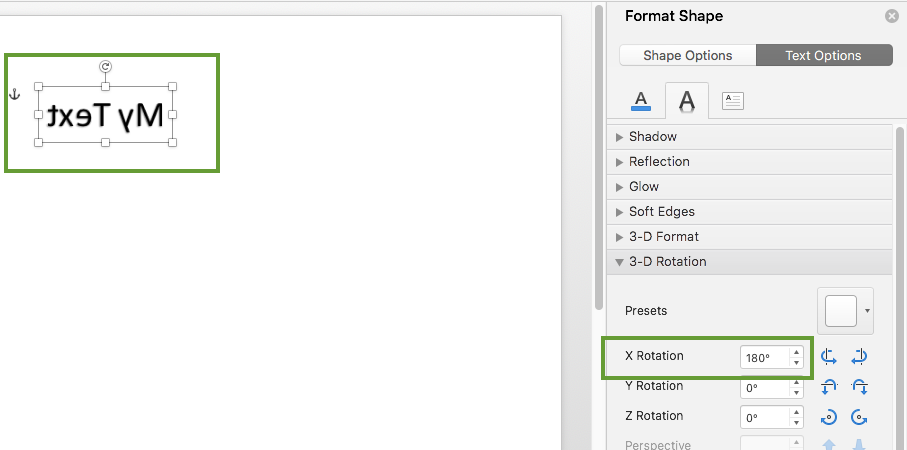
- V poli Zdroj zadajte hodnoty , ktoré sa majú zobraziť v rozbaľovacej ponuke bunky.
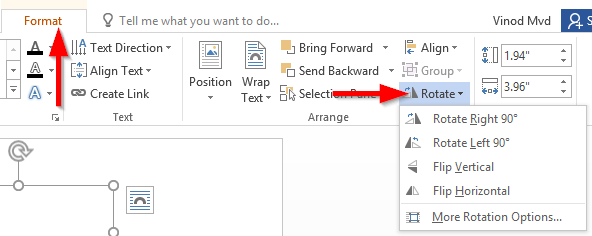
- Dôležité: Robustnejšou metódou je zadať zoznam hodnôt (LOV) v inom pracovnom hárku. Potom priraďte LOV k poľu Zdroj kliknutím na ikonu na pravej strane a ukazovaním na rozsah buniek so zoznamom hodnôt.

- Kliknutím na tlačidlo OK vložíte rozbaľovaciu ponuku.
Overovanie dát
Ďalej je potrebné overiť výber používateľa a zobraziť vstupné správy v prípade, že vstup používateľa nezodpovedá zoznamu povolených hodnôt.
- Ak chcete po kliknutí na bunku rozbaľovacej ponuky vložiť vstupnú správu, kliknite na položku Vstupné správy v dialógovom okne overenia údajov .
- Uistite sa, že je začiarknuté políčko „Zobraziť vstupnú správu…“ .
- Potom zadajte názov používateľského dialógového okna a informácie do poskytnutého priestoru a vyberte OK .
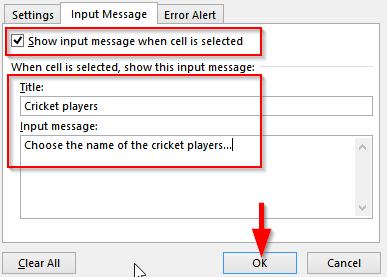
Zobrazovanie chybových hlásení
- Ak chcete po zadaní neplatných údajov do bunky rozbaľovacej ponuky zobraziť chybové hlásenie, kliknite v dialógovom okne overenia údajov na Chybové hlásenie .
- Uistite sa, že je začiarknuté políčko „ Zobraziť upozornenie na chybu... “.
- Teraz zadajte názov a chybové hlásenie , ktoré sa má zobraziť, ak boli zadané neplatné údaje.
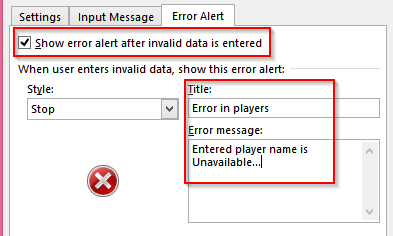
- Tiež môžeme vložiť symbol štýlu s chybovým hlásením ako Stop, varovanie, informačné symboly.
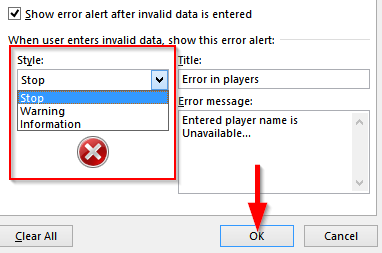
Všetko je nastavené. Ďakujem za prečítanie 🙂