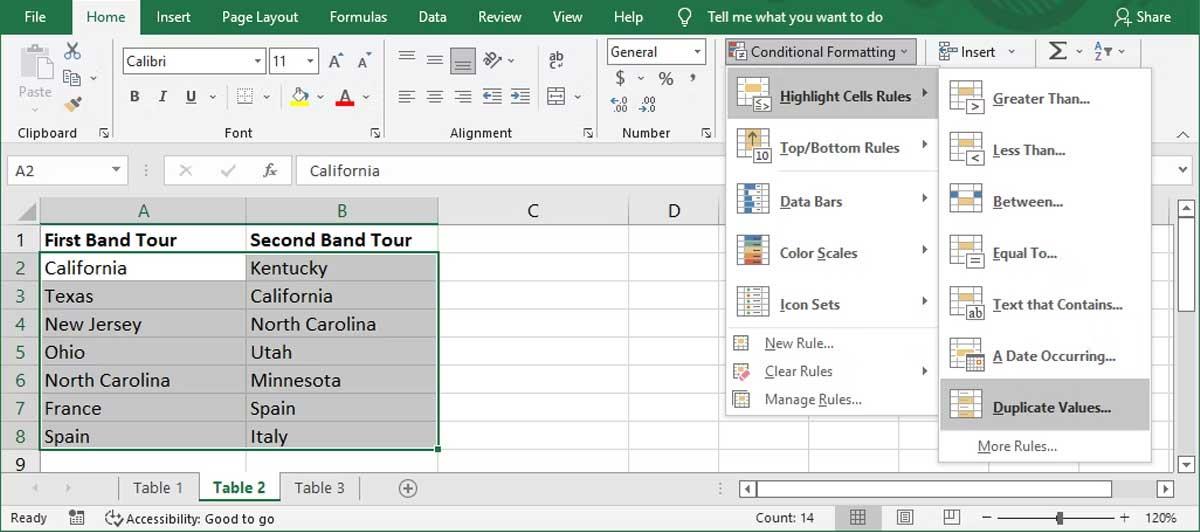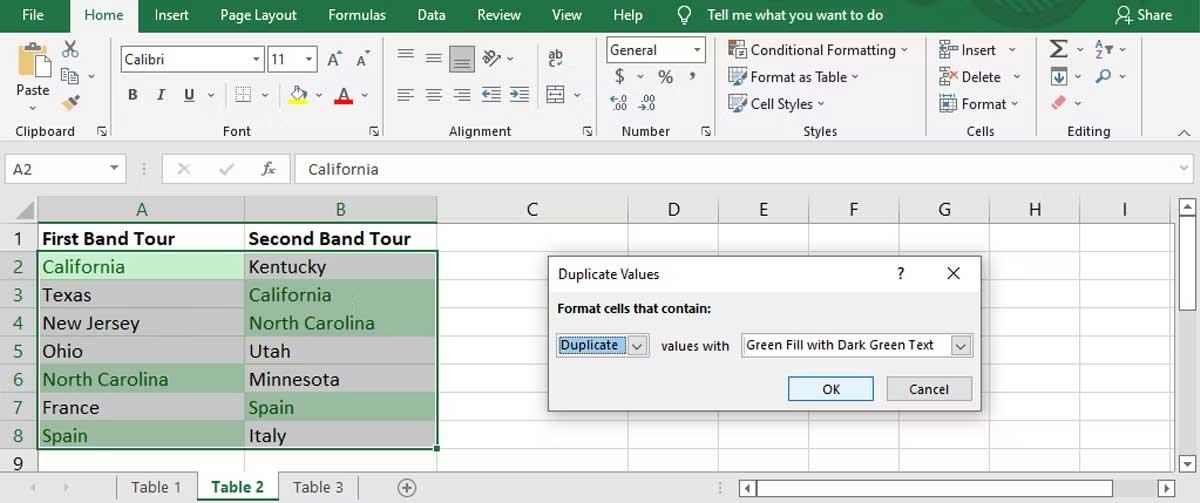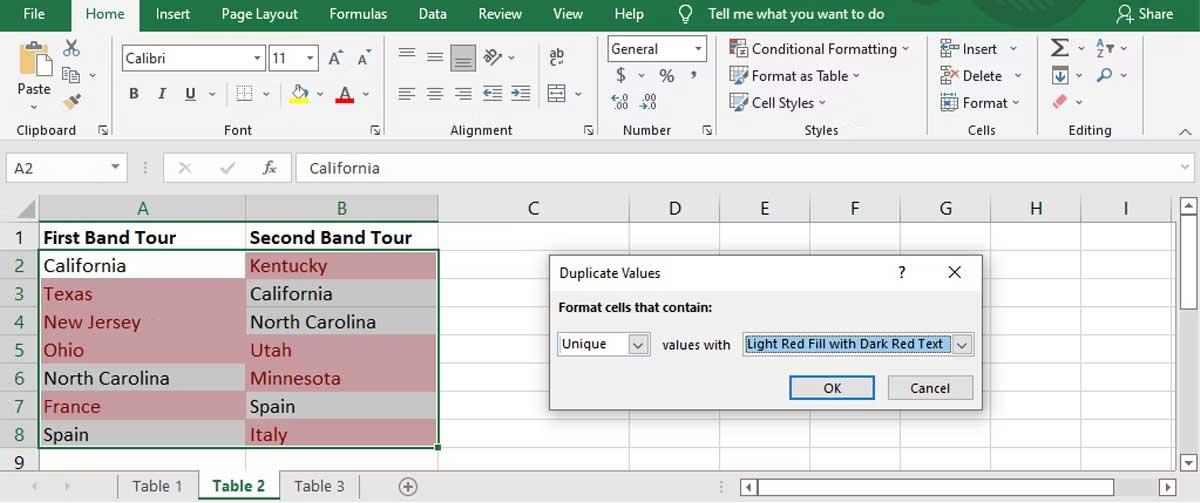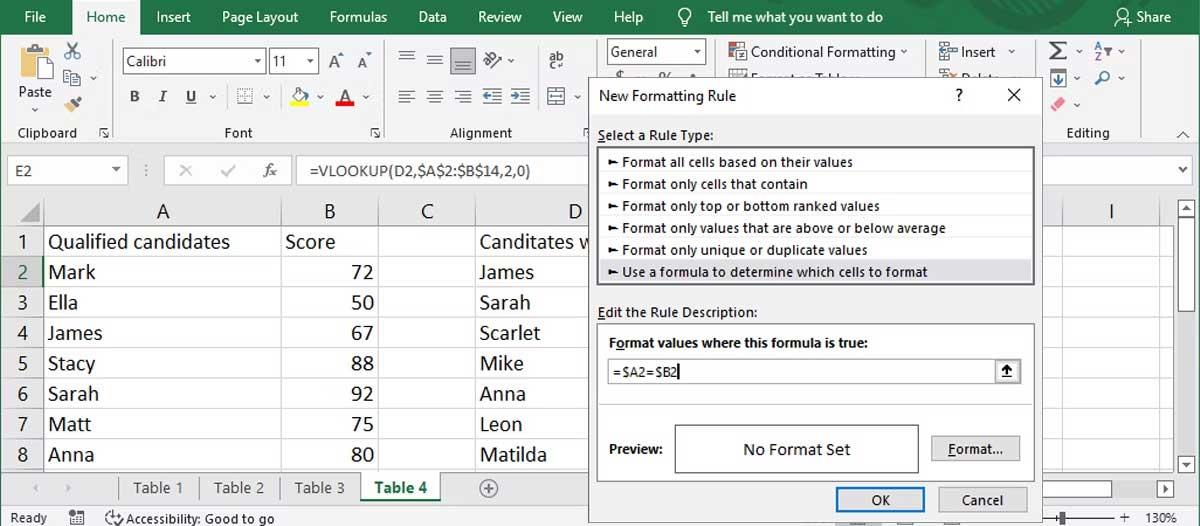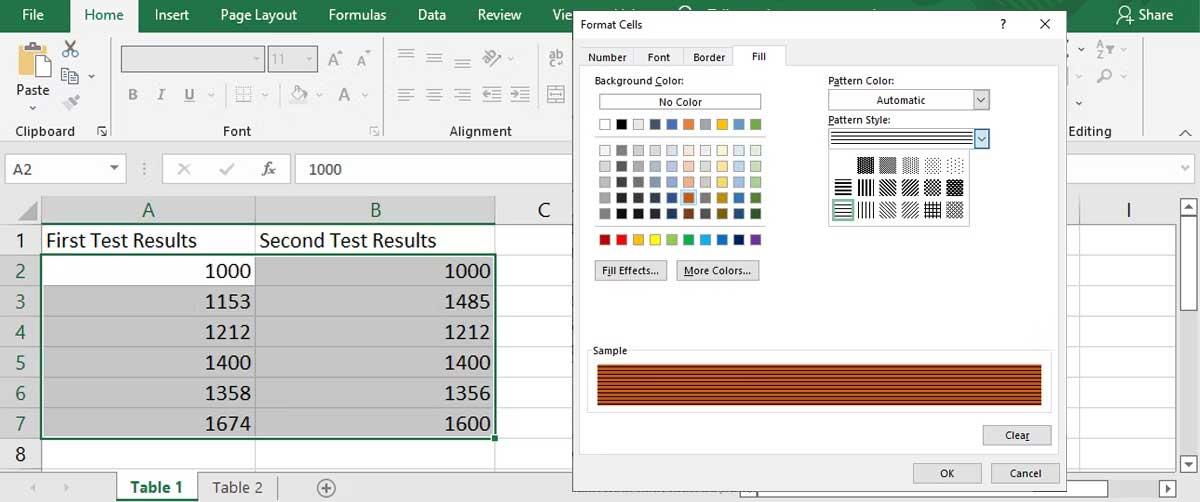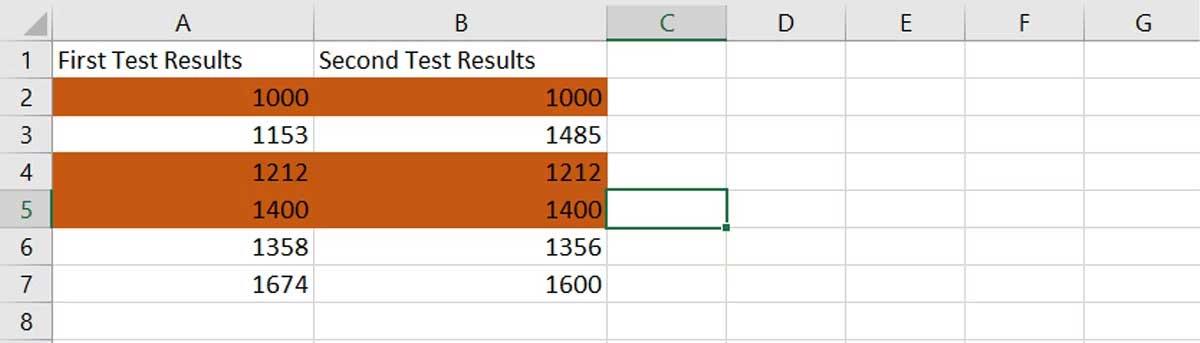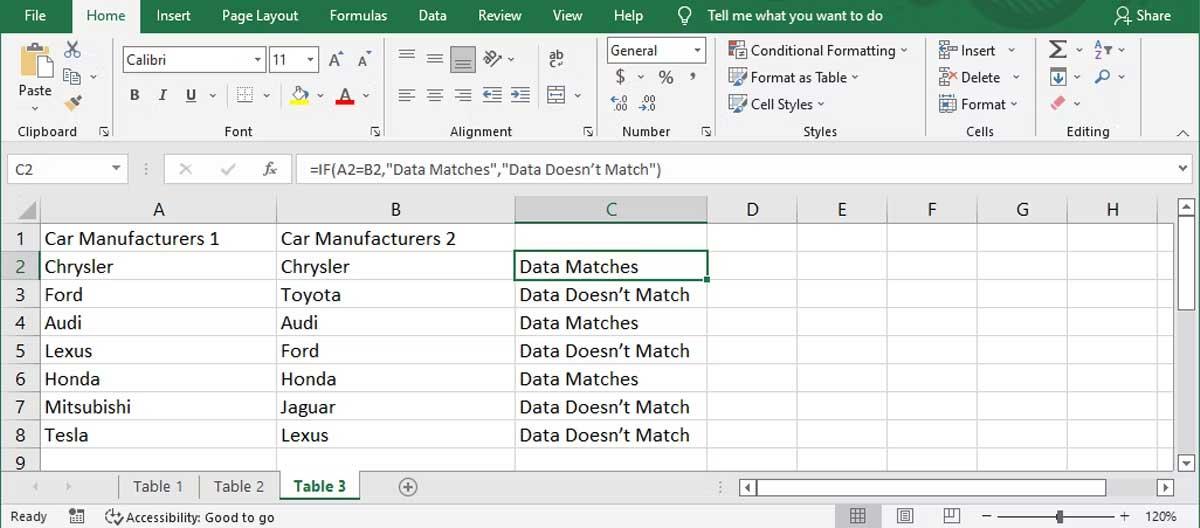Pri práci s veľkými tabuľkami Excelu môže byť porovnávanie údajov z dvoch stĺpcov v Exceli časovo náročné. Namiesto vlastnej analýzy môžete použiť nasledujúcu metódu na porovnanie dvoch stĺpcov v programe Microsoft Excel .
Ako porovnať dva stĺpce v Exceli
Ako zvýrazniť duplicitné údaje
Ak chcete porovnať dva stĺpce v Exceli, ale nechcete pridať tretí stĺpec, ak v oboch stĺpcoch momentálne existujú údaje, môžete použiť funkciu podmieneného formátovania .
1. Vyberte dátové bunky, ktoré chcete porovnať.
2. Prejdite na kartu Domov .
3. V skupine Štýly otvorte ponuku Podmienené formátovanie .
4. Kliknite na položku Zvýrazniť pravidlá buniek > Duplikovať hodnoty .
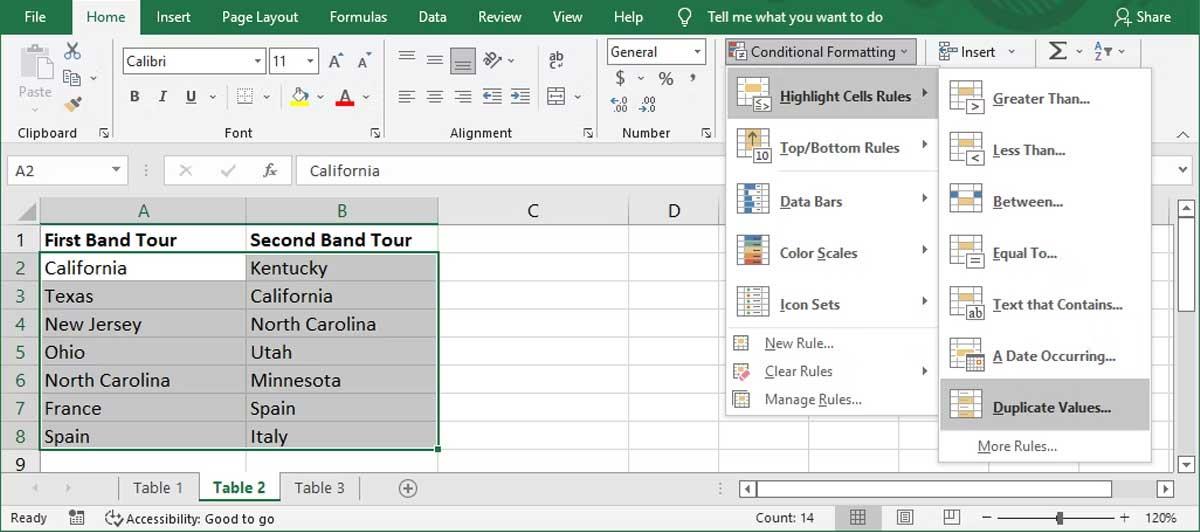
5. V okne Duplikovať hodnoty skontrolujte, či je Formátovanie buniek, ktoré obsahujú, nastavené na Duplikovať a vyberte formát vedľa hodnôt pomocou .
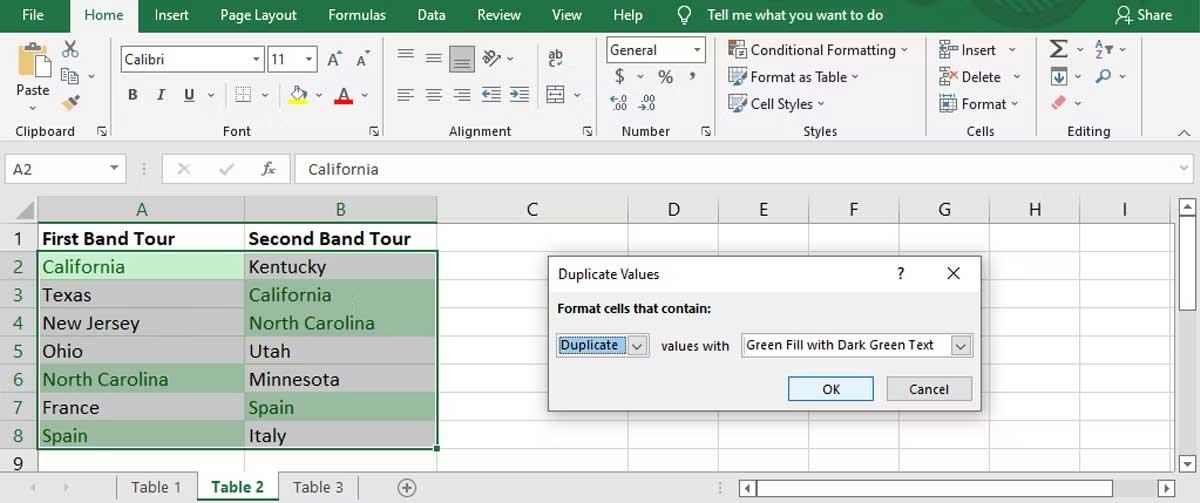
6. Kliknite na tlačidlo OK .
Excel teraz zvýrazní názvy prítomné v oboch stĺpcoch.
Jedinečný spôsob zvýraznenia údajov
Túto funkciu môžete použiť, ak chcete identifikovať údaje, ktoré nie sú v oboch stĺpcoch.
- Vyberte súbor údajov.
- Opäť prejdite na Domov > Podmienené formátovanie > Pravidlá zvýraznenia buniek > Duplicitné hodnoty .
- Pre Formátovať bunky, ktoré obsahujú , vyberte Jedinečné .
- Vyberte spôsob zvýraznenia nezhodných údajov a kliknite na tlačidlo OK .
Excel teraz zvýrazní názvy, ktoré možno nájsť iba v jednom z dvoch stĺpcov.
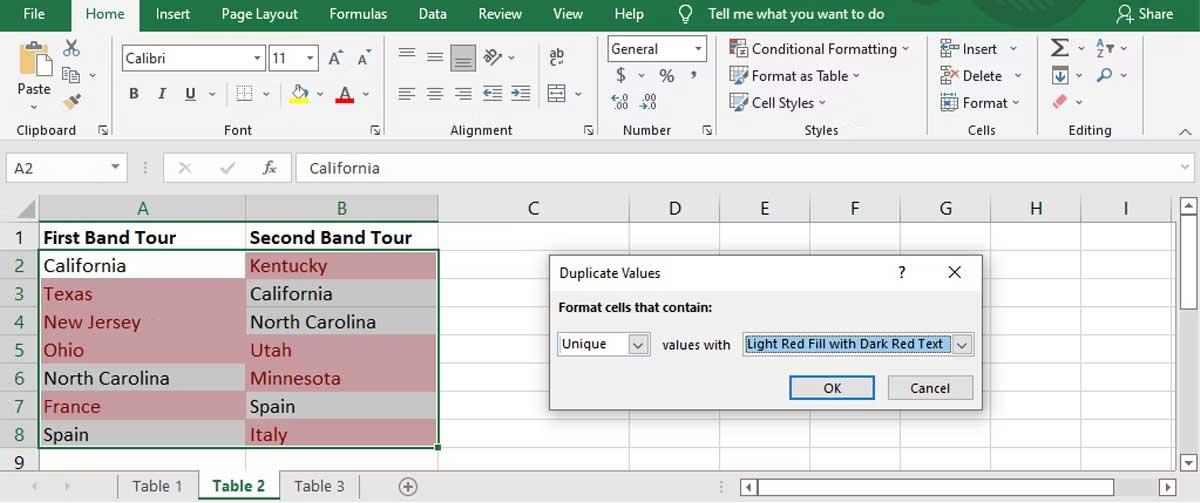
Zvýraznite riadky s rovnakými údajmi
Ak potrebujete prezentovať podobné údaje viac vizuálne, môžete Excel prinútiť hľadať zodpovedajúce údaje v oboch stĺpcoch a zvýrazniť riadky, ktoré ich obsahujú. Rovnako ako v predchádzajúcej metóde použijeme podmienené formátovanie, ale pridáme niekoľko krokov.
Týmto spôsobom budete mať vizuál, ktorý pomáha identifikovať zhody rýchlejšie ako čítanie jednotlivého stĺpca. Ak chcete použiť podmienené formátovanie v Exceli na porovnanie dvoch stĺpcov údajov, postupujte podľa týchto krokov:
1. Vyberte údaje, ktoré chcete porovnať (okrem hlavičiek) a otvorte kartu Domov .
2. Kliknite na Podmienené formátovanie a vyberte Nové pravidlo .
3. V časti Vybrať typ pravidla kliknite na položku Použiť vzorec na určenie buniek, ktoré sa majú formátovať .
4. Do poľa nižšie zadajte =$A2=$B2 , Formátovať hodnoty tam, kde platí tento vzorec . Tu A a B zodpovedajú dvom porovnávaným stĺpcom.
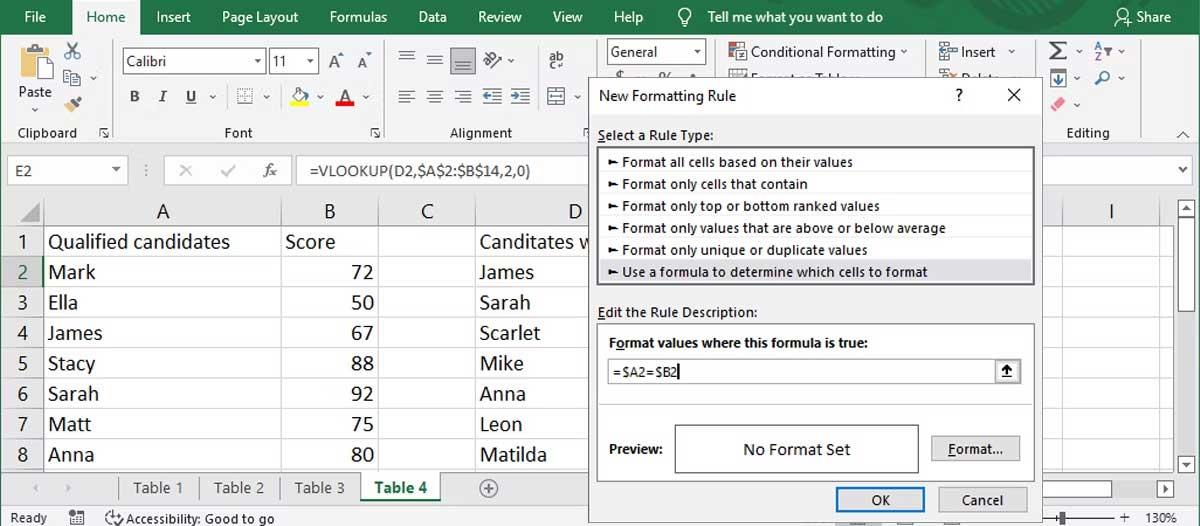
5. Ak chcete prispôsobiť, ako Excel zvýrazňuje riadky, kliknite na položku Formát a v okne Formát buniek vyberte kartu Výplň . Môžete si vybrať farbu pozadia, vzor a vzor. Môžete si prezrieť návrh. Po dokončení procesu prispôsobenia kliknite na tlačidlo OK .
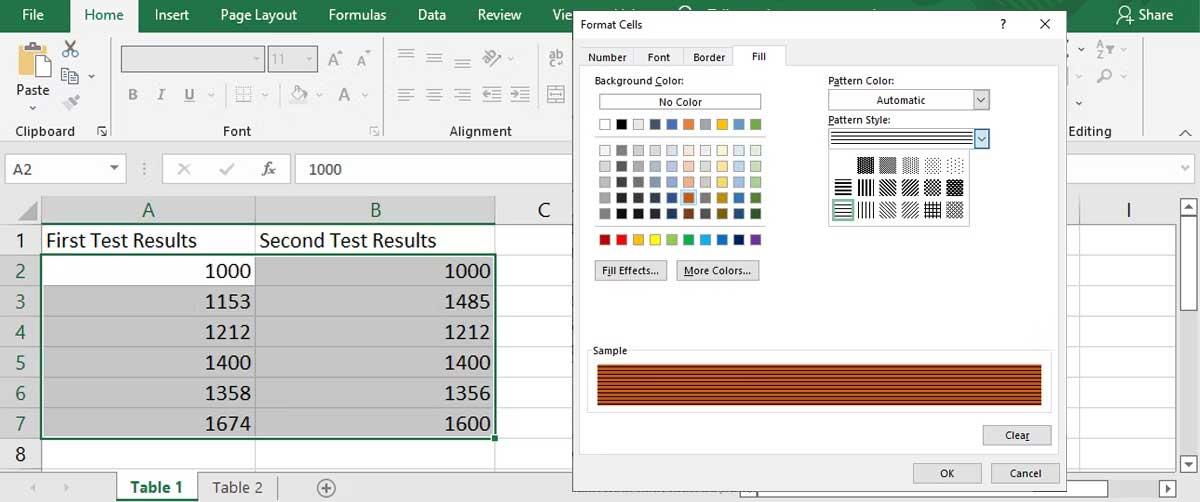
6. Kliknite na OK v okne New Fromatting Rule , Excel okamžite zvýrazní riadky obsahujúce zodpovedajúce údaje.
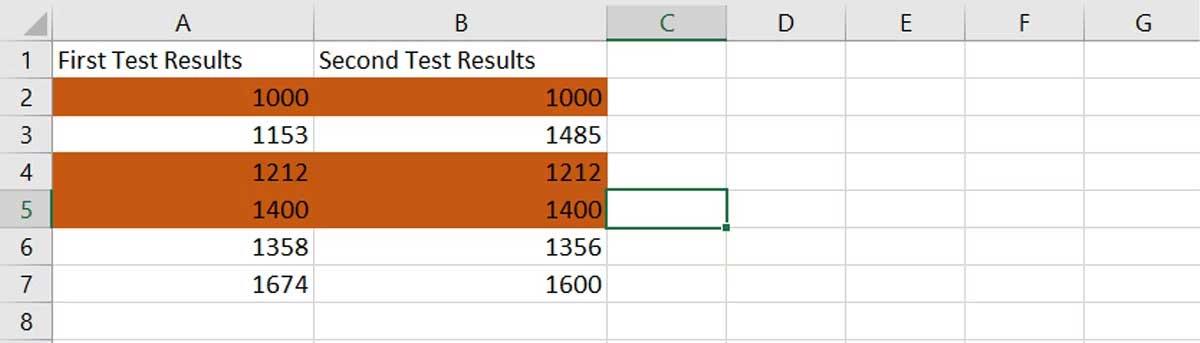
Pri porovnávaní dvoch stĺpcov v Exceli pomocou tejto metódy môžete zvýrazniť aj riadky s rôznymi údajmi. Prejdite všetkými vyššie uvedenými krokmi, prejdite na krok 5, do poľa Formát hodnôt, kde je tento vzorec pravdivý, zadajte vzorec =$A2<>$B2 .
Identifikujte zodpovedajúce hodnoty pomocou TRUE alebo FALSE
Pri porovnávaní dvoch stĺpcov Excelu môžete pridať nový stĺpec. Pomocou tejto metódy by ste pridali tretí stĺpec, ktorý zobrazuje TRUE, ak sa údaje zhodujú, a FALSE, ak sa údaje nezhodujú.
Pre tretí stĺpec použite vzorec =A2=B2 na porovnanie prvých dvoch stĺpcov.

Porovnajte dva stĺpce pomocou funkcie IF
Ďalšou metódou analýzy údajov programu Excel z dvoch stĺpcov je použitie funkcie IF. Je to podobné vyššie uvedenej metóde, ale takto zobrazenú hodnotu si môžete prispôsobiť.
Namiesto hodnôt TRUE alebo FALSE môžete nastaviť hodnoty pre údaje, ktoré sa zhodujú alebo líšia. V tomto príklade použijeme hodnoty Údaje sa zhodujú a Údaje sa nezhodujú .
Vzorec, ktorý používame pre tento stĺpec, zobrazuje výsledok ako =IF(A2=B2,"Údaje sa zhodujú","Údaje sa nezhodujú") .
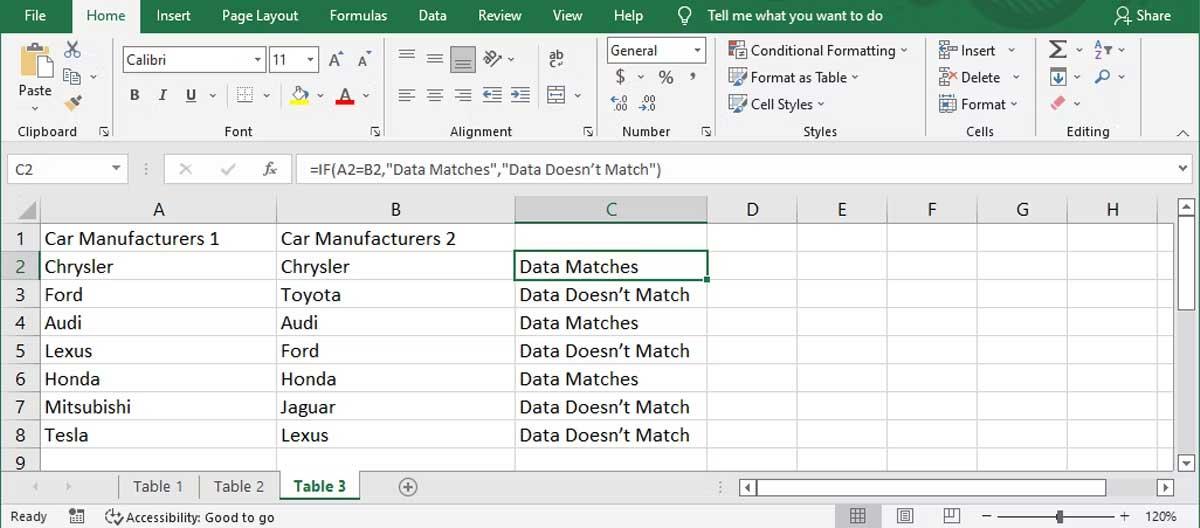
Vyššie je niekoľko spôsobov, ako porovnať dva stĺpce v Exceli . Dúfam, že článok je pre vás užitočný.