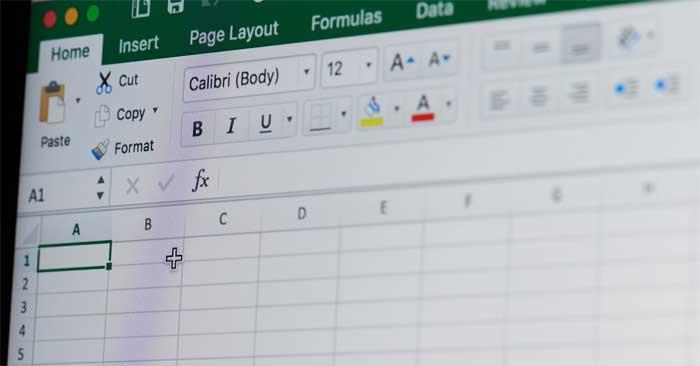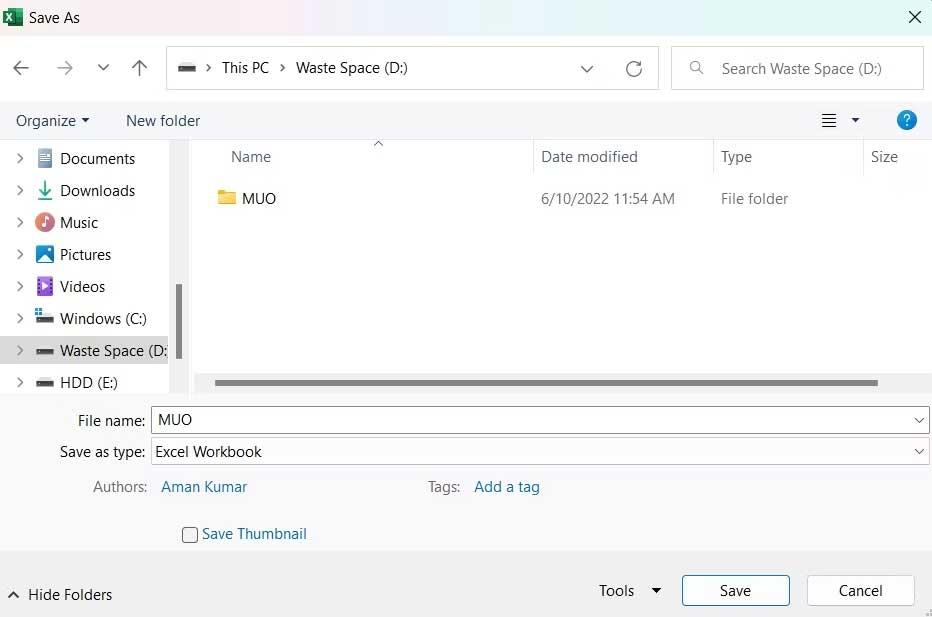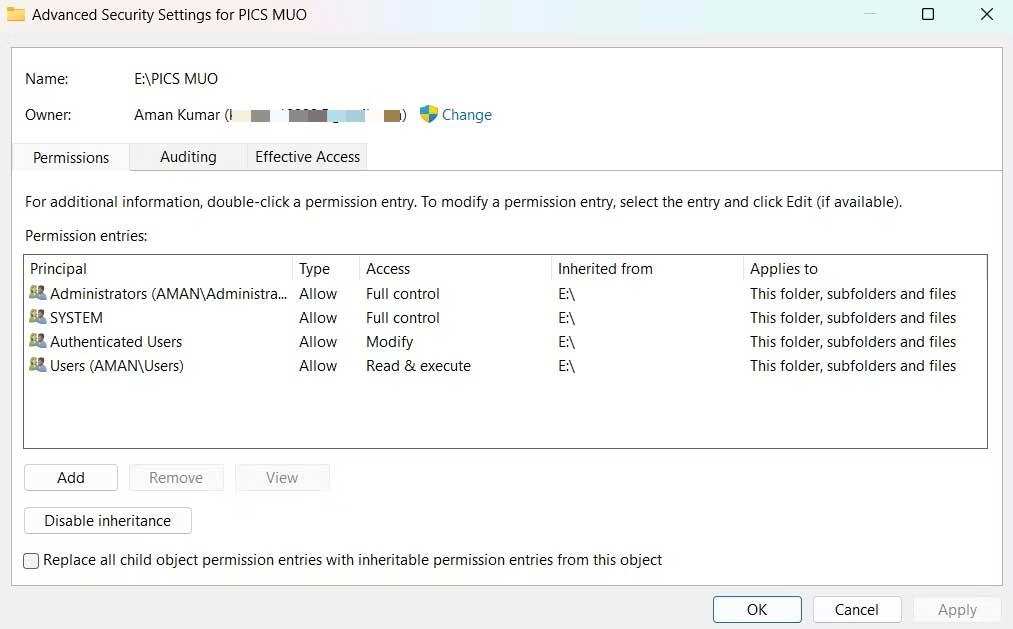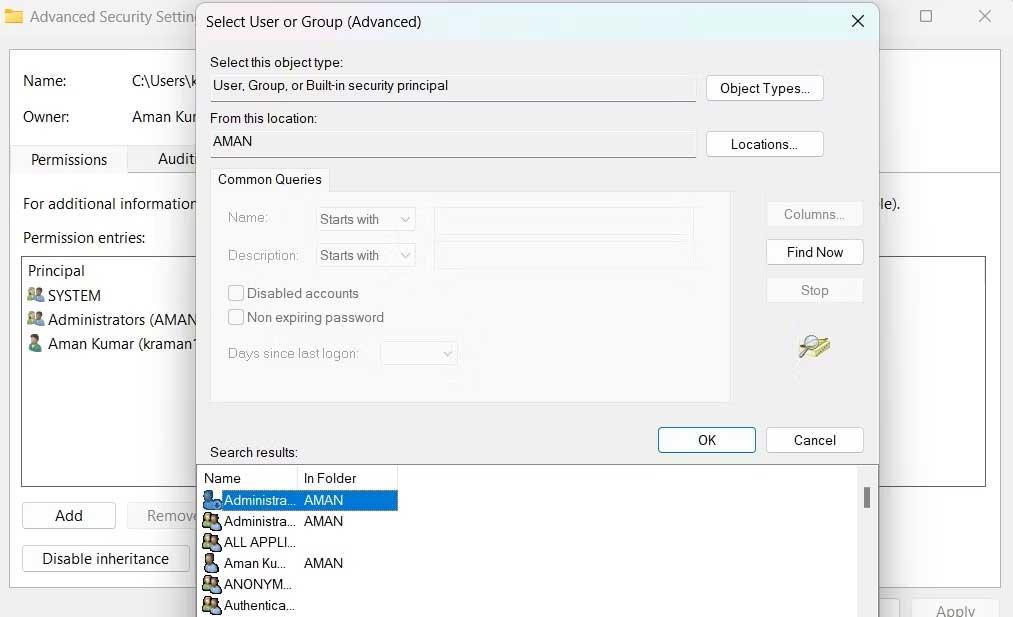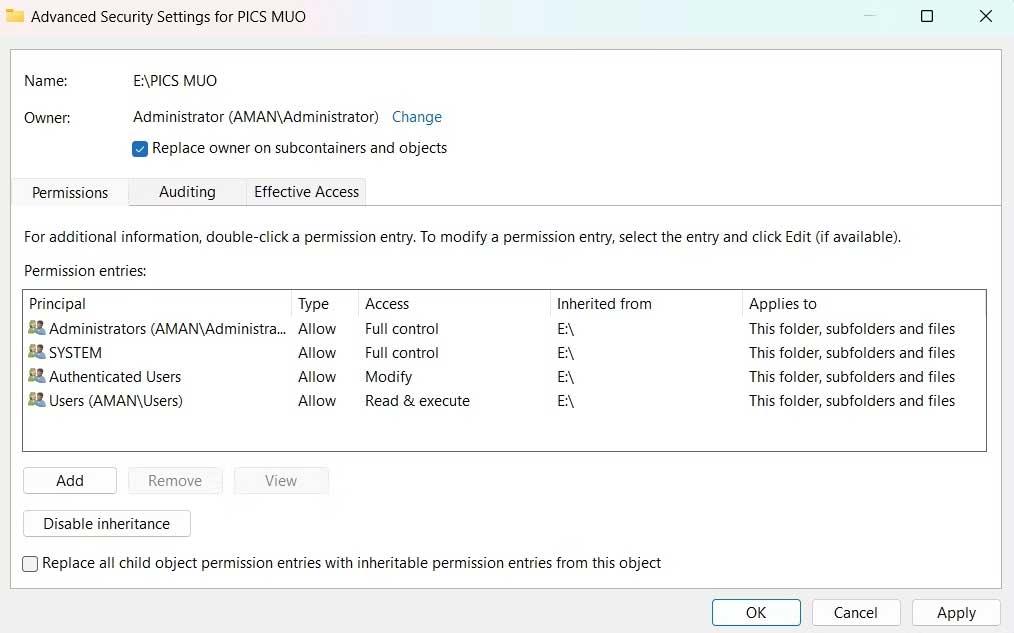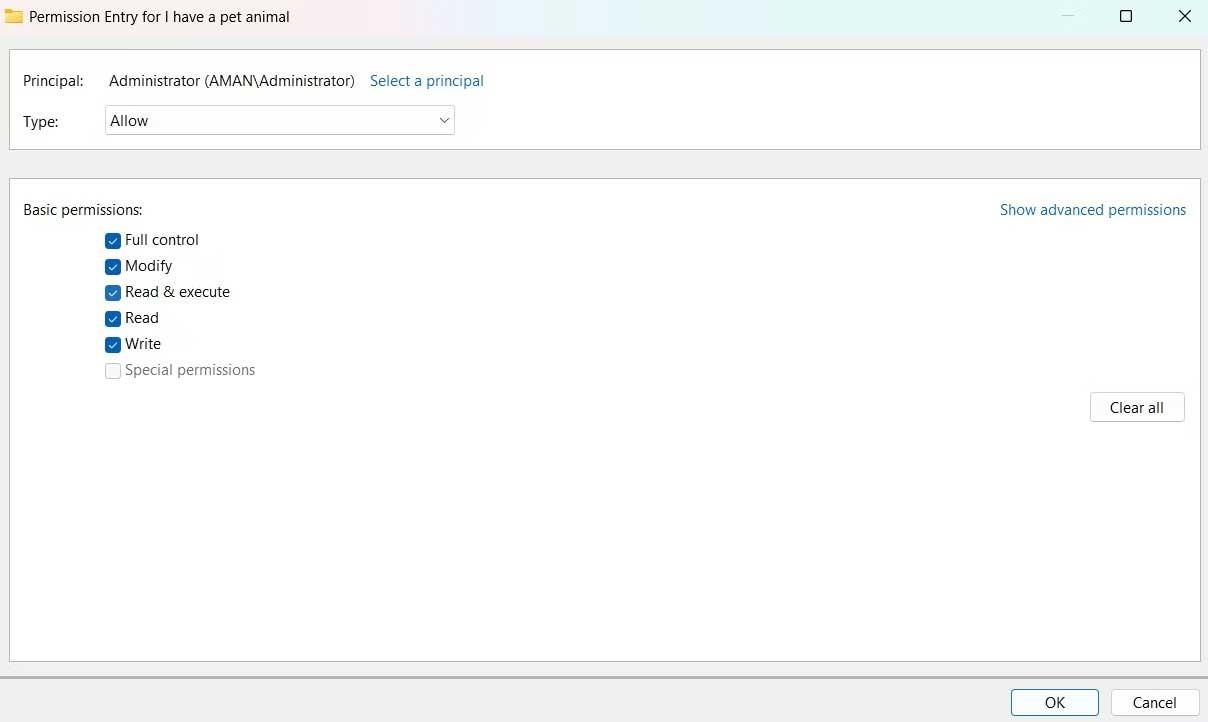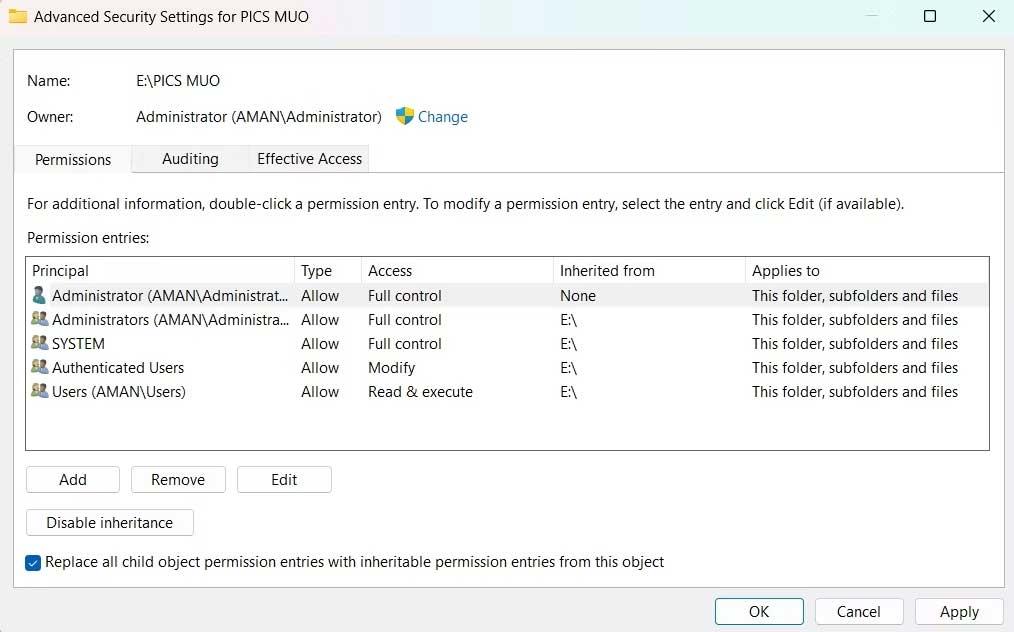Ak nemôžete uložiť súbor programu Excel, nerobte si starosti. Nižšie sú uvedené jednoduché spôsoby, ako opraviť chybu, že za vás nie je možné uložiť súbory programu Excel v systéme Windows 10 .
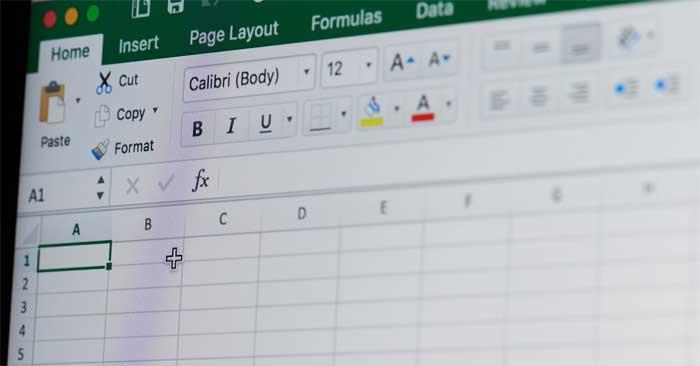
Príčina chyby Dokument nie je uložený v Exceli
- Je možné, že v systéme je nainštalovaná aplikácia kancelárskych informačných technológií podobná Office.
- Používateľské konto nemá povolenie na uloženie zošita do vybratého priečinka.
- Ak sa vyskytnú problémy pri ukladaní zošita na miesto na internete, príčinou je slabé pripojenie.
Ako opraviť chybu nemožnosti uložiť súbory programu Excel v systéme Windows
Uložte zošit pod novým názvom
Toto je najjednoduchší spôsob, ako opraviť chybu Dokument nie je uložený v Exceli, pretože problém môže byť spôsobený dočasným problémom s názvom aktuálneho zošita.
Postupujte nasledovne:
- Pri otváraní zošita sa vyskytol problém.
- Kliknite na Súbor v ľavom hornom rohu.
- Kliknite na položku Uložiť ako a vyberte jej umiestnenie.
- Pomenujte ho inak a kliknite na tlačidlo Uložiť .
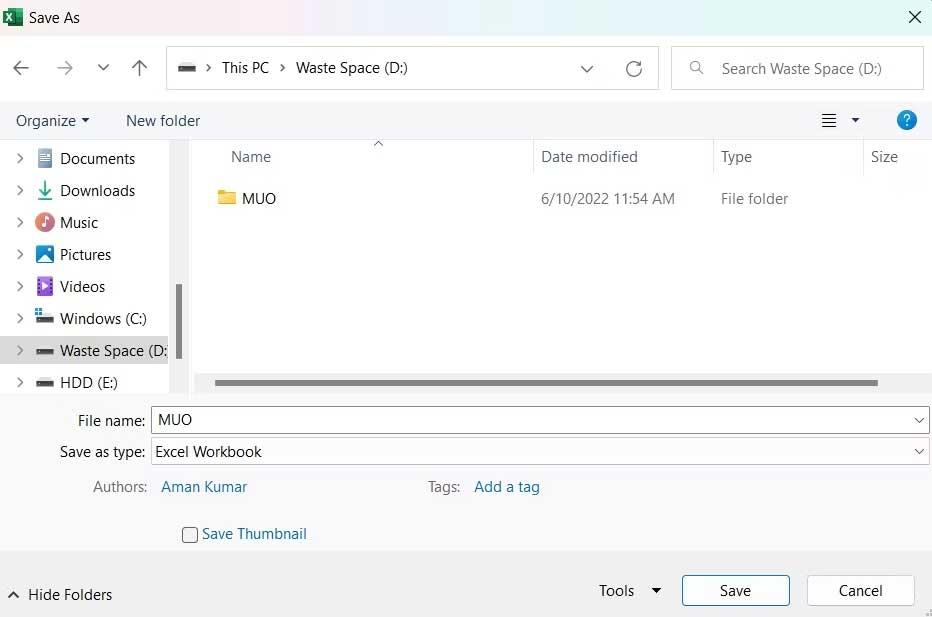
Ak chyba nemožnosti uložiť súbor programu Excel zmizla, nemusíte skúšať ďalšie riešenia.
Presuňte obsah do nového zošita
Podobne ako pri názve súboru môže byť problém spôsobený aj dočasným problémom, zvyčajne v aktuálnom zošite, preto skúste preniesť údaje do nového hárka.
Ak to chcete urobiť, vyberte celý obsah pomocou kombinácie klávesov Ctr+A a potom ho skopírujte stlačením klávesov Ctrl+C . Potom vytvorte nový zošit a prilepte skopírovaný obsah pomocou Ctrl+V .
Hotovo. Skúste uložiť nový zošit a zistite, či je problém vyriešený.
Zatvorte podobné aplikácie spustené na pozadí
Táto chyba sa môže objaviť v dôsledku akéhokoľvek prerušenia aplikáciou spustenou na pozadí. Konkrétne aplikácie podobné balíku Office spustené na pozadí môžu zasahovať do operácií programu Excel a spôsobiť tento problém. Skúste teda zatvoriť všetky takéto aplikácie.
Postupujte nasledovne:
1. Otvorte Správcu úloh pomocou Ctrl + Shift + Esc .
2. Na karte Procesy kliknite pravým tlačidlom myši na aplikácie podobné balíku Office a z kontextovej ponuky vyberte možnosť Ukončiť úlohu .
Hotovo. Reštartujte zošit a skontrolujte, či sa stále zobrazuje chyba Dokument nie je uložený.
Skontrolujte svoje internetové pripojenie
Ak chcete uložiť excelový zošit do online umiestnenia, musíte mať stabilné internetové pripojenie. Preto prejdite na jednu z webových stránok na testovanie rýchlosti internetu a pozrite si parametre stability siete, ktorú používate. Potom požiadajte o pomoc svojho poskytovateľa internetu.
Skontrolujte požadované povolenia
Chyba Dokument nie je uložený sa zobrazí, ak používateľské konto nemá povolenie na prístup k priečinku v umiestnení, do ktorého chcete súbor Excel uložiť. Na vyriešenie tohto problému budete musieť poskytnúť všetky potrebné povolenia. Postupujte nasledovne:
1. Otvorte Prieskumník súborov .
2. Prejdite na miesto, kam chcete uložiť excelový zošit.
3. Vráťte sa o krok späť a kliknite pravým tlačidlom myši na priečinok adresára.
4. Z kontextového menu vyberte Vlastnosti .
5. Prejdite na kartu Zabezpečenie a kliknite na tlačidlo Rozšírené .
6. Kliknite na položku Zmeniť vedľa popisu vlastníka .
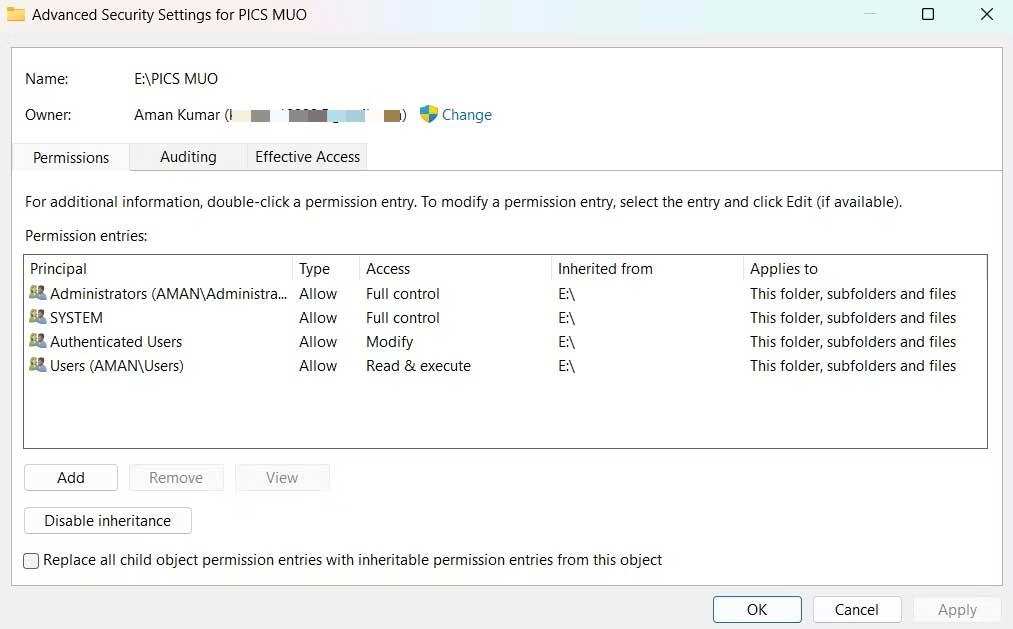
7. Kliknite na Rozšírené > Nájsť teraz .
8. Vyberte účet a kliknite na tlačidlo OK .
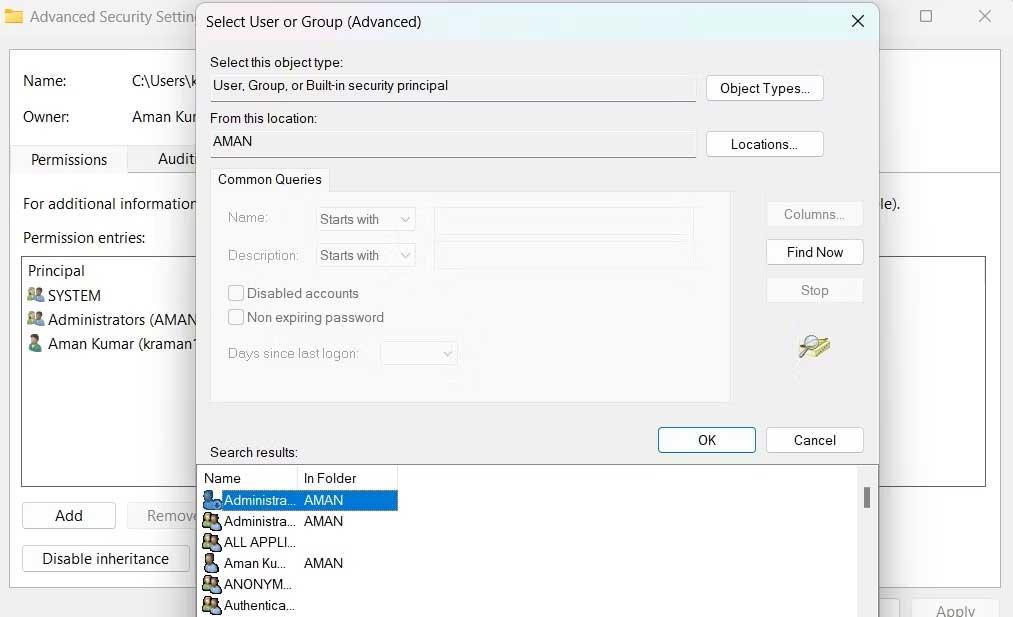
9. Začiarknite políčko Nahradiť vlastníka na podkontajneroch a objektoch .
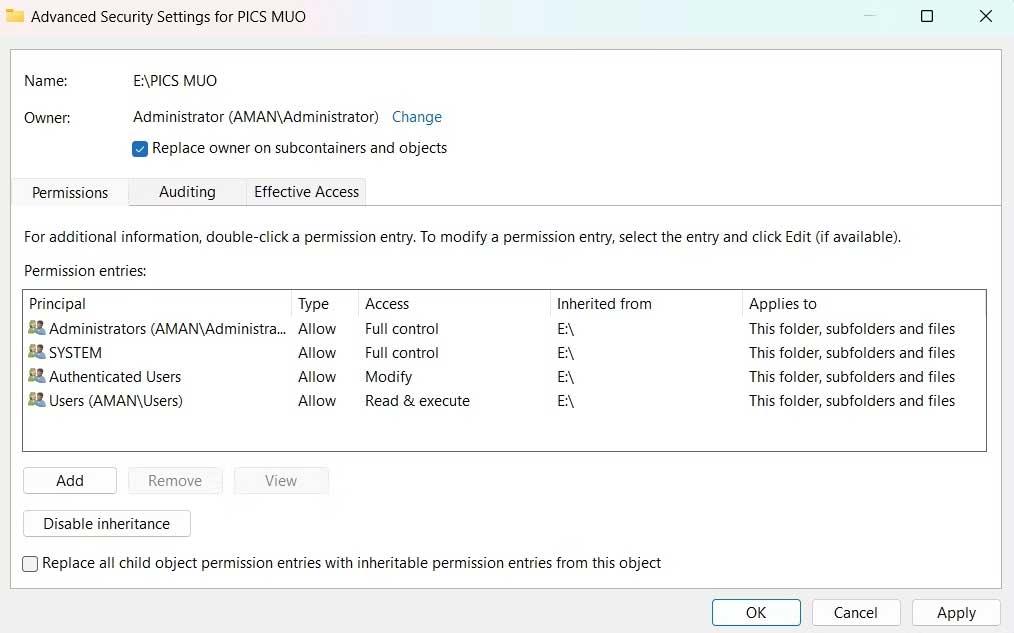
10. Kliknite na Použiť > OK .
11. Znova kliknite pravým tlačidlom myši na tento priečinok > karta Zabezpečenie > Rozšírené .
12. Kliknite na tlačidlo Pridať .
13. Zvoľte Vybrať princíp > > Rozšírené > Nájsť teraz .
14. Zvoľte účet > OK > OK .
15. Začiarknite políčko Úplné ovládanie > OK .
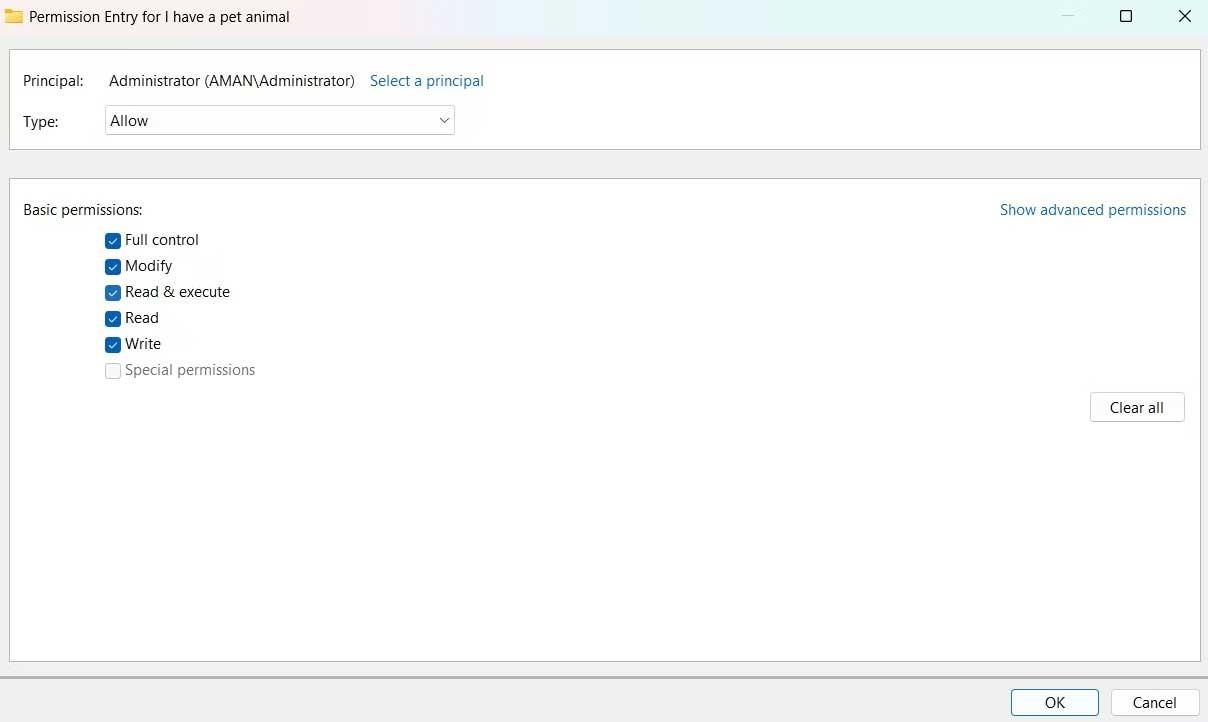
16. Začiarknite políčko Nahradiť všetky položky oprávnení podriadených objektov položkami zdedených oprávnení z tohto objektu.
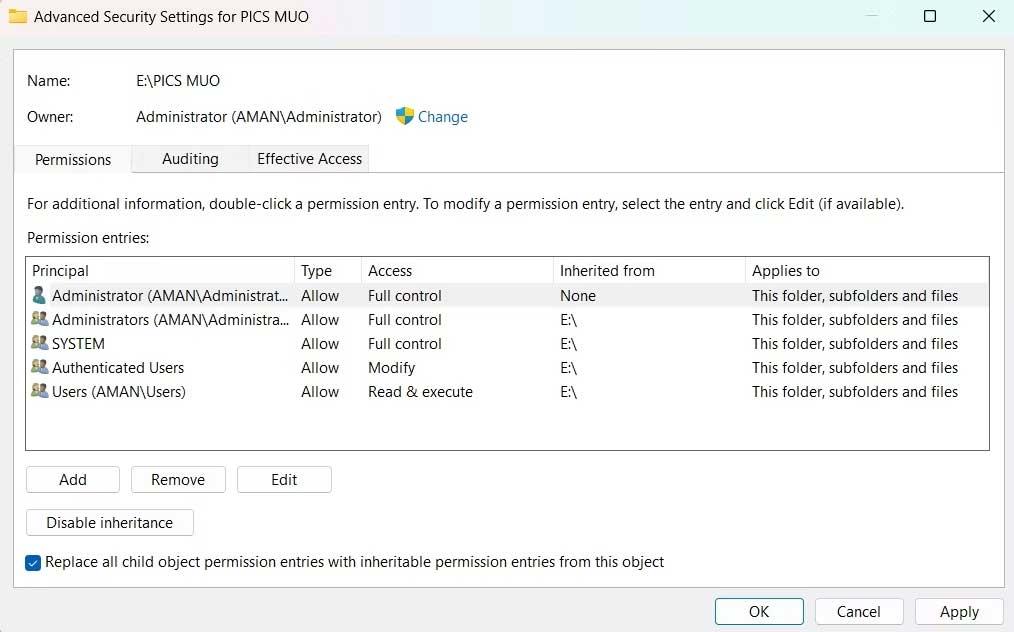
17. Kliknite na Použiť > Áno > OK .
Vyššie sú uvedené spôsoby, ako opraviť chybu nemožnosti uložiť súbory programu Excel v systéme Windows . Dúfam, že článok je pre vás užitočný.