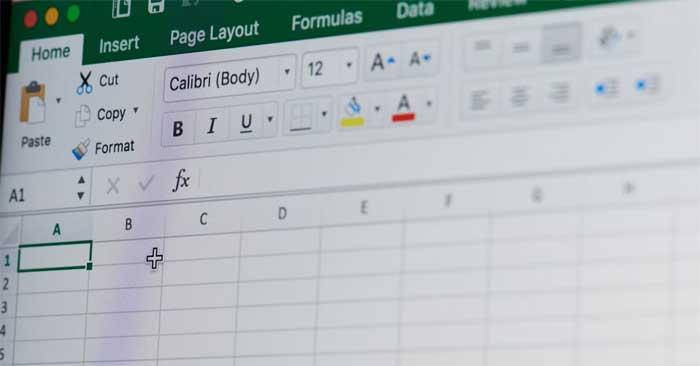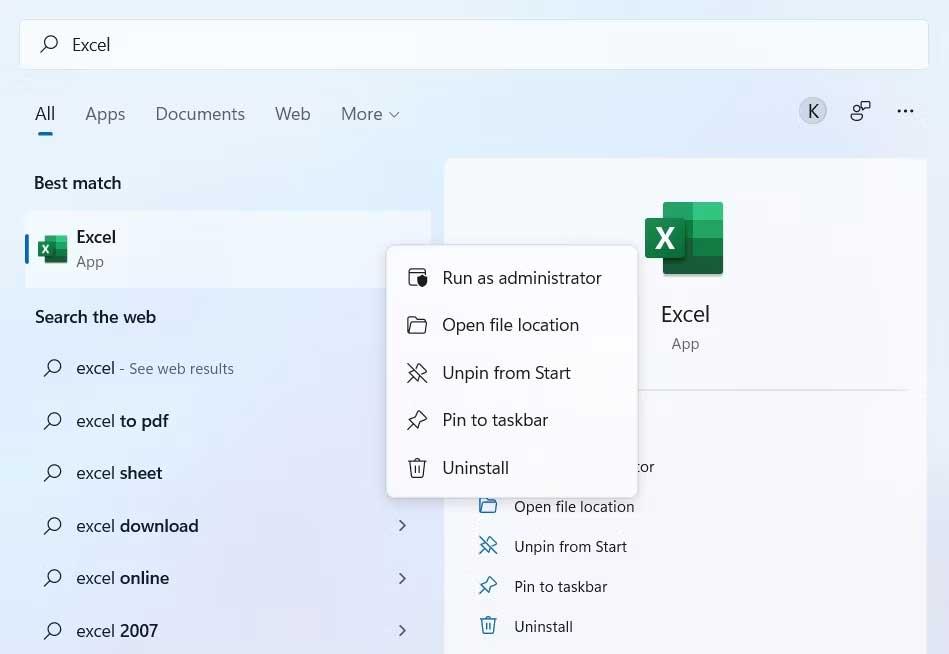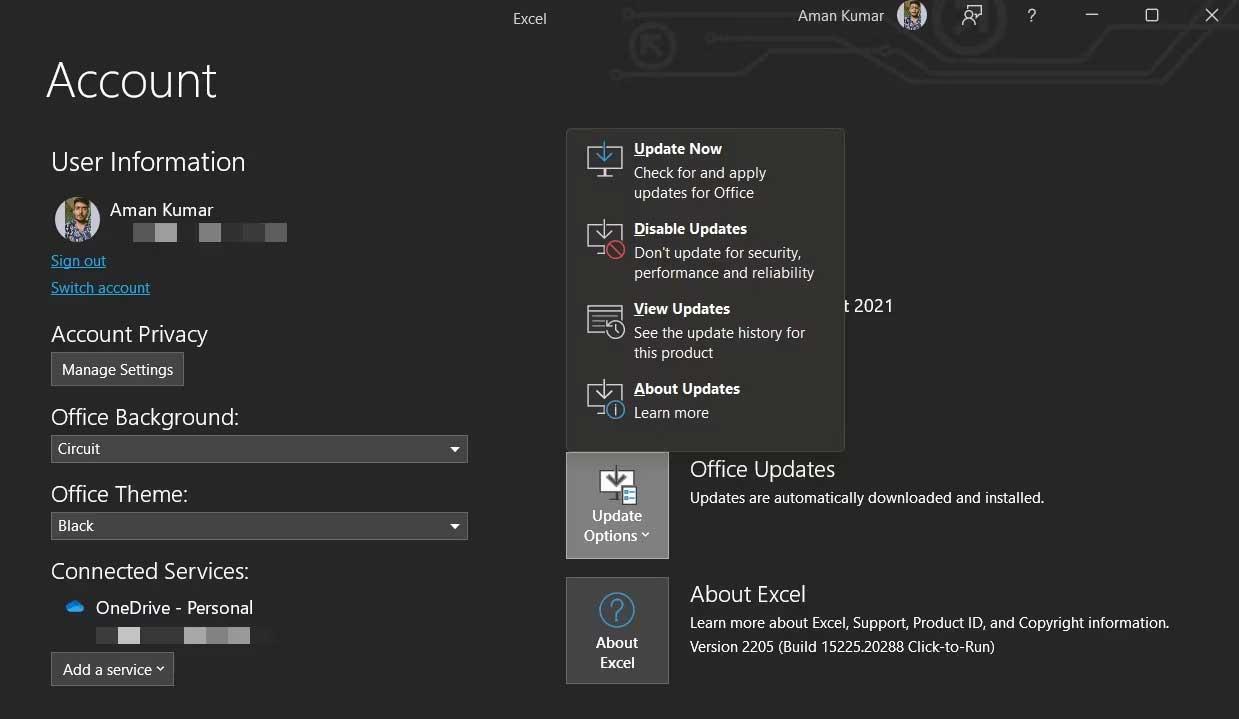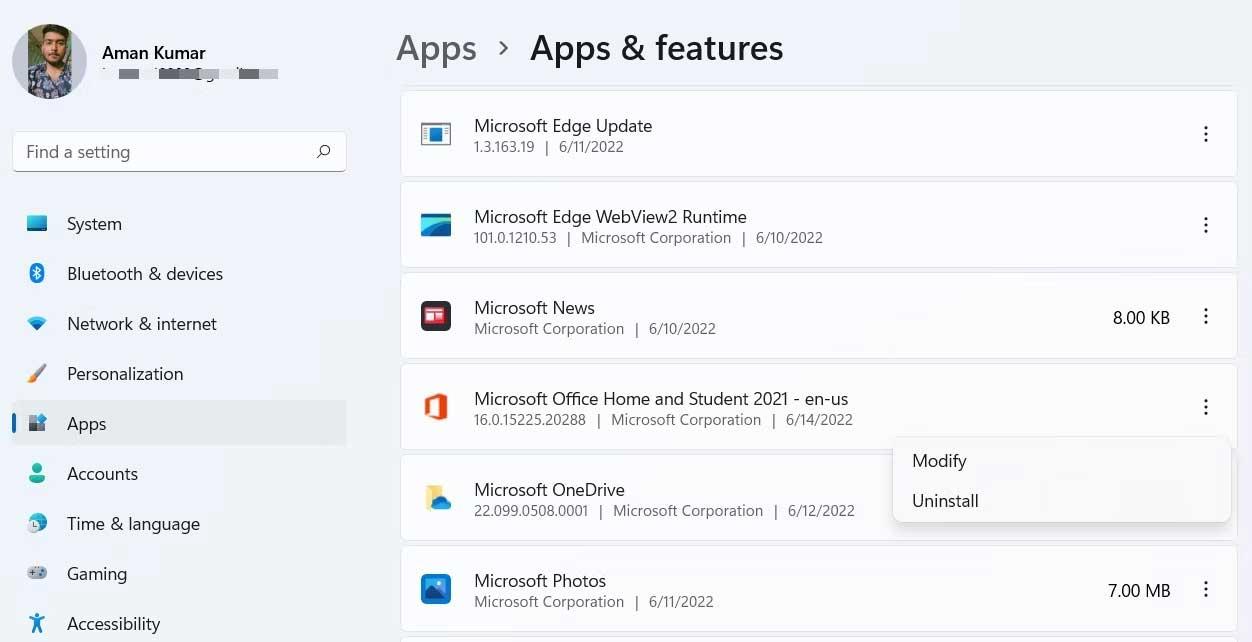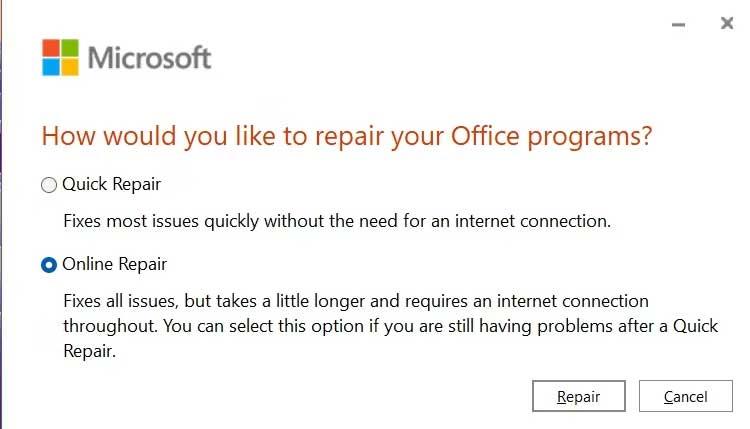Zobrazuje sa vám chyba nedostatku pamäte na spustenie programu Microsoft Excel ? Potom vám pomôžu spôsoby, ako opraviť chybu Nedostatok pamäte na spustenie programu Microsoft Excel v systéme Windows nižšie.
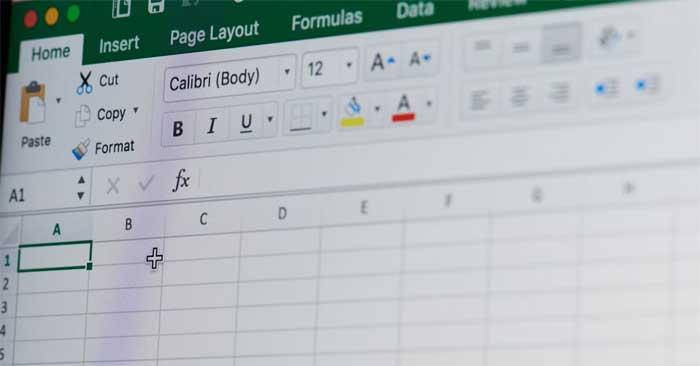
Ako opraviť chybu nedostatku pamäte pri spustení programu Excel
Chyba Príčina nedostatku pamäte na spustenie programu Microsoft Excel
Microsoft Excel často hlási nedostatok pamäte, keď otvoríte súbor väčší ako 2 GB. Bohužiaľ to však nie je jediný dôvod. Problémy môžu nastať aj v dôsledku:
- Aplikácie bežiace na pozadí zaberajú veľké množstvo systémovej pamäte, takže na spustenie Excelu nie je dostatok pamäte.
- Doplnky nainštalované v Exceli môžu zaberať príliš veľa miesta.
- Antivírusový softvér tretej strany môže blokovať určité služby Excelu a spôsobiť chyby.
Ako opraviť chybu Nedostatok pamäte na spustenie programu Microsoft Excel v systéme Windows
Zatvorte nepotrebné aplikácie na pozadí
Počnúc najzrejmejším riešením je postupovať podľa požiadaviek v chybovom hlásení. Program Microsoft Excel hlási chybu nedostatočnej pamäte nasledovne: "Nedostatok pamäte na spustenie programu Microsoft Excel. Zatvorte ostatné aplikácie a skúste to znova."
Kroky na zatvorenie nepotrebných aplikácií na pozadí v počítači:
- Otvorte Správcu úloh pomocou klávesovej skratky Ctrl + Shift + Enter .
- Na karte Proces kliknite pravým tlačidlom myši na všetky nepotrebné aplikácie a vyberte možnosť Ukončiť úlohu .
Skúste znova otvoriť program Microsoft Excel a skontrolujte, či problém pretrváva.
Spustite program Microsoft Excel s právami správcu
Chyba nemožnosti otvárať súbory programu Excel v systéme Windows 10 z dôvodu nedostatku pamäte sa môže vyskytnúť, keď nemáte práva správcu. V tomto prípade postupujte takto:
- Otvorte ponuku Štart stlačením klávesu Win.
- Nájdite Microsoft Excel .
- Vo výsledkoch kliknite pravým tlačidlom myši na aplikáciu Excel a vyberte možnosť Spustiť ako správca .
- Ak sa zobrazí UAC , kliknite na tlačidlo Áno .
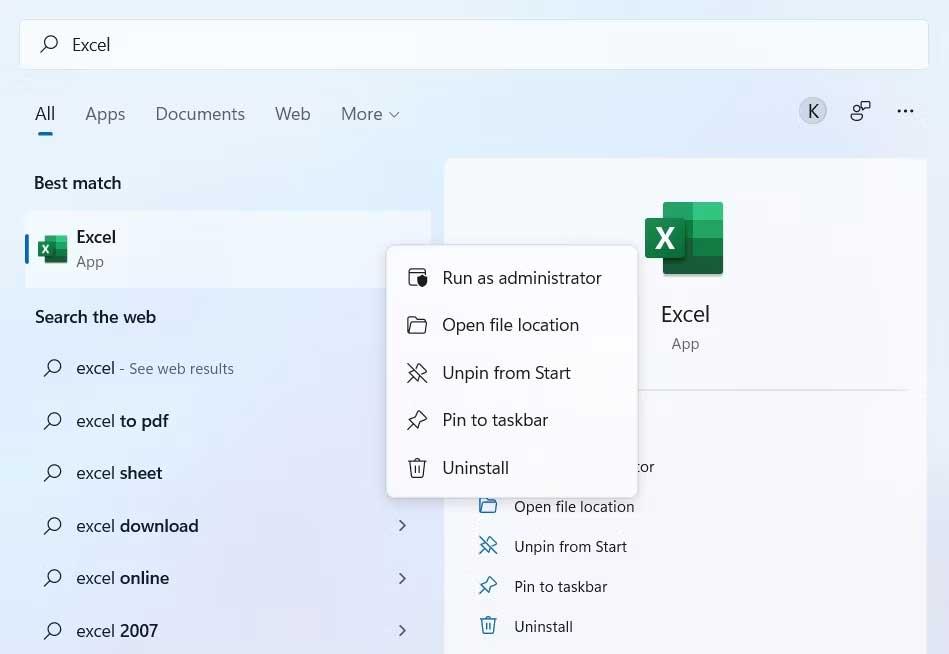
Znova skontrolujte, či je problém vyriešený.
Stiahnite si najnovšiu aktualizáciu systému Windows
Staré verzie sú tiež jedným z možných dôvodov, prečo nie je možné ovládať excelové súbory z dôvodu nedostatku pamäte. V tomto prípade stačí stiahnuť alebo aktualizovať Windows na najnovšiu verziu nasledovne:
- Otvorte Nastavenia v systéme Windows.
- Na ľavom paneli vyberte položku Windows Update .
- Kliknite na položku Skontrolovať aktualizácie .
Systém Windows nájde a stiahne dostupné aktualizácie. Po dokončení procesu aktualizácie reštartujte systém a skontrolujte, či problém stále pretrváva.
Aktualizujte balík Microsoft Office
- Otvorte Microsoft Excel .
- V ľavom dolnom paneli vyberte Účet .
- Kliknite na položku Možnosti aktualizácie pred aktualizáciou balíka Office .
- V kontextovej ponuke vyberte položku Aktualizovať teraz .
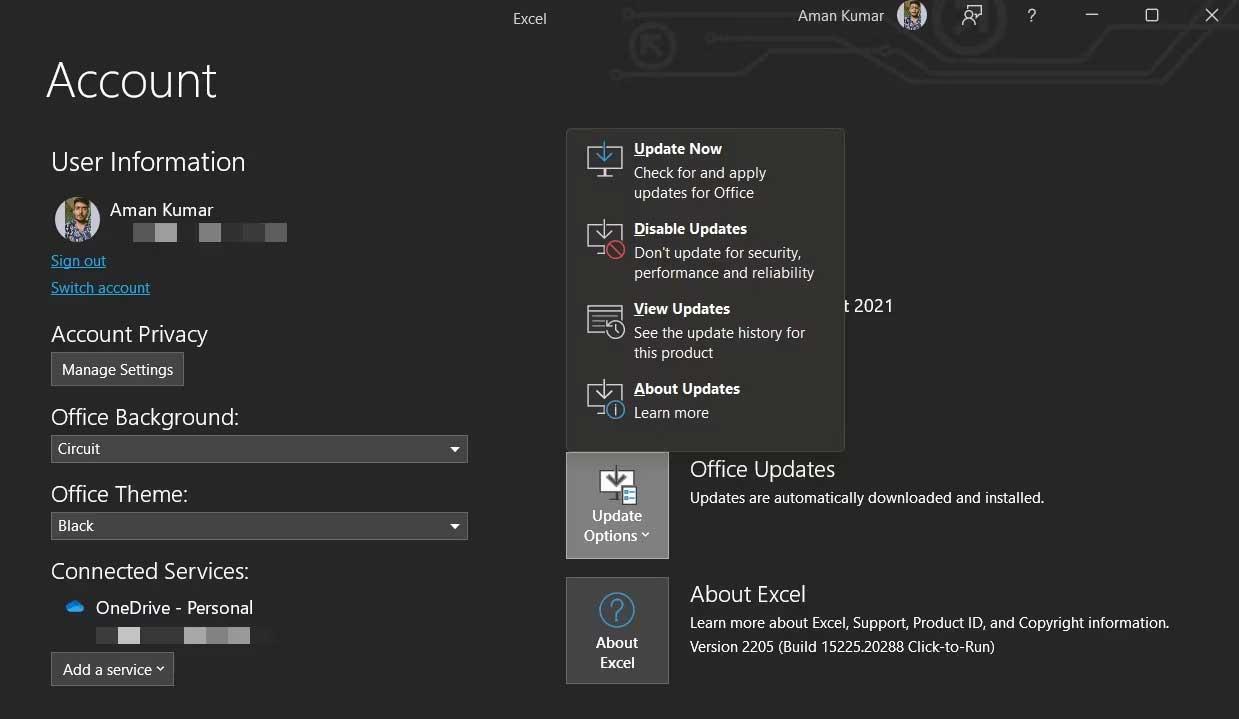
Microsoft Office bude hľadať dostupné aktualizácie. Ak je k dispozícii nová aktualizácia, uložte a zatvorte všetky čakajúce úlohy, čím spustíte proces aktualizácie.
Oprava balíka Microsoft Office
Excel hlási chybu nedostatku pamäte, pravdepodobne kvôli problému v balíku Microsoft Office. Túto chybu môžete odstrániť pomocou funkcie opravy takto:
1. Otvorte Nastavenia a na ľavom paneli vyberte Aplikácie .
2. Vyberte položku Aplikácie a funkcie .
3. Vyhľadajte a kliknite na ikonu s 3 bodkami vedľa položky Microsoft Office.
4. Z kontextovej ponuky vyberte položku Upraviť .
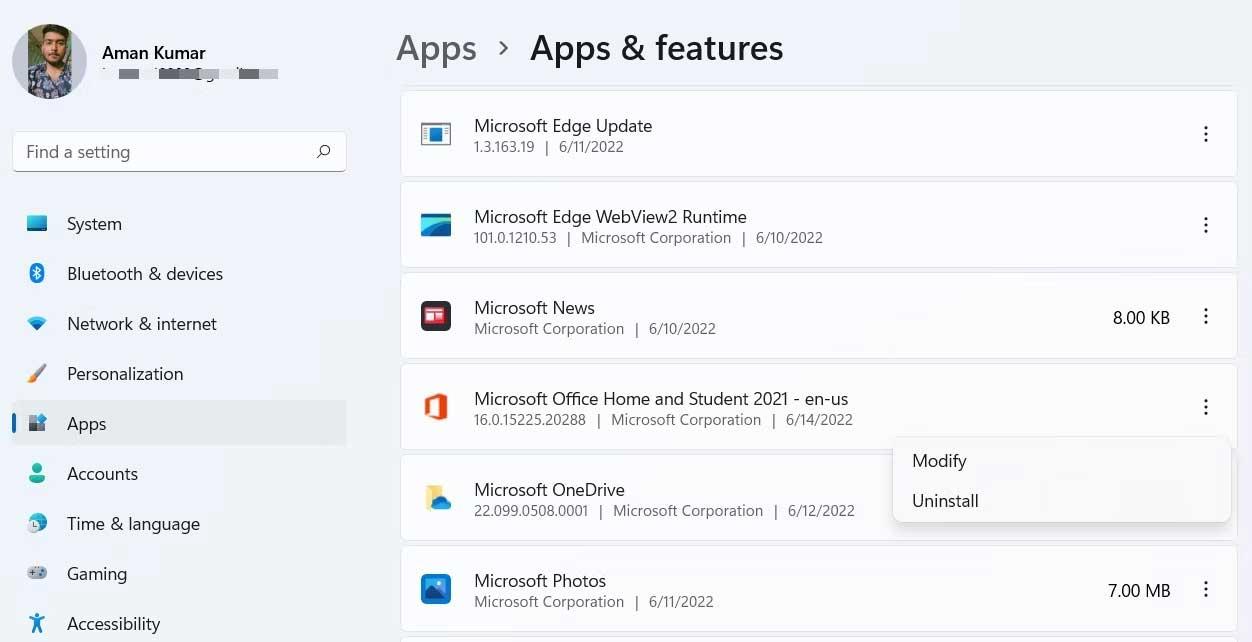
5. Zobrazí sa okno Opraviť .
6. Vyberte položku Oprava online .
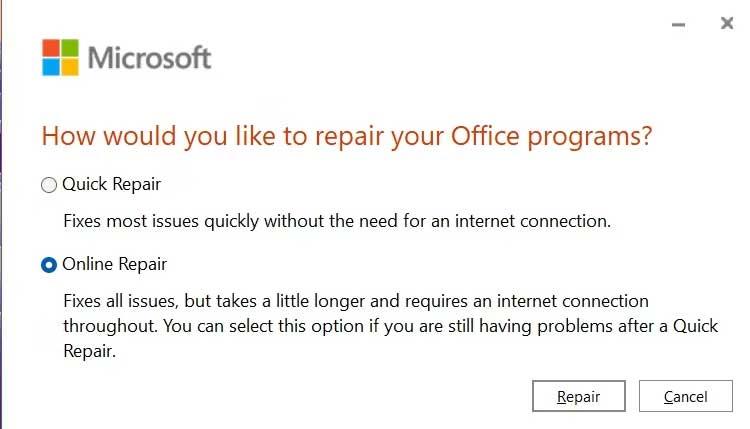
7. Kliknite na Opraviť a potom sa znova dotknite Opraviť , čím spustíte tento proces.
Vyššie sú uvedené jednoduché spôsoby, ako opraviť chybu Nedostatok pamäte na spustenie programu Microsoft Excel v systéme Windows . Dúfam, že článok je pre vás užitočný.