Ako nájsť a pripojiť sa k skupine Google Groups

Zistite, ako nájsť a/alebo ako sa pripojiť ku skupine v aplikácii Skupiny Google. Môžete sa pripojiť priamo ku skupine, požiadať o pripojenie ku skupine alebo o pozvánku.
Používáte- G Suite formulárov aplikácie je, ako už názov napovedá, ku konštrukcii formy, ktoré zhromažďujú informácie od ľudí. Môže to byť formulár, ktorý ľuďom umožňuje zaregistrovať sa na podujatie, objednať si produkt alebo službu, poskytnúť spätnú väzbu o niečom, zúčastniť sa prieskumu alebo otestovať svoje znalosti v kvíze. Bez ohľadu na obsah formulára, aplikácia Formuláre automaticky zhromažďuje odpovede, aby ste ich mohli neskôr analyzovať.
Jedným z najjednoduchších, no zároveň najužitočnejších spôsobov spolupráce s ostatnými je požiadať ich o informácie. Môžete napríklad požiadať svojich zákazníkov o spätnú väzbu k produktu alebo službe alebo môžete požiadať spolupracovníkov o spätnú väzbu k udalosti, ktorú ste organizovali. Chcete vedieť, čo si ľudia myslia o danej téme? Pošlite im prieskum. Chcete zmerať, koľko ľudia vedia o danej téme? Dajte im kvíz.
"Znie to skvele," počujem, ako si myslíte, ale tiež to znie ako kopa práce. Určite by to bolo, keby ste si potrebné formy museli postaviť s potením vlastného obočia. Našťastie môžete formuláre bez problémov vytvárať pomocou Formulárov Google. Či už upravíte existujúcu šablónu alebo vytvoríte formulár od začiatku, Formuláre vám uľahčia publikovanie profesionálne vyzerajúcich formulárov spätnej väzby, registračných formulárov, hodnotení, prieskumov, kvízov a oveľa viac, než by ste si mysleli.
Keď sa na to budete cítiť, použite niektorú z nasledujúcich techník na zobrazenie domovskej stránky Formulárov:
Keď sa prvýkrát dostanete do Formulárov, uvidíte domovskú stránku, ktorá vyzerá podobne ako stránka zobrazená tu.
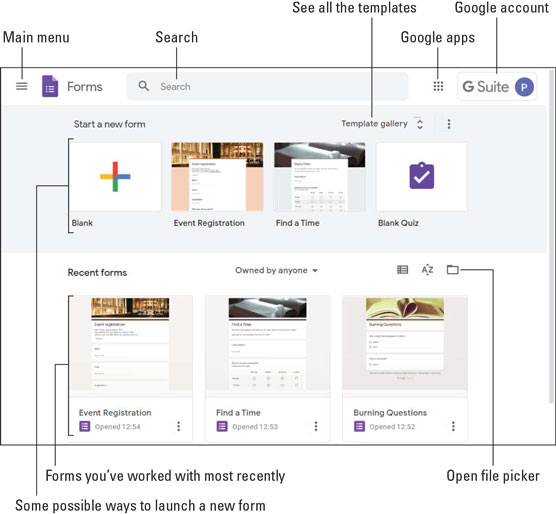
Domovská stránka je vaším východiskovým bodom pre Formuláre.
Urobte si rýchly výlet po obrazovke, aby ste vedeli, čo sa tu nachádza (obrázok poukazuje na funkcie v zozname, ktorý nasleduje):
Keď sa dostanete na domovskú stránku Formulárov, budete chcieť vytvoriť nový formulár. Máte dva spôsoby, ako požiadať Formuláre, aby pre vás vytvorili nový dokument:
Keď vytvoríte formulár od začiatku, skončíte na obrazovke Formulár bez názvu, znázornenej na nasledujúcom obrázku, ktorá obsahuje nasledujúce funkcie:
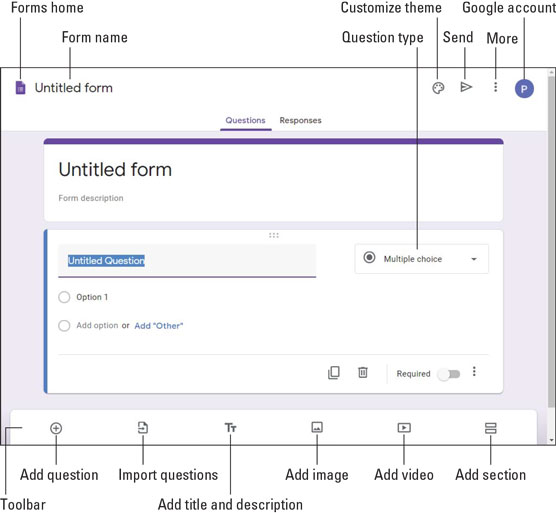
Nová forma a funkcie, ktoré ju obklopujú.
Keď váš nový formulár čaká na váš vstup, tu sú všeobecné kroky, ktorými musíte prejsť na vytvorenie pracovného formulára:
Zadajte názov formulára.
Zadajte popis formulára.
Nahraďte text otázky bez názvu otázkou, ktorú chcete položiť.
Pomocou zoznamu Typ otázky (pozri predchádzajúci obrázok) vyberte formát otázky.
Celkovo existuje desať formátov otázok vrátane viacerých možností (respondenti si vyberú jednu zo skupiny možných odpovedí), začiarkavacích políčok (zapnutie a vypnutie odpovedí), rozbaľovacej ponuky (výber odpovede zo zoznamu), krátkej odpovede a odseku (dlhšia odpoveď).
Ovládacie prvky odpovede, ktoré vidíte, závisia od formátu otázky. (Napríklad, Multiple Choice používa prepínače.)
Ak chcete znova použiť otázky, ktoré ste pridali do predchádzajúceho formulára, nezadávajte ich od začiatku. Namiesto toho kliknite na položku Importovať otázky, vyberte formulár, ktorý obsahuje otázky, a potom kliknite na položku Vybrať.
Zadajte text pre prvú možnosť odpovede, ak to vyžaduje formát otázky.
Pridajte ďalšie možnosti podľa potreby pre otázku.
Kliknite na ikonu Pridať otázku.
Pri dlhších formulároch alebo formulároch, ktoré pokrývajú viacero predmetov, často pomáha rozdeliť formulár na viacero častí. Ak chcete do formulára pridať sekciu, kliknite na ikonu Pridať sekciu.
Opakujte kroky 3–6 pre novú otázku.
Opakujte kroky 7 a 8, kým formulár nevyplníte.
Vyskúšajte svoj nový formulár tak, že kliknete na ikonu Viac a v zobrazenej ponuke vyberiete možnosť Ukážka.
Ak chcete, aby bol váš formulár kvízom, musíte vykonať niekoľko úprav:
Ak s kvízom začínate od začiatku, najjednoduchším spôsobom je vybrať šablónu Prázdny kvíz v Galérii šablón.
Prečo vytvárať formulár sami, keď môžete presvedčiť iných ľudí z vašej organizácie (a od nej), aby sa prihlásili a pomohli? Nenapadá ma dôvod! Ak chcete zapojiť jedného alebo viacerých spolupracovníkov, kliknite na ikonu Viac a potom v zobrazenej ponuke vyberte možnosť Pridať spolupracovníkov. V dialógovom okne Nastavenia zdieľania, ktoré sa zobrazí vedľa, máte dva spôsoby, ako prilákať ľudí, aby pracovali na vašom formulári:
Keď je váš formulár (alebo kvíz) dokončený a úspešne ste si zobrazili jeho ukážku, je čas sprístupniť formulár jeho respondentom. Formulár môžete sprístupniť tromi spôsobmi: e-mailom, odkazom a webovou stránkou.
V skutočnosti existuje štvrtý spôsob zdieľania formulára: prostredníctvom sociálnych médií. Ako je uvedené na nasledujúcom obrázku (pozrite si nasledujúcu časť), kliknutím na ikonu Facebook alebo Twitter môžete na týchto stránkach zdieľať prepojenie na svoj formulár.
Odoslanie formulára e-mailom
Ak chcete, aby formulár vyplnili iba vybraní ľudia vo vašej organizácii, odošlite formulár e-mailom podľa týchto krokov:
Kliknite na Odoslať.
V časti Odoslať prostredníctvom kliknite na ikonu E-mail.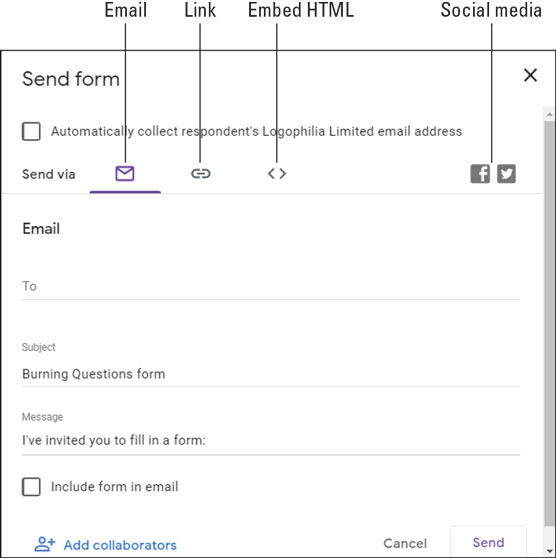
V dialógovom okne Odoslať formulár použite e-mailové rozhranie na zdieľanie formulára prostredníctvom e-mailu.
Pomocou poľa Komu vyberte každú osobu vo vašej organizácii, ktorej chcete vyplniť formulár.
V prípade potreby upravte riadok Predmet.
Ak chcete, upravte pole Správa.
Kliknite na Odoslať. Formuláre odosielajú e-mail, ktorý obsahuje tlačidlo Vyplniť formulár, na ktoré používatelia kliknú, aby prešli na formulár.
Zdieľanie odkazu na formulár
Ak chcete zdieľať svoj formulár nielen prostredníctvom e-mailu, ale aj prostredníctvom textu, chatu alebo akéhokoľvek iného textového média, musíte získať odkaz na formulár a poslať ho svojim priateľom. Tu je postup:
Kliknite na Odoslať.
V časti Odoslať cez kliknite na ikonu Odkaz. V dialógovom okne Odoslať formulár sa zobrazí prepojenie na formulár.
Adresy formulárov bývajú dosť dlhé. Ak chcete poslať kratšiu verziu adresy, začiarknite políčko Skrátiť adresu URL.
Kliknite na položku Kopírovať. Formuláre skopírujú adresu formulára do schránky vášho počítača.
Prilepte odkaz na akékoľvek médium, ktoré chcete použiť na zdieľanie formulára.
Kliknite na tlačidlo Zavrieť (X).
Vloženie formulára na webovú stránku
Ak chcete sprístupniť svoj formulár každému, kto má prístup na konkrétnu webovú stránku a viete (alebo poznáte niekoho, kto vie ako) pridať HTML na stránku, postupujte podľa týchto krokov a vložte HTML kód formulára do stránky:
Kliknite na Odoslať.
V časti Odoslať cez kliknite na ikonu Vložiť HTML. Dialógové okno Odoslať formulár zobrazuje HTML kód formulára.
Pomocou textového poľa Šírka a Výška zadajte rozmery rámu, ktorý obsahuje formulár.
Kliknite na tlačidlo Kopírovať. Forms skopíruje HTML formulára do schránky vášho počítača.
Vložte kód HTML do kódu svojej webovej stránky.
Kliknite na tlačidlo Zavrieť (X).
Keď vaši respondenti vyplnia váš formulár a kliknú na tlačidlo Odoslať, odoslané formuláre sa začnú zobrazovať na karte Odpovede formulára. Tu vidíte súhrn odpovedí, výsledky jednotlivých otázok a odpovede jednotlivých používateľov. Získate tiež ikonu Create Spreadsheet na načítanie odpovedí do súboru Sheets na analýzu údajov. Sladké!
Zistite, ako nájsť a/alebo ako sa pripojiť ku skupine v aplikácii Skupiny Google. Môžete sa pripojiť priamo ku skupine, požiadať o pripojenie ku skupine alebo o pozvánku.
Zistite, ako naplánovať schôdzu Zoom a ako zabezpečiť registráciu účastníkov. Učte sa, ako môžete prispôsobiť schôdze a využiť funkcie prieskumov.
Objavte efektívne textové skratky v InDesign CS5, ktoré vám pomôžu formátovať a usporiadať text pomocou klávesových príkazov.
Skrátky na pracovnej ploche umožňujú rýchly prístup k súborom a programom. Prečítajte si viac o tom, ako ich vytvoriť a spravovať.
Klipart je predkreslená generická kresba a spoločnosť Microsoft poskytuje veľa súborov klipartov zadarmo so svojimi produktmi Office. Do rozloženia snímky programu PowerPoint môžete vložiť klipart. Najjednoduchší spôsob vloženia klipartov je pomocou jedného zo zástupných symbolov na rozložení snímky: Zobrazte snímku, ktorá obsahuje klipart […]
Farba výplne – tiež nazývaná tieňovanie – je farba alebo vzor, ktorý vypĺňa pozadie jednej alebo viacerých buniek hárka programu Excel. Použitie tieňovania môže pomôcť očiam čitateľa sledovať informácie na stránke a môže pridať farbu a vizuálny záujem do pracovného hárka. V niektorých typoch tabuliek, ako je register šekových knižiek, […]
Na úplne najjednoduchšej úrovni je hlavným účelom ACT! má slúžiť ako miesto na uloženie všetkých kontaktov, s ktorými denne komunikujete. Všetky svoje kontakty môžete pridávať a upravovať z okna Podrobnosti kontaktu, pretože obsahuje všetky informácie, ktoré sa týkajú jedného konkrétneho záznamu a […]
Použite tento Cheat Sheet na skok priamo do používania Discordu. Objavte užitočné roboty Discord, aplikácie, ktoré môžete integrovať, a tipy na rozhovory s hosťami.
Kancelársky balík OpenOffice.org má množstvo nástrojov na uľahčenie pracovného života. Keď pracujete v OpenOffice.org, zoznámte sa s funkčným panelom nástrojov (ktorý vyzerá takmer rovnako vo všetkých aplikáciách) a tlačidlami hlavného panela nástrojov, ktoré vám pomôžu so základnými príkazmi pre väčšinu úloh.
Stroj Bombe Alana Turinga nebol žiadnou formou umelej inteligencie (AI). V skutočnosti to ani nie je skutočný počítač. Prelomilo to kryptografické správy Enigmy a to je všetko. Turingovi to však poskytlo podnet na zamyslenie, čo nakoniec viedlo k dokumentu s názvom „Výpočtové stroje a inteligencia“? ktorý publikoval v 50-tych rokoch a ktorý popisuje […]





