Ako nájsť a pripojiť sa k skupine Google Groups

Zistite, ako nájsť a/alebo ako sa pripojiť ku skupine v aplikácii Skupiny Google. Môžete sa pripojiť priamo ku skupine, požiadať o pripojenie ku skupine alebo o pozvánku.
V Exceli je vytváranie grafov väčšina práce, ale to nie je všetko. Stále sa musíte rozhodnúť, kam umiestnite grafy. Najprv musíte zistiť, či umiestniť graf na samostatný hárok s grafom. Je to pekné a jednoduché – nemusíte brať do úvahy nič iné, napríklad veľkosť alebo či sú v blízkosti iné grafy, text alebo čísla.
Vašou ďalšou možnosťou je umiestniť graf smack-dab do stredu pracovného hárka. Možno sa čudujete, prečo by to niekto chcel robiť. V skutočnosti sa zdá, že umiestnenie grafu do stredu pracovného hárka je preferovaný spôsob. Súvisí to s viacerými rozhodnutiami, napríklad aký veľký alebo malý by mal byť graf a kam na pracovnom hárku by mal ísť. Tieto možnosti vám však umožňujú zarovnať graf vedľa podporných informácií.
Voľba umiestnenia grafu je na poslednej obrazovke (krok 4) Sprievodcu grafom, ako je znázornené na obrázku 1. Je zaujímavé si všimnúť, že z týchto dvoch možností Sprievodca grafom predvolene umiestni graf na pracovný hárok, nie na samostatný graf. list. Čarodejník musí niečo vedieť!
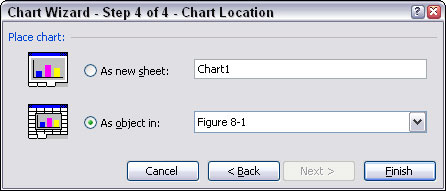
Obrázok 1: Rozhodovanie o umiestnení grafu.
Ak chcete umiestniť nový graf na samostatný hárok s grafom, stačí vybrať možnosť Ako nový hárok v poslednom kroku Sprievodcu grafom. Môžete prijať názov dodaný Sprievodcom grafom alebo môžete zadať svoj vlastný. Dodané názvy sú funkčné, ako napríklad Chart1, ale nie sú špecifické pre váš graf alebo údaje. Zadanie vlastného mena nie je zlý nápad.
Hárky s grafmi nie sú to isté ako pracovné hárky. Hárok s grafom zobrazuje iba graf. Neexistujú žiadne bunky a do jednej nemôžete zadať žiadne údaje.
Umiestnenie grafov na samostatné hárky grafu je skvelé na získanie rýchleho grafu v plnej veľkosti, ako je znázornené na obrázku 2. Všimnite si na obrázku, že záložka grafu v spodnej časti je názov zadaný pre hárok s grafom. Názov grafu v poslednom kroku Sprievodcu grafom – či už je to ten dodaný programom Excel alebo váš vlastný zadaný názov – sa stane názvom hárku na karte.
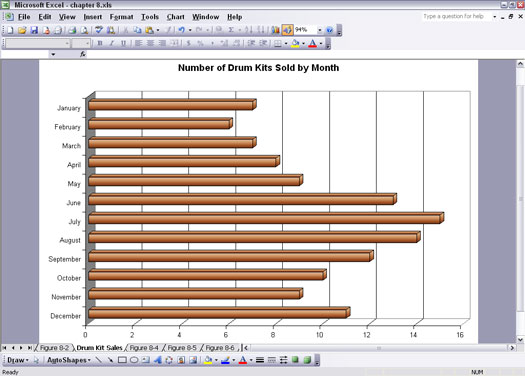
Obrázok 2: Zobrazenie grafu na hárku s grafom.
Ak chcete umiestniť graf na hárok s grafom, musíte urobiť nasledovné:
1. Zadajte nejaké údaje do pracovného hárka.
Ak chcete, môžete použiť nejaké dobré údaje, ktoré chcete vykresliť, ale na toto cvičenie vám poslúžia akékoľvek staré údaje.
2. Kliknite na tlačidlo Sprievodca grafom na štandardnom paneli nástrojov alebo vyberte Vložiť –> Graf.
Otvorí sa Sprievodca grafom.
3. Kliknite trikrát na tlačidlo Ďalej.
4. V poslednom kroku Sprievodcu grafom vyberte možnosť Ako nový list.
Ak chcete, zmeňte názov.
5. Kliknite na tlačidlo Dokončiť.
Teraz máte graf na samostatnom hárku s grafom.
6. Kliknite na tlačidlo Ukážka pred tlačou na paneli nástrojov Štandardný alebo vyberte Súbor –> Ukážka pred tlačou.
Teraz môžete vidieť, ako bude váš graf vyzerať, keď sa vytlačí.
Na vykonanie niektorých zmien môžete použiť funkciu Nastavenie strany. Keď ste stále v Ukážke pred tlačou, kliknite na tlačidlo Nastavenie. Na karte Strana v dialógovom okne Nastavenie strany môžete nastaviť graf v orientácii na výšku (vertikálne) alebo na šírku (horizontálne). Obrázok 3 ukazuje, ako vyzerá graf v zobrazení na výšku.
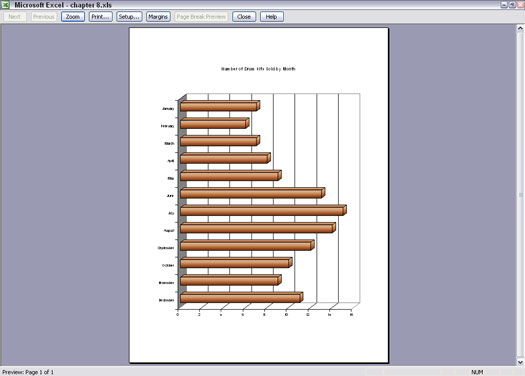
Obrázok 3: Zobrazenie grafu v inej orientácii.
Čo ak máte graf na samostatnom hárku s grafom, ale chcete, aby bol umiestnený na pracovnom hárku. Nebojte sa, dizajnéri Excelu mysleli na všetko. Tu je to, čo robíte:
1. Ak ste stále v režime ukážky pred tlačou, kliknite na tlačidlo Zavrieť.
2. Vyberte položku Graf –> Umiestnenie alebo kliknite pravým tlačidlom myši na mapu a z kontextovej ponuky vyberte položku Umiestnenie.
Zobrazí sa dialógové okno Umiestnenie grafu. Pripomína posledný krok Sprievodcu grafom.
3. Vyberte možnosť Ako objekt v a vyberte pracovný hárok z rozbaľovacieho zoznamu.
4. Kliknite na tlačidlo OK.
Umiestnenie grafov na pracovné hárky má niekoľko výhod:
Spôsob, ako umiestniť nový graf na pracovný hárok, je vybrať možnosť Ako objekt v v poslednom kroku Sprievodcu grafom.
Zdá sa, že grafy umiestnené na pracovných hárkoch nemajú názvy. V skutočnosti sú pomenované, ale názov nie je relevantný pre umiestnenie a manipuláciu s grafom v pracovnom hárku. Názvy grafov sa hodia pri používaní VBA na prácu s grafmi.
Obrázok 4 ukazuje jeden z dôvodov, prečo je umiestňovanie grafov na pracovné hárky také populárne. Na tomto obrázku je šesť grafov, jeden za mesiac, umiestnených spolu, aby poskytovali komplexné informácie. Umiestňovanie grafov týmto spôsobom je možné len s grafmi umiestnenými na pracovných hárkoch.
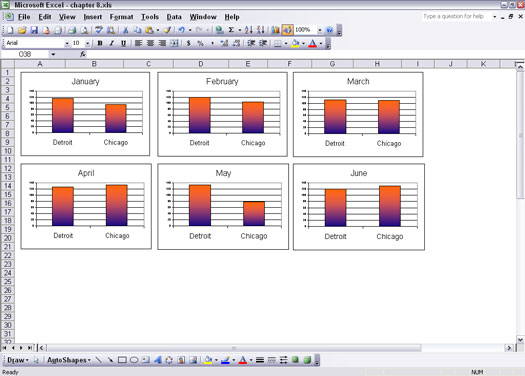
Obrázok 4: Umiestnenie grafov na požadované miesto v pracovnom hárku.
Tu je postup, ako zobrať graf, ktorý je na pracovnom hárku a umiestniť ho na samostatný hárok s grafom:
1. Vyberte graf jedným kliknutím.
2. Vyberte položku Graf –> Umiestnenie alebo kliknite pravým tlačidlom myši na mapu a z kontextovej ponuky vyberte položku Umiestnenie.
Zobrazí sa dialógové okno Umiestnenie grafu. Pripomína posledný krok Sprievodcu grafom.
3. Vyberte možnosť Ako nový hárok.
Môžete prijať dodané meno alebo zadať svoje vlastné.
4. Kliknite na tlačidlo OK.
Zistite, ako nájsť a/alebo ako sa pripojiť ku skupine v aplikácii Skupiny Google. Môžete sa pripojiť priamo ku skupine, požiadať o pripojenie ku skupine alebo o pozvánku.
Zistite, ako naplánovať schôdzu Zoom a ako zabezpečiť registráciu účastníkov. Učte sa, ako môžete prispôsobiť schôdze a využiť funkcie prieskumov.
Objavte efektívne textové skratky v InDesign CS5, ktoré vám pomôžu formátovať a usporiadať text pomocou klávesových príkazov.
Skrátky na pracovnej ploche umožňujú rýchly prístup k súborom a programom. Prečítajte si viac o tom, ako ich vytvoriť a spravovať.
Klipart je predkreslená generická kresba a spoločnosť Microsoft poskytuje veľa súborov klipartov zadarmo so svojimi produktmi Office. Do rozloženia snímky programu PowerPoint môžete vložiť klipart. Najjednoduchší spôsob vloženia klipartov je pomocou jedného zo zástupných symbolov na rozložení snímky: Zobrazte snímku, ktorá obsahuje klipart […]
Farba výplne – tiež nazývaná tieňovanie – je farba alebo vzor, ktorý vypĺňa pozadie jednej alebo viacerých buniek hárka programu Excel. Použitie tieňovania môže pomôcť očiam čitateľa sledovať informácie na stránke a môže pridať farbu a vizuálny záujem do pracovného hárka. V niektorých typoch tabuliek, ako je register šekových knižiek, […]
Na úplne najjednoduchšej úrovni je hlavným účelom ACT! má slúžiť ako miesto na uloženie všetkých kontaktov, s ktorými denne komunikujete. Všetky svoje kontakty môžete pridávať a upravovať z okna Podrobnosti kontaktu, pretože obsahuje všetky informácie, ktoré sa týkajú jedného konkrétneho záznamu a […]
Použite tento Cheat Sheet na skok priamo do používania Discordu. Objavte užitočné roboty Discord, aplikácie, ktoré môžete integrovať, a tipy na rozhovory s hosťami.
Kancelársky balík OpenOffice.org má množstvo nástrojov na uľahčenie pracovného života. Keď pracujete v OpenOffice.org, zoznámte sa s funkčným panelom nástrojov (ktorý vyzerá takmer rovnako vo všetkých aplikáciách) a tlačidlami hlavného panela nástrojov, ktoré vám pomôžu so základnými príkazmi pre väčšinu úloh.
Stroj Bombe Alana Turinga nebol žiadnou formou umelej inteligencie (AI). V skutočnosti to ani nie je skutočný počítač. Prelomilo to kryptografické správy Enigmy a to je všetko. Turingovi to však poskytlo podnet na zamyslenie, čo nakoniec viedlo k dokumentu s názvom „Výpočtové stroje a inteligencia“? ktorý publikoval v 50-tych rokoch a ktorý popisuje […]





