Ako nájsť a pripojiť sa k skupine Google Groups

Zistite, ako nájsť a/alebo ako sa pripojiť ku skupine v aplikácii Skupiny Google. Môžete sa pripojiť priamo ku skupine, požiadať o pripojenie ku skupine alebo o pozvánku.
Súčasťou úlohy e-mailového programu je organizovať kópie odoslaných a prijatých správ, ktoré si uchovávate. V predvolenom nastavení zostáva správa v priečinku Doručená pošta, kým sa jej nejakým spôsobom nezbavíte tak, že ju odstránite alebo presuniete do iného priečinka. Môžete si vytvoriť svoje vlastné priečinky a presúvať správy do nich, aby ste vytvorili systém na ukladanie správ, ktorý má zmysel pre vaše potreby.
Ak už správu nepotrebujete, odstráňte ju. Ak to chcete urobiť, vyberte ho a stlačte kláves Delete na klávesnici, alebo ho vyberte a kliknite na tlačidlo Odstrániť v aplikácii. (Jeho presné umiestnenie sa líši.)
Odstránené správy idú do priečinka s názvom Deleted Items. Odtiaľ ich môžete získať, ak ste urobili chybu.
Na usporiadanie prijatých správ môže byť vhodné vytvoriť jeden alebo viac priečinkov.
V aplikácii Windows 8.1 Mail predvolene neuvidíte zoznam priečinkov. Kliknutím na tlačidlo Priečinky na navigačnej table vľavo zobrazíte priečinky. Odtiaľ kliknutím na požadovaný priečinok zobrazíte jeho obsah.
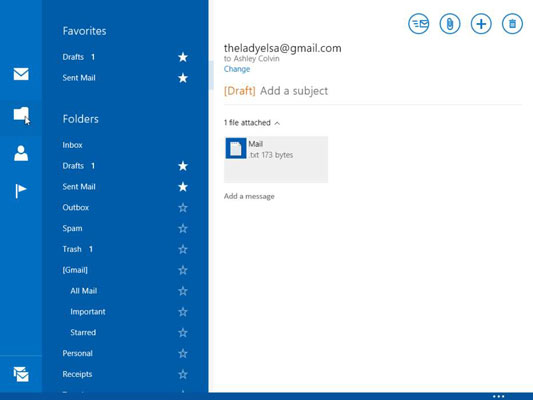
Dostupné priečinky sa neustále zobrazujú na navigačnej table na ľavej strane obrazovky na lokalite Outlook.com a v programe Microsoft Outlook 2013; pre prístup k nim nemusíte nič robiť. Kliknutím na ľubovoľný priečinok sa môžete kedykoľvek presunúť do tohto priečinka.
Ak chcete vytvoriť nový priečinok v aplikácii Mail, postupujte takto:
Zobrazte obsah priečinka, pod ktorým by sa mal nový priečinok objaviť. Ak napríklad chcete, aby bol nový priečinok podpriečinkom priečinka Doručená pošta, zobrazte položku Doručená pošta.
Kliknite pravým tlačidlom myši kdekoľvek. V spodnej časti obrazovky sa zobrazí príkazový riadok. Tlačidlo úplne vľavo je tlačidlo Spravovať priečinky.
Kliknite na tlačidlo Spravovať priečinky. Zobrazí sa ponuka skratiek.
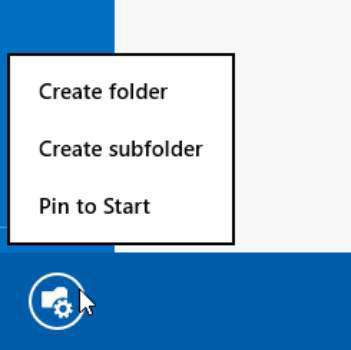
Kliknite na položku Vytvoriť podpriečinok. Zobrazí sa výzva na zadanie názvu.
Zadajte názov nového priečinka a kliknite na tlačidlo OK. Zobrazí sa potvrdzujúca správa.
Kliknite na tlačidlo OK.
Teraz, keď kliknete na ikonu Priečinky vľavo, uvidíte tam nový priečinok.
Ak chcete vytvoriť nový priečinok na Outlook.com, kliknite na tlačidlo Presunúť do na paneli príkazov, otvorte ponuku a potom vyberte položku Nový priečinok.
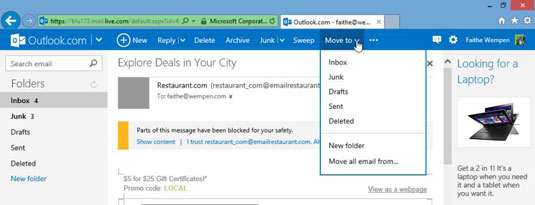
Ak chcete vytvoriť nový priečinok v programe Microsoft Outlook 2013, postupujte takto:
Na navigačnej table vľavo kliknite pravým tlačidlom myši na priečinok, ktorému by mal byť nový priečinok podriadený (napríklad Doručená pošta) a vyberte položku Nový priečinok.
Zadajte názov nového priečinka a stlačte kláves Enter.
V aplikácii Mail je postup presunutia správy do iného priečinka:
Kliknutím začiarknite políčko naľavo od správ, ktoré chcete presunúť.
Kliknutím pravým tlačidlom myši zobrazíte panel príkazov v spodnej časti obrazovky.
Kliknite na tlačidlo Presunúť všetko z. Zobrazí sa ponuka.
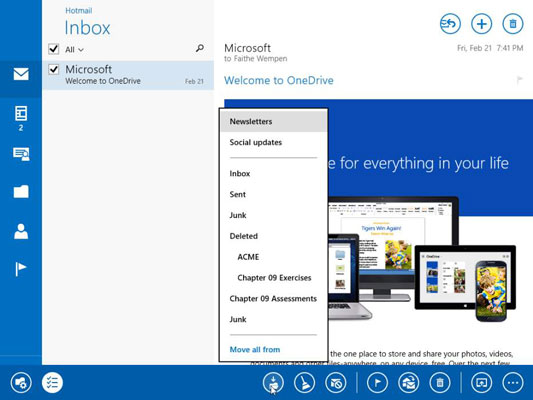
Kliknite na priečinok, do ktorého chcete správu presunúť.
V Outlook.com môžete správu presunúť myšou do príslušného priečinka na navigačnej table alebo môžete urobiť nasledovné:
Kliknutím začiarknite políčko naľavo od správ, ktoré chcete presunúť.
Kliknite na tlačidlo Presunúť do na paneli príkazov. Zobrazí sa ponuka.
Kliknite na priečinok, do ktorého chcete správu presunúť.
V programe Microsoft Outlook 2013 môžete správu presunúť aj presunutím myšou do priečinka na navigačnej table. Prípadne môžete urobiť nasledovné:
Vyberte správy, ktoré chcete presunúť. Ak chcete vybrať viacero správ, podržte stlačený kláves Ctrl a kliknite na každú z nich.
Na karte Domov kliknite na tlačidlo Presunúť a potom kliknite na položku Iný priečinok. Otvorí sa dialógové okno Presunúť položky.
Kliknite na požadovaný cieľový priečinok a potom kliknite na tlačidlo OK.
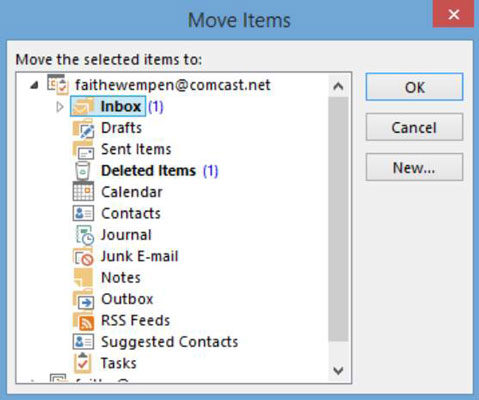
Zistite, ako nájsť a/alebo ako sa pripojiť ku skupine v aplikácii Skupiny Google. Môžete sa pripojiť priamo ku skupine, požiadať o pripojenie ku skupine alebo o pozvánku.
Zistite, ako naplánovať schôdzu Zoom a ako zabezpečiť registráciu účastníkov. Učte sa, ako môžete prispôsobiť schôdze a využiť funkcie prieskumov.
Objavte efektívne textové skratky v InDesign CS5, ktoré vám pomôžu formátovať a usporiadať text pomocou klávesových príkazov.
Skrátky na pracovnej ploche umožňujú rýchly prístup k súborom a programom. Prečítajte si viac o tom, ako ich vytvoriť a spravovať.
Klipart je predkreslená generická kresba a spoločnosť Microsoft poskytuje veľa súborov klipartov zadarmo so svojimi produktmi Office. Do rozloženia snímky programu PowerPoint môžete vložiť klipart. Najjednoduchší spôsob vloženia klipartov je pomocou jedného zo zástupných symbolov na rozložení snímky: Zobrazte snímku, ktorá obsahuje klipart […]
Farba výplne – tiež nazývaná tieňovanie – je farba alebo vzor, ktorý vypĺňa pozadie jednej alebo viacerých buniek hárka programu Excel. Použitie tieňovania môže pomôcť očiam čitateľa sledovať informácie na stránke a môže pridať farbu a vizuálny záujem do pracovného hárka. V niektorých typoch tabuliek, ako je register šekových knižiek, […]
Na úplne najjednoduchšej úrovni je hlavným účelom ACT! má slúžiť ako miesto na uloženie všetkých kontaktov, s ktorými denne komunikujete. Všetky svoje kontakty môžete pridávať a upravovať z okna Podrobnosti kontaktu, pretože obsahuje všetky informácie, ktoré sa týkajú jedného konkrétneho záznamu a […]
Použite tento Cheat Sheet na skok priamo do používania Discordu. Objavte užitočné roboty Discord, aplikácie, ktoré môžete integrovať, a tipy na rozhovory s hosťami.
Kancelársky balík OpenOffice.org má množstvo nástrojov na uľahčenie pracovného života. Keď pracujete v OpenOffice.org, zoznámte sa s funkčným panelom nástrojov (ktorý vyzerá takmer rovnako vo všetkých aplikáciách) a tlačidlami hlavného panela nástrojov, ktoré vám pomôžu so základnými príkazmi pre väčšinu úloh.
Stroj Bombe Alana Turinga nebol žiadnou formou umelej inteligencie (AI). V skutočnosti to ani nie je skutočný počítač. Prelomilo to kryptografické správy Enigmy a to je všetko. Turingovi to však poskytlo podnet na zamyslenie, čo nakoniec viedlo k dokumentu s názvom „Výpočtové stroje a inteligencia“? ktorý publikoval v 50-tych rokoch a ktorý popisuje […]





