Ako nájsť a pripojiť sa k skupine Google Groups

Zistite, ako nájsť a/alebo ako sa pripojiť ku skupine v aplikácii Skupiny Google. Môžete sa pripojiť priamo ku skupine, požiadať o pripojenie ku skupine alebo o pozvánku.
S toľkými ďalšími nástrojmi na spoluprácu G Suite, ktoré máte k dispozícii, prečo sa obťažovať so Skupiny Google? Jednoduchá odpoveď je, že keď vytvoríte skupinu a potom do nej pridáte pripojených zamestnancov, spolupráca bude zrazu oveľa jednoduchšia.
prečo? Pretože teraz môžete pristupovať k skupine ako k jednej entite, čo znamená, že môžete komunikovať s každým v skupine len komunikáciou so samotnou skupinou. Tu je niekoľko príkladov:
Iste, žiadny z týchto príkladov nie je veľký problém, ak hovoríte len o 2 alebo 3 zamestnancoch. Ale ak skupina obsahuje 20 alebo 30 zamestnancov, alebo 200 alebo 300, potom sa zaoberať iba skupinou a nie všetkými týmito jednotlivcami skutočne šetrí čas.
Zaujímajú vás Skupiny? Ste zvedavý? Chcete to mať len za sebou? Bez ohľadu na váš stav mysle môžete použiť niektorú z nasledujúcich techník, aby ste sa dostali na domovskú stránku Skupín:
Domovská stránka Skupín, ktorá sa zhmotní z éteru, bude vyzerať ako stránka zobrazená tu.
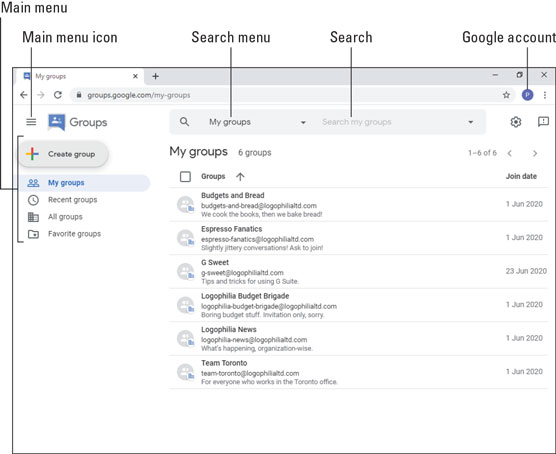
Domovská stránka Skupín.
Pozrime sa na obrazovku, aby ste vedeli, čo je čo:
Keď pracujete so skupinami, najmä ak vytvárate svoje vlastné skupiny, neustále narážate na predstavu, kto čo v skupine robí a aké povolenia má každá z týchto rolí. V každej skupine je potrebné zvážiť štyri úlohy:
Ak ste vlastníkom alebo správcom skupiny, môžete vykonať zmeny v ktoromkoľvek z týchto povolení podľa týchto krokov:
Vyberte skupinu, s ktorou chcete pracovať. Skupiny otvorí skupinu a zobrazí najnovšie konverzácie.
V hlavnej ponuke vľavo kliknite na kartu Nastavenia skupiny.
Kliknutím aktivujete prepínač Rozšírené.
Pre každé z nasledujúcich nastavení povolení kliknite na rolu, ktorú chcete priradiť: Vlastníci skupiny, Správcovia skupín, Členovia skupiny alebo Celá organizácia:

Pomocou karty Nastavenia skupiny môžete jednotlivým povoleniam priradiť roly.
Kliknite na tlačidlo Uložiť zmeny. Skupiny použijú nové roly na každé povolenie, ktoré ste upravili.
Zistite, ako nájsť a/alebo ako sa pripojiť ku skupine v aplikácii Skupiny Google. Môžete sa pripojiť priamo ku skupine, požiadať o pripojenie ku skupine alebo o pozvánku.
Zistite, ako naplánovať schôdzu Zoom a ako zabezpečiť registráciu účastníkov. Učte sa, ako môžete prispôsobiť schôdze a využiť funkcie prieskumov.
Objavte efektívne textové skratky v InDesign CS5, ktoré vám pomôžu formátovať a usporiadať text pomocou klávesových príkazov.
Skrátky na pracovnej ploche umožňujú rýchly prístup k súborom a programom. Prečítajte si viac o tom, ako ich vytvoriť a spravovať.
Klipart je predkreslená generická kresba a spoločnosť Microsoft poskytuje veľa súborov klipartov zadarmo so svojimi produktmi Office. Do rozloženia snímky programu PowerPoint môžete vložiť klipart. Najjednoduchší spôsob vloženia klipartov je pomocou jedného zo zástupných symbolov na rozložení snímky: Zobrazte snímku, ktorá obsahuje klipart […]
Farba výplne – tiež nazývaná tieňovanie – je farba alebo vzor, ktorý vypĺňa pozadie jednej alebo viacerých buniek hárka programu Excel. Použitie tieňovania môže pomôcť očiam čitateľa sledovať informácie na stránke a môže pridať farbu a vizuálny záujem do pracovného hárka. V niektorých typoch tabuliek, ako je register šekových knižiek, […]
Na úplne najjednoduchšej úrovni je hlavným účelom ACT! má slúžiť ako miesto na uloženie všetkých kontaktov, s ktorými denne komunikujete. Všetky svoje kontakty môžete pridávať a upravovať z okna Podrobnosti kontaktu, pretože obsahuje všetky informácie, ktoré sa týkajú jedného konkrétneho záznamu a […]
Použite tento Cheat Sheet na skok priamo do používania Discordu. Objavte užitočné roboty Discord, aplikácie, ktoré môžete integrovať, a tipy na rozhovory s hosťami.
Kancelársky balík OpenOffice.org má množstvo nástrojov na uľahčenie pracovného života. Keď pracujete v OpenOffice.org, zoznámte sa s funkčným panelom nástrojov (ktorý vyzerá takmer rovnako vo všetkých aplikáciách) a tlačidlami hlavného panela nástrojov, ktoré vám pomôžu so základnými príkazmi pre väčšinu úloh.
Stroj Bombe Alana Turinga nebol žiadnou formou umelej inteligencie (AI). V skutočnosti to ani nie je skutočný počítač. Prelomilo to kryptografické správy Enigmy a to je všetko. Turingovi to však poskytlo podnet na zamyslenie, čo nakoniec viedlo k dokumentu s názvom „Výpočtové stroje a inteligencia“? ktorý publikoval v 50-tych rokoch a ktorý popisuje […]





