Ako nájsť a pripojiť sa k skupine Google Groups

Zistite, ako nájsť a/alebo ako sa pripojiť ku skupine v aplikácii Skupiny Google. Môžete sa pripojiť priamo ku skupine, požiadať o pripojenie ku skupine alebo o pozvánku.
Motív je sada návrhov, ktorú použijete na prezentáciu programu Microsoft PowerPoint, aby ste zmenili niekoľko prvkov naraz vrátane pozadia, farebnej schémy, písiem a pozícií zástupných symbolov na rôznych rozloženiach. Keď vyberiete motív, motív sa použije na predlohu snímky, čo je šablóna, ktorá ovplyvňuje vzhľad všetkých snímok v prezentácii.
Formátovanie predlohy snímok automaticky naformátuje každú snímku, a to je veľký bonus, pretože prezentácia vyzerá profesionálnejšie, keď sa všetky snímky zhodujú.
Po použití motívu, ak vzhľad nie je presne taký, ako by ste chceli, môžete zmeniť formátovanie na každej jednotlivej snímke, ale je oveľa konzistentnejšie a jednoduchšie jednoducho vykonať zmenu raz na predlohe snímky a nechať túto zmenu pretiecť. až po jednotlivé snímky.
Ak chcete upraviť predlohu snímky, vyberte Zobraziť→ Predloha snímky. Snímka, ktorá sa zobrazí, nie je skutočná snímka vašej prezentácie, ale skôr šablóna. Alebo, presnejšie, je to séria šablón – jedna pre každé z rôznych rozložení. Zmeny môžete vykonať týmito dvoma spôsobmi v závislosti od rozsahu zmien, ktoré chcete vykonať:
Ak chcete vykonať zmenu, ktorá ovplyvní každú snímku bez ohľadu na jej rozloženie: Kliknite na ľavú hornú snímku na ľavej table. Táto horná snímka je predlohou celej prezentácie.
Ak chcete vykonať zmenu, ktorá ovplyvní iba určité rozloženie : Vyberte obrázok miniatúry tohto rozloženia z ľavého panela.
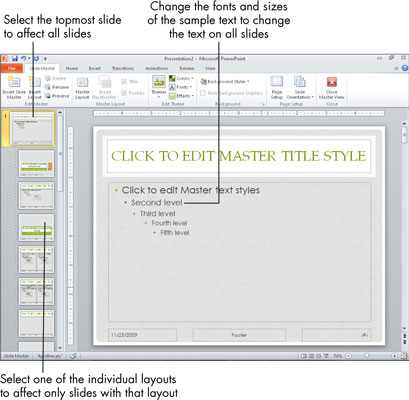
Tu sú niektoré z úprav, ktoré možno budete chcieť vykonať:
Vyberte inú sadu písiem zo zoznamu Predloha snímky → Písma.
Zmeňte písmo použité pre jednotlivú úroveň odrážok výberom vzorky textu reprezentujúcej danú úroveň a následným výberom iného písma z rozbaľovacieho zoznamu Písmo na karte Domov.
Na každý riadok vzorového textu (na karte Domov) použite iný typ odrážok, aby ste zmenili znaky odrážok používaných na každej úrovni.
Presuňte zástupný symbol na snímke potiahnutím jeho okraja.
Zmeňte veľkosť zástupného symbolu potiahnutím jedného z jeho úchytov výberu.
Odstráňte, zmeňte veľkosť alebo prefarbite grafiku pozadia poskytnutú témou (ak existuje).
Keď skončíte s prácou s predlohou snímky, vyberte Predloha snímky → Zavrieť predlohu, aby ste sa vrátili do normálneho zobrazenia.
Zistite, ako nájsť a/alebo ako sa pripojiť ku skupine v aplikácii Skupiny Google. Môžete sa pripojiť priamo ku skupine, požiadať o pripojenie ku skupine alebo o pozvánku.
Zistite, ako naplánovať schôdzu Zoom a ako zabezpečiť registráciu účastníkov. Učte sa, ako môžete prispôsobiť schôdze a využiť funkcie prieskumov.
Objavte efektívne textové skratky v InDesign CS5, ktoré vám pomôžu formátovať a usporiadať text pomocou klávesových príkazov.
Skrátky na pracovnej ploche umožňujú rýchly prístup k súborom a programom. Prečítajte si viac o tom, ako ich vytvoriť a spravovať.
Klipart je predkreslená generická kresba a spoločnosť Microsoft poskytuje veľa súborov klipartov zadarmo so svojimi produktmi Office. Do rozloženia snímky programu PowerPoint môžete vložiť klipart. Najjednoduchší spôsob vloženia klipartov je pomocou jedného zo zástupných symbolov na rozložení snímky: Zobrazte snímku, ktorá obsahuje klipart […]
Farba výplne – tiež nazývaná tieňovanie – je farba alebo vzor, ktorý vypĺňa pozadie jednej alebo viacerých buniek hárka programu Excel. Použitie tieňovania môže pomôcť očiam čitateľa sledovať informácie na stránke a môže pridať farbu a vizuálny záujem do pracovného hárka. V niektorých typoch tabuliek, ako je register šekových knižiek, […]
Na úplne najjednoduchšej úrovni je hlavným účelom ACT! má slúžiť ako miesto na uloženie všetkých kontaktov, s ktorými denne komunikujete. Všetky svoje kontakty môžete pridávať a upravovať z okna Podrobnosti kontaktu, pretože obsahuje všetky informácie, ktoré sa týkajú jedného konkrétneho záznamu a […]
Použite tento Cheat Sheet na skok priamo do používania Discordu. Objavte užitočné roboty Discord, aplikácie, ktoré môžete integrovať, a tipy na rozhovory s hosťami.
Kancelársky balík OpenOffice.org má množstvo nástrojov na uľahčenie pracovného života. Keď pracujete v OpenOffice.org, zoznámte sa s funkčným panelom nástrojov (ktorý vyzerá takmer rovnako vo všetkých aplikáciách) a tlačidlami hlavného panela nástrojov, ktoré vám pomôžu so základnými príkazmi pre väčšinu úloh.
Stroj Bombe Alana Turinga nebol žiadnou formou umelej inteligencie (AI). V skutočnosti to ani nie je skutočný počítač. Prelomilo to kryptografické správy Enigmy a to je všetko. Turingovi to však poskytlo podnet na zamyslenie, čo nakoniec viedlo k dokumentu s názvom „Výpočtové stroje a inteligencia“? ktorý publikoval v 50-tych rokoch a ktorý popisuje […]





