Ako nájsť a pripojiť sa k skupine Google Groups

Zistite, ako nájsť a/alebo ako sa pripojiť ku skupine v aplikácii Skupiny Google. Môžete sa pripojiť priamo ku skupine, požiadať o pripojenie ku skupine alebo o pozvánku.
G Suite ponúka obrovské množstvo klávesových skratiek, ktoré vám umožňujú nielen rýchlo sa pohybovať v rozhraniach aplikácií, ale umožňujú vám tiež jednoducho vyvolať mnohé funkcie a nastavenia aplikácie. Tu vidíte niektoré z užitočnejších skratiek, ktoré sú spoločné pre aplikácie G Suite, ako aj niekoľko praktických skratiek, ktoré môžete použiť s Gmailom a Kalendárom. Potrebujete si ich všetky zapamätať? Nebuď hlúpa. Ale prečítajte si zoznamy – pravdepodobne nájdete dva alebo tri, ktoré sa vám budú hodiť každý deň.
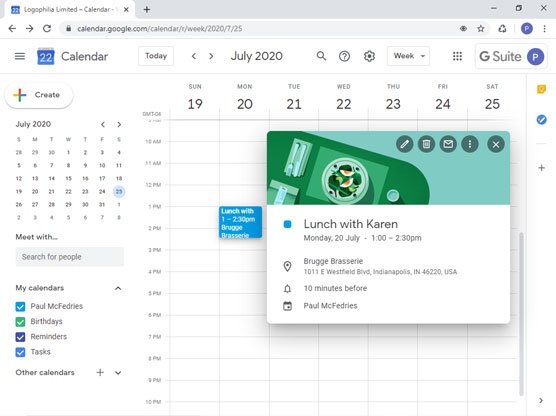
V nasledujúcej tabuľke je uvedených niekoľko klávesových skratiek, ktoré môžete použiť vo väčšine aplikácií G Suite (ak používate Mac, nahraďte stlačený kláves Ctrl príkazom):
| Robiť to | Stlačte toto |
| Použiť tučné písmo | Ctrl+b |
| Naneste kurzívu | Ctrl+i |
| Použiť podčiarknutie | Ctrl+u |
| Vložte odkaz | Ctrl+k |
| Otvoriť návrhy pravopisu | Ctrl+m |
| Zmenšiť veľkosť textu | Ctrl+Shift+– (mínus) |
| Zväčšiť veľkosť textu | Ctrl+Shift++ (plus) |
| Menšie odsadenie | Ctrl+[ |
| Viac odsadiť | Ctrl+] |
| Zarovnajte doľava | Ctrl+Shift+l |
| Zarovnajte stred | Ctrl+Shift+e |
| Zarovnajte doprava | Ctrl+Shift+r |
| Spustite očíslovaný zoznam | Ctrl+Shift+7 |
| Spustite zoznam s odrážkami | Ctrl+Shift+8 |
| Otvorte pomocníka pre klávesové skratky | ? |
Možno vás nenapadne používať klávesnicu s Gmailom na čokoľvek iné, než je písanie textu správy, ale Gmail má v skutočnosti niekoľko praktických klávesových skratiek, ktoré môžu skutočne šetriť čas. Skôr než sa dostanete k samotným skratkám, mali by ste najprv postupovať podľa týchto krokov, aby ste sa uistili, že sú aktivované všetky klávesové skratky Gmailu:
V Gmaile výberom položky Nastavenia otvorte ponuku a potom vyberte položku Nastavenia.
Na karte Všeobecné prejdite nadol do časti Klávesové skratky a potom kliknite na prepínač Klávesové skratky zapnuté.
V dolnej časti karty kliknite na položku Uložiť zmeny.
S touto úlohou preškrtnutou v zozname úloh môžete teraz používať skratky v nasledujúcej tabuľke (ak používate Mac, nahraďte stlačenie klávesu Ctrl príkazom):
| Robiť to | Stlačte toto |
| Prejdite do doručenej pošty | g, i |
| Prejsť na konverzácie označené hviezdičkou | g, s |
| Prejsť na odložené konverzácie | g, b |
| Prejdite na odoslané správy | g, t |
| Prejdite na koncepty | g, d |
| Prejdite do časti Všetky správy | g, a |
| Prejdite na úlohy | g, k |
| Prehľadávať poštu | / |
| Otvorte ponuku Ďalšie akcie | . (bodka) |
| Otvorte ponuku Označiť ako | l |
| Skladať | c |
| Píšte na novej karte | d |
| Poslať správu | Ctrl+Enter |
| Pridajte príjemcov kópie | Ctrl+Shift+c |
| Pridajte príjemcov skrytej kópie | Ctrl+Shift+b |
| Prejsť na predchádzajúcu správu v otvorenej konverzácii | p |
| Prejdite na ďalšiu správu v otvorenej konverzácii | n |
| Zamerajte sa na hlavné okno | Shift+Esc |
| Zamerajte sa na posledný rozhovor alebo okno na napísanie správy | Esc |
| Vyberte konverzáciu | X |
| Prepínajte hviezdičkou alebo rotujte medzi superhviezdami | S |
| Prejdite na ďalšiu stránku | g+n |
| Prejsť na predchádzajúcu stránku | g+p |
| Novší rozhovor | k |
| Starší rozhovor | j |
| Otvorte konverzáciu | o alebo Enter |
| Rozbaliť celú konverzáciu | ; (bodkočiarka) |
| Zbaliť celú konverzáciu | : (dvojbodka) |
| Pridajte konverzáciu k úlohám | Shift+t |
| Archivovať konverzáciu | e |
| Archivujte konverzáciu a prejdite na predchádzajúcu alebo nasledujúcu správu | ] alebo [ |
| Ignorovať konverzáciu | m |
| Odložiť konverzáciu | b |
| Nahlásiť ako spam | ! |
| Odstrániť | # |
| Odpovedzte | r |
| Odpoveď v novom okne | Shift+r |
| Odpovedať všetkým | a |
| Odpovedať všetkým v novom okne | Shift+a |
| Vpred | f |
| Vpred v novom okne | Shift+f |
| Vrátiť späť poslednú akciu | z |
| Označiť ako prečítané | Shift+i |
| Označiť ako neprečítané | Shift+u |
| Označte ako dôležité | + alebo = |
| Označiť ako nedôležité | – (mínus) |
| Presuňte zameranie na panel s nástrojmi | , (čiarka) |
Kalendár neponúka veľa klávesových skratiek, ale skratky, ktoré podporuje, sú veľmi užitočné, ak sa ma pýtate. Klávesové skratky sú v aplikácii Kalendár zvyčajne predvolene povolené , ale mali by ste prejsť nasledujúcimi krokmi, aby ste sa uistili:
V Kalendári vyberte ponuku Nastavenia a potom vyberte Nastavenia.
Vyberte položku Klávesové skratky.
Začiarknite políčko Povoliť klávesové skratky.
Teraz si môžete pohrať s klávesovými skratkami v nasledujúcej tabuľke (ak používate Mac, nahraďte stlačenie klávesu Ctrl príkazom):
| Robiť to | Stlačte toto |
| Zobrazenie aktuálneho dňa | T |
| Prejsť na konkrétny dátum | G |
| Prepnúť na denné zobrazenie | 1 alebo d |
| Prepnúť na zobrazenie týždňa | 2 alebo w |
| Prepnúť na zobrazenie mesiaca | 3 alebo m |
| Prepnúť na vlastné zobrazenie | 4 alebo x |
| Prepnúť na zobrazenie Agenda | 5 alebo a |
| Zmeňte zobrazenie kalendára na nasledujúci rozsah dátumov | j alebo n |
| Vytvoriť novú udalosť | c |
| Pozrite si podrobnosti o udalosti | e |
| Odstrániť udalosť | Backspace alebo Delete |
| Obnoviť kalendár | r |
| Presunúť sa do textového poľa Stretnúť sa s | + |
| Vyhľadávanie | / |
| Otvorte Nastavenia | s |
| Vrátenie späť | z |
| Uložiť udalosť (z podrobností udalosti) | Ctrl+s |
| Návrat na mriežku kalendára (z podrobností udalosti) | Esc |
Zistite, ako nájsť a/alebo ako sa pripojiť ku skupine v aplikácii Skupiny Google. Môžete sa pripojiť priamo ku skupine, požiadať o pripojenie ku skupine alebo o pozvánku.
Zistite, ako naplánovať schôdzu Zoom a ako zabezpečiť registráciu účastníkov. Učte sa, ako môžete prispôsobiť schôdze a využiť funkcie prieskumov.
Objavte efektívne textové skratky v InDesign CS5, ktoré vám pomôžu formátovať a usporiadať text pomocou klávesových príkazov.
Skrátky na pracovnej ploche umožňujú rýchly prístup k súborom a programom. Prečítajte si viac o tom, ako ich vytvoriť a spravovať.
Klipart je predkreslená generická kresba a spoločnosť Microsoft poskytuje veľa súborov klipartov zadarmo so svojimi produktmi Office. Do rozloženia snímky programu PowerPoint môžete vložiť klipart. Najjednoduchší spôsob vloženia klipartov je pomocou jedného zo zástupných symbolov na rozložení snímky: Zobrazte snímku, ktorá obsahuje klipart […]
Farba výplne – tiež nazývaná tieňovanie – je farba alebo vzor, ktorý vypĺňa pozadie jednej alebo viacerých buniek hárka programu Excel. Použitie tieňovania môže pomôcť očiam čitateľa sledovať informácie na stránke a môže pridať farbu a vizuálny záujem do pracovného hárka. V niektorých typoch tabuliek, ako je register šekových knižiek, […]
Na úplne najjednoduchšej úrovni je hlavným účelom ACT! má slúžiť ako miesto na uloženie všetkých kontaktov, s ktorými denne komunikujete. Všetky svoje kontakty môžete pridávať a upravovať z okna Podrobnosti kontaktu, pretože obsahuje všetky informácie, ktoré sa týkajú jedného konkrétneho záznamu a […]
Použite tento Cheat Sheet na skok priamo do používania Discordu. Objavte užitočné roboty Discord, aplikácie, ktoré môžete integrovať, a tipy na rozhovory s hosťami.
Kancelársky balík OpenOffice.org má množstvo nástrojov na uľahčenie pracovného života. Keď pracujete v OpenOffice.org, zoznámte sa s funkčným panelom nástrojov (ktorý vyzerá takmer rovnako vo všetkých aplikáciách) a tlačidlami hlavného panela nástrojov, ktoré vám pomôžu so základnými príkazmi pre väčšinu úloh.
Stroj Bombe Alana Turinga nebol žiadnou formou umelej inteligencie (AI). V skutočnosti to ani nie je skutočný počítač. Prelomilo to kryptografické správy Enigmy a to je všetko. Turingovi to však poskytlo podnet na zamyslenie, čo nakoniec viedlo k dokumentu s názvom „Výpočtové stroje a inteligencia“? ktorý publikoval v 50-tych rokoch a ktorý popisuje […]





