Ako nájsť a pripojiť sa k skupine Google Groups

Zistite, ako nájsť a/alebo ako sa pripojiť ku skupine v aplikácii Skupiny Google. Môžete sa pripojiť priamo ku skupine, požiadať o pripojenie ku skupine alebo o pozvánku.
Rozvinutie základného porozumenia základnej funkcionality Zoom vám pomôže používať službu inteligentne A čo viac, minimalizuje možnosť spáchania faux pas alebo, čo je ešte horšie, vystavenia seba a ostatných problémom so zabezpečením alebo ochranou súkromia.
Zoom vhodne pomenuje svoju vlajkovú službu Meetings & Chat, pretože plní obe funkcie – a pri zavádzaní obdivuhodne.
Rovnako ako v skutočnom živote, aj na stretnutiach robia rôzni ľudia rôzne veci. Zoom rozpoznáva túto realitu formalizáciou svojich úloh pri stretnutí.
Úlohy v nasledujúcej časti sa týkajú iba stretnutí a rozhovorov. To znamená, že sa líšia od správnych rolí používateľských účtov. Nasledujúce úlohy sa navyše do určitej miery prekrývajú s ich náprotivkami vo videowebinároch Zoom.
Hostiteľ
Lupa v predvolenom nastavení priraďuje osobe, ktorá začína alebo plánuje stretnutie, rolu hostiteľa. Povedz, že Mária začína stretnutie. Meetings & Chat jej prideľuje rolu hostiteľa. Ako taká môže vykonávať okrem iného tieto úlohy:
Spoluhostiteľ
V závislosti od veľkosti vášho stretnutia možno budete chcieť vymenovať spoluhostiteľa. Z veľkej časti môžu títo ľudia vykonávať rovnaké úlohy ako hostitelia s jednou hlavnou výnimkou: nemôžu spustiť živé vysielanie. Po začatí stretnutia hostiteľom však môžu vysielať naživo.
Účastníci
Povedzte, že ste nenaplánovali stretnutie; len sa ukážeš. V tomto prípade vás Zoom označuje ako účastníka stretnutia . Účastníci môžu plniť úlohy ako napr
Povedzte, že máte to šťastie, že v práci sedíte vo svojej súkromnej kancelárii. Ak áno, vaša organizácia vám efektívne vyhradila priestor – či už ste v práci alebo na dovolenke. Napríklad, ak cestujete do Belize, zamknete svoju kanceláriu. Nikto iný do nej nevstúpi bez vášho súhlasu. (Zabudnite na chvíľu na upratovačku.)
Zoom zahŕňa rovnaký všeobecný koncept prostredníctvom toho, čo nazýva Personal Meeting Room (PMR). Predstavte si PMR ako svoj vlastný, jedinečný priestor virtuálnych stretnutí. Ak chce Kramer vstúpiť do svojho PMR a usporiadať stretnutie, potom bude potrebovať nejaký kľúč. Priblíženie označuje tento kľúč ako ID osobného stretnutia (PMI) používateľa.
Kľúč od domu alebo kancelárie by ste nedali žiadnemu Tomovi, Dickovi ani Harrymu. Z toho istého dôvodu by ste mali s PMI zaobchádzať rovnako opatrne. Keď zlí herci poznajú vaše PMI, veci sa môžu zlomiť. Konkrétne, ak organizujete schôdzu, ostatní sa môžu pripojiť k vášmu PMR ako nepozvaní hostia, okrem nasledujúcich dvoch výnimiek:
Ak chcete zobraziť PMR aj PMI, postupujte podľa týchto krokov:
Na webovom portáli Zoom pod hlavičkou Osobné kliknite na Profil.
Na pravej strane obrazovky vidíte PMI. V predvolenom nastavení Zoom skryje niekoľko svojich postáv.
Kliknite na Zobraziť. Zoom zobrazuje vaše PMI.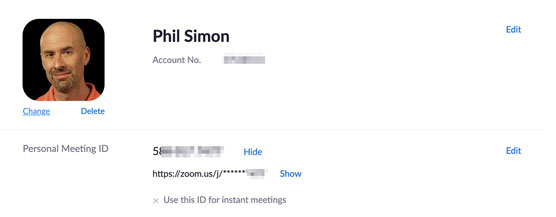
Zoom ID osobného stretnutia.
(Voliteľné) Ak chcete vždy používať svoje PMI na okamžité stretnutia, kliknite na Upraviť a potom začiarknite políčko Použiť osobné ID schôdze pre okamžité stretnutia.
(Voliteľné) Ak chcete zmeniť svoje PMI, kliknite na Upraviť a zadajte svoje nové PMI. Zoom kladie určité obmedzenia okolo PMI. Ak sa Zoomu nepáči vaše nové PMI, zobrazí sa červené varovné hlásenie.
Kliknite na modré tlačidlo Uložiť zmeny.
Rozdať svoje PMR a/alebo PMI chtiac-nechtiac maximalizujete šancu, že ostatní narušia vaše stretnutia – alebo Zoombombing , ako hovoria deti.
Ak často organizujete verejné stretnutia, potom by ste mali svoje PMI meniť približne každý mesiac.
Pred usporiadaním jednej schôdze možno budete chcieť zvážiť povolenie troch užitočných a málo využívaných možností priblíženia:
Používanie týchto funkcií vám umožní vyťažiť zo stretnutí viac.
Čakne a oddelené miestnosti zodpovedajú iba stretnutiam a chatu. Nemajú nič spoločné so Zoom Rooms.
Povolenie čakární pre všetkých používateľov aplikácie Zoom vo vašej organizácii
Zamyslite sa nad tým, kedy ste naposledy navštívili svojho lekára. Neprišli ste len tak. Trpezlivo alebo netrpezlivo ste sedeli v čakárni, kým osoba na recepcii nezavolala vaše meno.
Priblíženie umožňuje hostiteľom schôdze postupovať podľa rovnakého protokolu. Ak ste vlastníkom účtu alebo správcom, môžete povoliť čakárne pre všetkých používateľov, ktorí spadajú pod účet Zoom vašej organizácie. Postupujte podľa týchto pokynov:
Na webovom portáli Zoom pod hlavičkou Správca kliknite na Správa účtu.
Kliknite na položku Nastavenia účtu.
Posuňte zobrazenie nadol do časti Čakáreň a posuňte prepínač doprava, aby sa zmenil na modrý. Zoom vás požiada o potvrdenie vášho rozhodnutia.
Kliknite na modré tlačidlo Zapnúť. Zoom potvrdí, že aktualizoval vaše nastavenia.
Dodržiavanie týchto krokov samozrejme znamená len to, že členovia sa môžu rozhodnúť využívať čakárne. To znamená, že správcovia nemôžu nútiť ľudí, aby ich používali.
Povolenie oddelených miestností počas vašich stretnutí
John Keating vyučuje poéziu na Welton Academy v Middletown, Delaware. (Áno, idem sem celú Spoločnosť mŕtvych básnikov .) Chce, aby jeho trieda s 30 študentmi súbežne diskutovala o knihe Lorda Byrona „She Walks In Beauty“ v malých skupinách. Žiaľ, svoju triedu musí viesť cez stretnutia a chat. Nie je možné vytvoriť päť alebo šesť rôznych stretnutí so zoomom.
Čo robiť?
Vstúpte do oddelených miestností, jednej z najužitočnejších funkcií schôdzí a četu. Hostitelia môžu počas stretnutí rozdeliť účastníkov do ľubovoľného počtu menších konfigurácií. Hostiteľ sa potom môže pripojiť ku každej skupine a v tomto prípade dať triedu opäť dokopy – to všetko bez toho, aby opustil schôdzu Zoom alebo musel začať novú. Ak si myslíte, že táto funkcia by bola prospešná v mnohých prostrediach mimo učební, potom dôverujte svojim inštinktom. Ešte lepšie je, že Zoom umožňuje túto funkciu na všetkých plánoch vrátane základného.
Ak chcete povoliť oddelené miestnosti pre všetkých členov v organizácii, správca alebo vlastník musí vykonať tieto kroky:
Na webovom portáli Zoom pod hlavičkou Správca kliknite na Správa účtu.
Kliknite na položku Nastavenia účtu.
Pod sekciou Oddeľovacia miestnosť posuňte prepínač doprava, aby sa zmenil na modrý. Zoom vás požiada o potvrdenie vašej voľby.
Kliknite na modré tlačidlo Zapnúť. Zoom potvrdí, že aktualizoval vaše nastavenia.
Upozorňujeme, že oddelené miestnosti musíte povoliť iba raz. A čo viac, môžete ich použiť vo svojom voľnom čase.
V súčasnosti Zoom umožňuje hostiteľom vytvoriť až 50 samostatných oddelených relácií na stretnutie.
Povolenie prepisov zvuku schôdze
Zoom umožňuje zákazníkom s plánmi Business, Education a Enterprise vytvárať zvukové prepisy ich stretnutí. Ešte lepšie je, že Zoom zobrazuje tieto prepisy, keď hovoria rôzni účastníci. Predstavte si to ako sledovanie filmu s titulkami.
Ak chcete povoliť toto nastavenie pre všetkých členov v organizácii, správca alebo vlastník aplikácie Zoom musí postupovať podľa týchto krokov:
Na webovom portáli Zoom pod hlavičkou Správca kliknite na Správa účtu.
Kliknite na položku Nastavenia účtu.
Kliknite na kartu Nahrávanie v hornej časti stránky.
V časti Rozšírené nastavenia nahrávania v cloude začiarknite políčko Prepis zvuku.
Kliknite na modré tlačidlo Uložiť.
Zistite, ako nájsť a/alebo ako sa pripojiť ku skupine v aplikácii Skupiny Google. Môžete sa pripojiť priamo ku skupine, požiadať o pripojenie ku skupine alebo o pozvánku.
Zistite, ako naplánovať schôdzu Zoom a ako zabezpečiť registráciu účastníkov. Učte sa, ako môžete prispôsobiť schôdze a využiť funkcie prieskumov.
Objavte efektívne textové skratky v InDesign CS5, ktoré vám pomôžu formátovať a usporiadať text pomocou klávesových príkazov.
Skrátky na pracovnej ploche umožňujú rýchly prístup k súborom a programom. Prečítajte si viac o tom, ako ich vytvoriť a spravovať.
Klipart je predkreslená generická kresba a spoločnosť Microsoft poskytuje veľa súborov klipartov zadarmo so svojimi produktmi Office. Do rozloženia snímky programu PowerPoint môžete vložiť klipart. Najjednoduchší spôsob vloženia klipartov je pomocou jedného zo zástupných symbolov na rozložení snímky: Zobrazte snímku, ktorá obsahuje klipart […]
Farba výplne – tiež nazývaná tieňovanie – je farba alebo vzor, ktorý vypĺňa pozadie jednej alebo viacerých buniek hárka programu Excel. Použitie tieňovania môže pomôcť očiam čitateľa sledovať informácie na stránke a môže pridať farbu a vizuálny záujem do pracovného hárka. V niektorých typoch tabuliek, ako je register šekových knižiek, […]
Na úplne najjednoduchšej úrovni je hlavným účelom ACT! má slúžiť ako miesto na uloženie všetkých kontaktov, s ktorými denne komunikujete. Všetky svoje kontakty môžete pridávať a upravovať z okna Podrobnosti kontaktu, pretože obsahuje všetky informácie, ktoré sa týkajú jedného konkrétneho záznamu a […]
Použite tento Cheat Sheet na skok priamo do používania Discordu. Objavte užitočné roboty Discord, aplikácie, ktoré môžete integrovať, a tipy na rozhovory s hosťami.
Kancelársky balík OpenOffice.org má množstvo nástrojov na uľahčenie pracovného života. Keď pracujete v OpenOffice.org, zoznámte sa s funkčným panelom nástrojov (ktorý vyzerá takmer rovnako vo všetkých aplikáciách) a tlačidlami hlavného panela nástrojov, ktoré vám pomôžu so základnými príkazmi pre väčšinu úloh.
Stroj Bombe Alana Turinga nebol žiadnou formou umelej inteligencie (AI). V skutočnosti to ani nie je skutočný počítač. Prelomilo to kryptografické správy Enigmy a to je všetko. Turingovi to však poskytlo podnet na zamyslenie, čo nakoniec viedlo k dokumentu s názvom „Výpočtové stroje a inteligencia“? ktorý publikoval v 50-tych rokoch a ktorý popisuje […]





