Ako nájsť a pripojiť sa k skupine Google Groups

Zistite, ako nájsť a/alebo ako sa pripojiť ku skupine v aplikácii Skupiny Google. Môžete sa pripojiť priamo ku skupine, požiadať o pripojenie ku skupine alebo o pozvánku.
Pred vytvorením nového projektu QuarkXPress je múdre vytvoriť nový priečinok projektu, v ktorom bude uložený. Praktická konvencia pomenovania priečinka môže byť nasledovná: meno klienta-názov projektu-rok-mesiac, čo by vyzeralo takto:
petstumes-2017 katalóg-16-11
Potom môžete vytvoriť priečinok v tomto priečinku pre prepojené obrázky, ktorý ich udrží po ruke pre váš projekt. Môžete tiež vytvoriť priečinok pre súbory súvisiace s projektom, ako sú pôvodné súbory na spracovanie textu, ktoré ste dostali, poznámky o projekte a ďalšie súbory súvisiace s vaším projektom, ktoré však nie sú potrebné na jeho tlač.
Ak chcete vytvoriť nový projekt v QuarkXPress, postupujte takto:
Kliknite na Projekt na paneli Vytvoriť na uvítacej obrazovke, ktorá sa zobrazí, keď nie sú otvorené žiadne projekty, alebo vyberte Súbor → Nový → Projekt.
V každom prípade sa zobrazí zobrazené dialógové okno.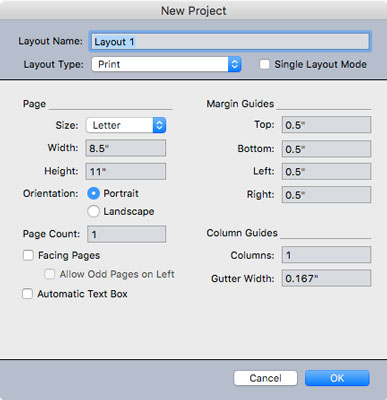
Dialógové okno Nový projekt.
Do poľa Názov rozloženia zadajte názov rozloženia.
Ako bolo vysvetlené vyššie, projekt môže mať viacero rozložení a každé rozloženie môže mať iný názov. Momentálne zadávate názov pre prvé rozloženie vo svojom projekte.
V rozbaľovacej ponuke Typ rozloženia vyberte požadovaný typ rozloženia.
Ak chcete vytlačiť vami navrhnuté rozloženie, vyberte možnosť Tlačiť. Ak chcete, aby sa vaše rozloženie zobrazilo na obrazovke, napríklad ako e-kniha s pevným rozložením alebo preformátovaná e-kniha, publikácia HTML5 alebo aplikácia, vyberte možnosť Digitálne. (Ak máte pochybnosti, vyberte možnosť Tlačiť – neskôr ju môžete kedykoľvek previesť na digitálnu.)
Začiarknite políčko Režim jedného rozloženia, ak si myslíte, že do tohto projektu nepridáte žiadne ďalšie rozloženia.
Začiarknutím tohto políčka sa skryje názov rozloženia (Rozloženie 1) z projektu, čo zjednoduší názvy súborov, ak exportujete rozloženie ako PDF alebo iný digitálny dokument. Keď exportujete svoje rozloženie do PDF alebo iných formátov, nový súbor bude mať názov Project_Layout s použitím názvov projektu a rozloženia, ktoré ste im priradili. (Názov projektu je rovnaký ako názov vášho súboru, keď ho uložíte.) V režime Single Layout Mode je názov exportovaného súboru jednoducho názov projektu, čo je názov súboru QuarkXPress vo vašom počítači.
Ak sa pristihnete, že väčšinu času vytvárate projekty len s jedným rozložením, môžete zmeniť predvoľby QuarkXPress tak, aby mal každý nový projekt štandardne povolený režim jedného rozloženia. Ak to chcete urobiť, najskôr zatvorte všetky projekty QuarkXPress. Potom vyberte Predvoľby buď z ponuky QuarkXPress (Mac) alebo z ponuky Upraviť (Windows). V dialógovom okne Predvoľby prejdite nadol na položku Projekt a kliknite na položku Všeobecné. Začiarknite políčko Single Layout Mode. Potom vždy, keď vytvoríte nový projekt, dialógové okno už bude mať začiarknuté políčko Single Layout Mode. Ak chcete vytvoriť projekt s viacerými rozloženiami, jednoducho zrušte začiarknutie tohto políčka a zobrazí sa pole, v ktorom môžete pomenovať svoje prvé rozloženie v projekte.
Do poľa Strana zadajte šírku a výšku rozloženia alebo vyberte prednastavenú veľkosť z rozbaľovacej ponuky Veľkosť.
Môžete si uložiť svoje vlastné prednastavené veľkosti strán. Ak to chcete urobiť, vyberte položku Nový z rozbaľovacej ponuky Veľkosť a vo výslednom dialógovom okne zadajte rozmery veľkosti strany, ktorú chcete uložiť, a pomenujte prednastavenú veľkosť strany, napríklad Pohľadnica-6×4.
V časti Orientácia vyberte tlačidlo označujúce, či chcete, aby bola stránka na výšku (na výšku) alebo na šírku (na šírku).
Do poľa Počet strán zadajte, koľko strán si myslíte, že budete potrebovať. Nebojte sa: Stránky môžete pridať a odstrániť neskôr.
Ak vaše rozloženie bude mať ľavú a pravú stranu (ako v časopise), začiarknite políčko Protiľahlé strany.
Toto nastavenie vám umožňuje mať rôzne okraje a vzorové strany pre ľavú a pravú stranu. Ak viete, že vaše rozloženie bude vyžadovať nepárne čísla strán (1, 3, 5 atď.) na ľavých stranách, začiarknite políčko Povoliť nepárne strany vľavo. Za normálnych okolností necháte túto možnosť nevybranú.
Ak chcete, aby QuarkXPress mohol pridávať nové strany automaticky, keď váš text rastie (napríklad v dlhom dokumente), začiarknite políčko Automatické textové pole.
Toto nastavenie umiestni textové pole na okraje strán predlohy a použije toto textové pole na každú stránku založenú na tejto predlohe.
Podľa potreby nastavte vodiace lišty okrajov.
Tieto špeciálne príručky označujú „živú“ oblasť vášho rozloženia, kde bude váš hlavný obsah (text, obrázky atď.). Položky, ako sú čísla strán, hlavičky a päty, budú zvyčajne v oblasti okraja, takže ak ich plánujete použiť, ponechajte pre ne miesto.
Ak bude mať vaše rozloženie niekoľko stĺpcov, zadajte počet stĺpcov do poľa Stĺpce v časti Vodidlá stĺpcov.
Pole Gutter Width určuje priestor medzi stĺpcami. QuarkXPress potom urobí výpočet za vás a umiestni vodiace čiary v rámci okrajov na každej strane, ako je potrebné pre zadaný počet stĺpcov a šírku odkvapu. Ak ste zaškrtli políčko Automatické textové pole (pozri krok 9), textové pole bude mať tiež tieto stĺpce; v opačnom prípade musíte počet stĺpcov pre každé textové pole nastaviť ručne.
Kliknutím na tlačidlo OK vytvorte nové rozloženie s týmito špecifikáciami.
QuarkXPress si tieto špecifikácie pohodlne zapamätá a vyplní ich za vás pri ďalšom vytváraní nového rozloženia alebo projektu. Pri vytváraní nového rozloženia alebo projektu si samozrejme môžete vybrať aj všetky nové špecifikácie.
Zistite, ako nájsť a/alebo ako sa pripojiť ku skupine v aplikácii Skupiny Google. Môžete sa pripojiť priamo ku skupine, požiadať o pripojenie ku skupine alebo o pozvánku.
Zistite, ako naplánovať schôdzu Zoom a ako zabezpečiť registráciu účastníkov. Učte sa, ako môžete prispôsobiť schôdze a využiť funkcie prieskumov.
Objavte efektívne textové skratky v InDesign CS5, ktoré vám pomôžu formátovať a usporiadať text pomocou klávesových príkazov.
Skrátky na pracovnej ploche umožňujú rýchly prístup k súborom a programom. Prečítajte si viac o tom, ako ich vytvoriť a spravovať.
Klipart je predkreslená generická kresba a spoločnosť Microsoft poskytuje veľa súborov klipartov zadarmo so svojimi produktmi Office. Do rozloženia snímky programu PowerPoint môžete vložiť klipart. Najjednoduchší spôsob vloženia klipartov je pomocou jedného zo zástupných symbolov na rozložení snímky: Zobrazte snímku, ktorá obsahuje klipart […]
Farba výplne – tiež nazývaná tieňovanie – je farba alebo vzor, ktorý vypĺňa pozadie jednej alebo viacerých buniek hárka programu Excel. Použitie tieňovania môže pomôcť očiam čitateľa sledovať informácie na stránke a môže pridať farbu a vizuálny záujem do pracovného hárka. V niektorých typoch tabuliek, ako je register šekových knižiek, […]
Na úplne najjednoduchšej úrovni je hlavným účelom ACT! má slúžiť ako miesto na uloženie všetkých kontaktov, s ktorými denne komunikujete. Všetky svoje kontakty môžete pridávať a upravovať z okna Podrobnosti kontaktu, pretože obsahuje všetky informácie, ktoré sa týkajú jedného konkrétneho záznamu a […]
Použite tento Cheat Sheet na skok priamo do používania Discordu. Objavte užitočné roboty Discord, aplikácie, ktoré môžete integrovať, a tipy na rozhovory s hosťami.
Kancelársky balík OpenOffice.org má množstvo nástrojov na uľahčenie pracovného života. Keď pracujete v OpenOffice.org, zoznámte sa s funkčným panelom nástrojov (ktorý vyzerá takmer rovnako vo všetkých aplikáciách) a tlačidlami hlavného panela nástrojov, ktoré vám pomôžu so základnými príkazmi pre väčšinu úloh.
Stroj Bombe Alana Turinga nebol žiadnou formou umelej inteligencie (AI). V skutočnosti to ani nie je skutočný počítač. Prelomilo to kryptografické správy Enigmy a to je všetko. Turingovi to však poskytlo podnet na zamyslenie, čo nakoniec viedlo k dokumentu s názvom „Výpočtové stroje a inteligencia“? ktorý publikoval v 50-tych rokoch a ktorý popisuje […]





