Ako nájsť a pripojiť sa k skupine Google Groups

Zistite, ako nájsť a/alebo ako sa pripojiť ku skupine v aplikácii Skupiny Google. Môžete sa pripojiť priamo ku skupine, požiadať o pripojenie ku skupine alebo o pozvánku.
Po nastavení animácie na snímke programu Mircosoft PowerPoint si môžete od začiatku nastaviť vlastné efekty animácie. Táto úprava je miestom, kde vstupuje do hry skutočná sila vlastnej animácie!
Ak chcete vytvoriť vlastnú animáciu pre objekt, postupujte podľa týchto krokov:
Vyberte objekt.
Vyberte Animácie → Pridať animáciu.
Vyberte požadovaný efekt.
Môžete vytvoriť vstupné, zvýraznené alebo výstupné efekty.
Ak chcete získať prístup k ďalším voľbám, v ponuke vyberte položku Viac vstupných efektov, Viac efektov na zdôraznenie alebo Viac výstupných efektov a vyberte z dialógového okna Zmeniť vstupný efekt.
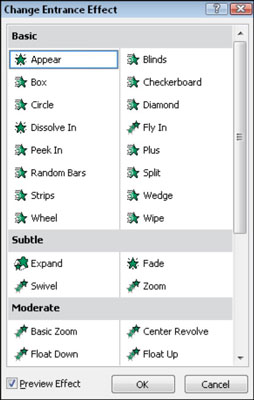
Efekt podľa potreby dolaďte pomocou ďalších nástrojov na karte Animácie.
Môžete upraviť položky Začiatok , Trvanie a Oneskorenie. Môžete upraviť Spúšťač a nastaviť tak , aby sa animácia spustila po kliknutí na iný objekt na snímke. Môžete tiež Zmena poradia , zmeniť poradie, v ktorom sú položky animované na snímke.
Ak chcete skopírovať animáciu z jedného objektu do druhého, nastavte jeden objekt tak, ako chcete, a potom vyberte Animácia → Maľovanie animácií a kliknutím na objekt získajte nastavenia animácie.
Vyberte Animácie → Tabla animácií.
Zobrazí sa tabla Animácia, tabla úloh, z ktorej môžete vidieť a spravovať všetky animácie na snímke.
Kliknite pravým tlačidlom myši na udalosť animácie na table animácií a potom použite príkazy Možnosti efektov alebo Časovanie na ďalšie doladenie.
Príkaz Možnosti efektu otvorí dialógové okno, v ktorom môžete vybrať, či sa pri animácii vyskytne zvuk a ako bude objekt vyzerať po dokončení animácie.
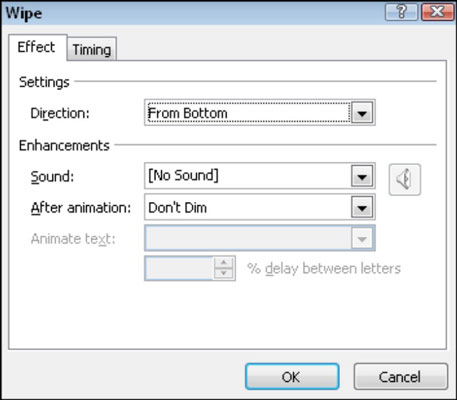
Príkaz Časovanie otvorí dialógové okno, v ktorom môžete nastaviť začiatok, trvanie, oneskorenie, spúšťače a ďalšie nastavenia súvisiace s časovaním.
Keď sa zobrazí tabla úloh Vlastná animácia, na objektoch na snímke sa zobrazia čísla, ktoré informujú o poradí, v akom sa ich efekty vykonajú. Poradie, v ktorom sa objekty animujú, môžete ovládať pomocou tlačidiel so šípkou nahor a nadol Zmeniť poradie na spodnej časti pracovnej tably alebo tlačidiel Presunúť skôr a Presunúť neskôr na karte Animácie.
Zistite, ako nájsť a/alebo ako sa pripojiť ku skupine v aplikácii Skupiny Google. Môžete sa pripojiť priamo ku skupine, požiadať o pripojenie ku skupine alebo o pozvánku.
Zistite, ako naplánovať schôdzu Zoom a ako zabezpečiť registráciu účastníkov. Učte sa, ako môžete prispôsobiť schôdze a využiť funkcie prieskumov.
Objavte efektívne textové skratky v InDesign CS5, ktoré vám pomôžu formátovať a usporiadať text pomocou klávesových príkazov.
Skrátky na pracovnej ploche umožňujú rýchly prístup k súborom a programom. Prečítajte si viac o tom, ako ich vytvoriť a spravovať.
Klipart je predkreslená generická kresba a spoločnosť Microsoft poskytuje veľa súborov klipartov zadarmo so svojimi produktmi Office. Do rozloženia snímky programu PowerPoint môžete vložiť klipart. Najjednoduchší spôsob vloženia klipartov je pomocou jedného zo zástupných symbolov na rozložení snímky: Zobrazte snímku, ktorá obsahuje klipart […]
Farba výplne – tiež nazývaná tieňovanie – je farba alebo vzor, ktorý vypĺňa pozadie jednej alebo viacerých buniek hárka programu Excel. Použitie tieňovania môže pomôcť očiam čitateľa sledovať informácie na stránke a môže pridať farbu a vizuálny záujem do pracovného hárka. V niektorých typoch tabuliek, ako je register šekových knižiek, […]
Na úplne najjednoduchšej úrovni je hlavným účelom ACT! má slúžiť ako miesto na uloženie všetkých kontaktov, s ktorými denne komunikujete. Všetky svoje kontakty môžete pridávať a upravovať z okna Podrobnosti kontaktu, pretože obsahuje všetky informácie, ktoré sa týkajú jedného konkrétneho záznamu a […]
Použite tento Cheat Sheet na skok priamo do používania Discordu. Objavte užitočné roboty Discord, aplikácie, ktoré môžete integrovať, a tipy na rozhovory s hosťami.
Kancelársky balík OpenOffice.org má množstvo nástrojov na uľahčenie pracovného života. Keď pracujete v OpenOffice.org, zoznámte sa s funkčným panelom nástrojov (ktorý vyzerá takmer rovnako vo všetkých aplikáciách) a tlačidlami hlavného panela nástrojov, ktoré vám pomôžu so základnými príkazmi pre väčšinu úloh.
Stroj Bombe Alana Turinga nebol žiadnou formou umelej inteligencie (AI). V skutočnosti to ani nie je skutočný počítač. Prelomilo to kryptografické správy Enigmy a to je všetko. Turingovi to však poskytlo podnet na zamyslenie, čo nakoniec viedlo k dokumentu s názvom „Výpočtové stroje a inteligencia“? ktorý publikoval v 50-tych rokoch a ktorý popisuje […]





