Ako nájsť a pripojiť sa k skupine Google Groups

Zistite, ako nájsť a/alebo ako sa pripojiť ku skupine v aplikácii Skupiny Google. Môžete sa pripojiť priamo ku skupine, požiadať o pripojenie ku skupine alebo o pozvánku.
Windows 7 uľahčuje prácu s digitálnymi fotografiami. Môžete si vybrať fotografie, ktoré si chcete pozrieť, alebo zobraziť skupinu fotografií v prezentácii. Môžete si dokonca vytvoriť obľúbenú fotografiu ako pozadie pracovnej plochy, aby ste ju videli pri každom spustení systému Windows 7.
Ak chcete pracovať s fotografiami v systéme Windows 7:
Vyberte Štart → Obrázky, aby ste otvorili knižnicu obrázkov.
Knižnica Obrázky obsahuje fotografie, ktoré skopírujete z digitálneho fotoaparátu, a priečinok Vzorové obrázky, ktorý je súčasťou systému Windows 7.
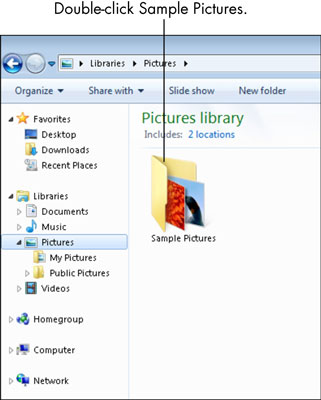
Dvakrát kliknite na položku Vzorové obrázky.
Vidíte obrázky, ktoré spoločnosť Microsoft zahŕňa so systémom Windows 7.
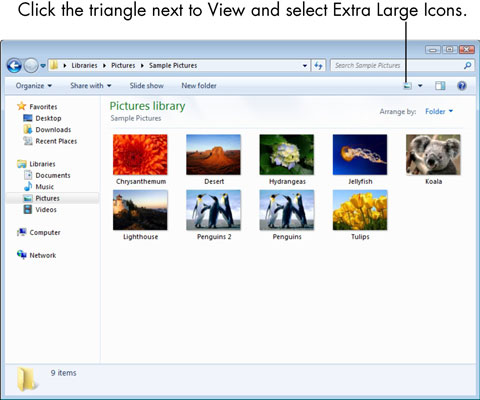
Kliknite na trojuholník vedľa tlačidla Zobrazenia na paneli príkazov a vyberte položku Extra veľké ikony.
Zobrazia sa najväčšie miniatúry týchto fotografií.
Dvojitým kliknutím na prvú fotografiu zobrazíte jej ukážku.
Fotografia sa otvorí v programe Windows Photo Viewer (štandardný prehliadač pre Windows 7); Windows Live Photo Gallery (bezplatný fotografický program od spoločnosti Microsoft); Picasa (bezplatný fotografický program od spoločnosti Google); alebo iný program nainštalovaný spoločnosťou, ktorá predala váš počítač, osobou, ktorá ho nastavila, alebo vaším digitálnym fotoaparátom.
Upravte fotografiu podľa potreby.
V programe Windows Photo Viewer sa v spodnej časti okna zľava doprava zobrazia nasledujúce nástroje:
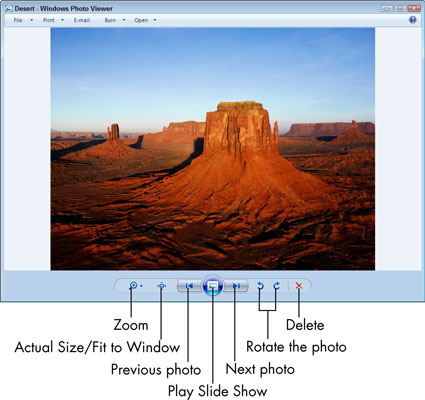
Zmena veľkosti zobrazenia (Priblíženie): Kliknutím na lupu zobrazíte kontextový posúvač na priblíženie a oddialenie fotografie.
Skutočná veľkosť a Prispôsobiť oknu: Tieto dva nástroje sa striedajú na druhej pozícii panela s nástrojmi. Väčšina fotografií je väčšia ako obrazovky počítača. Skutočná veľkosť zobrazuje skutočnú veľkosť fotografie, ale nemôžete ju vidieť celú naraz. Fotografiu môžete posúvať (kliknutím a presunutím fotografie ju presuniete). Ak chcete zobraziť podrobnosti na fotografii, použite skutočnú veľkosť. Prispôsobiť oknu vám umožňuje zobraziť celú fotografiu naraz.
Predchádzajúce: Kliknutím na tento nástroj zobrazíte fotografiu pred aktuálnou v závislosti od toho, ako sú fotografie zoradené. Predchádzajúcu fotografiu môžete zobraziť aj stlačením klávesu so šípkou doľava.
Prehrať prezentáciu: Toto tlačidlo zobrazí každú fotografiu v priečinku na niekoľko sekúnd na celú obrazovku a potom prejde na ďalšiu.
Ďalej: Kliknutím na tento nástroj zobrazíte fotografiu za aktuálnou v závislosti od toho, ako sú fotografie zoradené. Prípadne stlačením klávesu so šípkou doprava zobrazíte ďalšiu fotografiu.
Otočiť proti smeru hodinových ručičiek: Každé kliknutie na toto tlačidlo otočí fotografiu o 90 stupňov doľava. Použite to na opravu fotografií, ktoré sú otočené nabok.
Otočiť v smere hodinových ručičiek: Každé kliknutie na toto tlačidlo otočí fotografiu o 90 stupňov doprava. Toto tlačidlo použite na opravu fotografií, ktoré sú otočené nabok.
Odstrániť: Kliknutím na toto tlačidlo odstránite aktuálnu fotografiu.
Kliknite na tlačidlo Ďalej.
Všetky vzorové fotografie uvidíte v programe Windows Photo Viewer.
Kliknite na tlačidlo Zavrieť.
Windows Photo Viewer sa zatvorí.
Zistite, ako nájsť a/alebo ako sa pripojiť ku skupine v aplikácii Skupiny Google. Môžete sa pripojiť priamo ku skupine, požiadať o pripojenie ku skupine alebo o pozvánku.
Zistite, ako naplánovať schôdzu Zoom a ako zabezpečiť registráciu účastníkov. Učte sa, ako môžete prispôsobiť schôdze a využiť funkcie prieskumov.
Objavte efektívne textové skratky v InDesign CS5, ktoré vám pomôžu formátovať a usporiadať text pomocou klávesových príkazov.
Skrátky na pracovnej ploche umožňujú rýchly prístup k súborom a programom. Prečítajte si viac o tom, ako ich vytvoriť a spravovať.
Klipart je predkreslená generická kresba a spoločnosť Microsoft poskytuje veľa súborov klipartov zadarmo so svojimi produktmi Office. Do rozloženia snímky programu PowerPoint môžete vložiť klipart. Najjednoduchší spôsob vloženia klipartov je pomocou jedného zo zástupných symbolov na rozložení snímky: Zobrazte snímku, ktorá obsahuje klipart […]
Farba výplne – tiež nazývaná tieňovanie – je farba alebo vzor, ktorý vypĺňa pozadie jednej alebo viacerých buniek hárka programu Excel. Použitie tieňovania môže pomôcť očiam čitateľa sledovať informácie na stránke a môže pridať farbu a vizuálny záujem do pracovného hárka. V niektorých typoch tabuliek, ako je register šekových knižiek, […]
Na úplne najjednoduchšej úrovni je hlavným účelom ACT! má slúžiť ako miesto na uloženie všetkých kontaktov, s ktorými denne komunikujete. Všetky svoje kontakty môžete pridávať a upravovať z okna Podrobnosti kontaktu, pretože obsahuje všetky informácie, ktoré sa týkajú jedného konkrétneho záznamu a […]
Použite tento Cheat Sheet na skok priamo do používania Discordu. Objavte užitočné roboty Discord, aplikácie, ktoré môžete integrovať, a tipy na rozhovory s hosťami.
Kancelársky balík OpenOffice.org má množstvo nástrojov na uľahčenie pracovného života. Keď pracujete v OpenOffice.org, zoznámte sa s funkčným panelom nástrojov (ktorý vyzerá takmer rovnako vo všetkých aplikáciách) a tlačidlami hlavného panela nástrojov, ktoré vám pomôžu so základnými príkazmi pre väčšinu úloh.
Stroj Bombe Alana Turinga nebol žiadnou formou umelej inteligencie (AI). V skutočnosti to ani nie je skutočný počítač. Prelomilo to kryptografické správy Enigmy a to je všetko. Turingovi to však poskytlo podnet na zamyslenie, čo nakoniec viedlo k dokumentu s názvom „Výpočtové stroje a inteligencia“? ktorý publikoval v 50-tych rokoch a ktorý popisuje […]





