Ako nájsť a pripojiť sa k skupine Google Groups

Zistite, ako nájsť a/alebo ako sa pripojiť ku skupine v aplikácii Skupiny Google. Môžete sa pripojiť priamo ku skupine, požiadať o pripojenie ku skupine alebo o pozvánku.
Zoom nazýva svoje improvizované virtuálne stretnutia Instant Meetings alebo Meet Now . Ak chcete začať schôdzu, spustite desktopového klienta Zoom. Kliknite na ikonu Domov a potom na ikonu Nová schôdza.
Ako ukazuje tento obrázok, teraz organizujete živé zoom stretnutie jednej osoby.
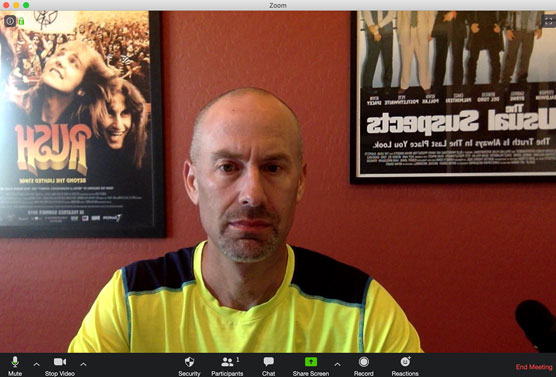
Priblížiť používateľské rozhranie počas aktívnych stretnutí.
Bystrí pozorovatelia si na tejto postave môžu všimnúť niekoľko vecí. Po prvé, zjavne som si ešte nenasadil tvár. Po druhé, milujem skupinu Rush a kriminálny film z roku 1995 Obvyklí podozriví . Po tretie, v Zoom sa obrázky na pozadí javia ako invertované pre hostiteľov, ale normálne pre ostatných účastníkov. Dôveruj mi. Nekupoval som spätné plagáty.
Po štvrté a najdôležitejšie pre účely tohto článku, priblíženie zobrazuje sériu ikon zľava doprava, keď sa schôdza začína, bez ohľadu na to, či sa k schôdzi niekto pripojil alebo nie. Nasledujúca tabuľka zobrazuje ikony ponuky, ktoré hostitelia vidia počas svojich stretnutí.
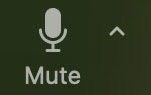
Ovládajte výstup zvuku z počítača. Šípka vám umožňuje upraviť nastavenia mikrofónu a reproduktorov vášho počítača pre toto stretnutie.
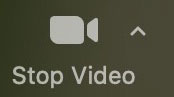
Umožnite účastníkom stretnutia vidieť vašu vizáž. Šípka upraví nastavenia mikrofónu a reproduktorov vášho počítača pre toto stretnutie.
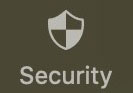
Spravujte nastavenia zabezpečenia a súkromia stretnutia. Zoom pridal túto novú ikonu v apríli 2020, aby boli tieto funkcie výraznejšie a ľahšie dostupné.
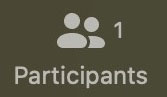
Určite, kto čo môže robiť počas stretnutia. Kliknutím sem napríklad rýchlo pozvete ľudí na existujúce stretnutie.
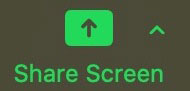
Minimalizujte hlavné okno stretnutia a zdieľajte svoju obrazovku s účastníkmi stretnutia. Zdieľanie môžete kedykoľvek zastaviť kliknutím na zobrazené červené tlačidlo Zastaviť zdieľanie. Zdieľanie môžete tiež na chvíľu zastaviť – počkajte na to – kliknutím na tlačidlo Pozastaviť zdieľanie. Šípka vám umožňuje vyvolať ďalšie možnosti zdieľania obrazovky.

Zaznamenajte si stretnutie. Po spustení nahrávania môžete tiež zastaviť alebo pozastaviť nahrávanie.
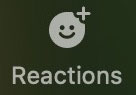
Pridajte jednoduché emotikony, ktoré uvidia všetci ostatní účastníci stretnutia.
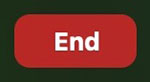
Na jednom zariadení môžete hostiť iba jedno stretnutie naraz.
Pokiaľ nemáte rozdvojené osobnosti alebo imaginárnych priateľov, pravdepodobne ste sa nikdy nestretli sami so sebou. Skôr sa musíte o probléme porozprávať so svojím šéfom alebo niektorými kolegami. Možno sa chcete stretnúť so svojimi priateľmi prostredníctvom virtuálnej šťastnej hodiny. ( Priblíženie môžete použiť v sociálnych sieťach niekoľkými elegantnými spôsobmi.)
Po začatí stretnutia pozvite ostatných podľa týchto pokynov:
Kliknite na ikonu Účastníci v spodnej časti obrazovky.
Kliknite na tlačidlo Pozvať v pravom rohu.
Kliknite na kartu E-mail v hornej časti obrazovky. Celkovo zobrazí Zoom päť možností. Prvé tri spôsoby pozvania prostredníctvom e-mailu sú:

Zoom automaticky vygenerovaná správa Gmail s kľúčovými informáciami o stretnutí.
Odošlite správu a počkajte, kým sa ostatní pripoja k vašej schôdzi Zoom. Keď to urobia a za predpokladu, že všetci ľudia povolili video na svojom konci, zobrazí Zoom niečo ako nasledovné.
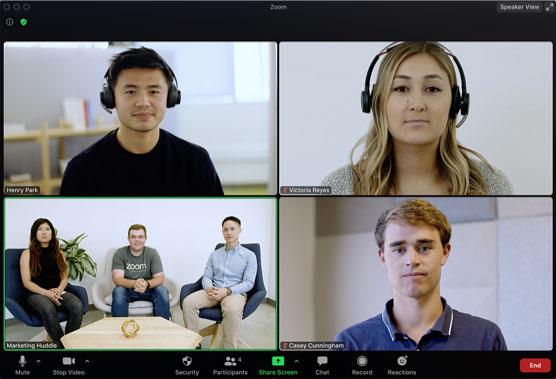
Stretnutie so zoomom pre štyroch osôb s aktivovaným rozložením aktívnych reproduktorov.
Všimnite si niekoľko vecí o tomto obrázku. Po prvé, ľudia v ľavom dolnom rohu sa pripojili cez Zoom Rooms. Po druhé, keď sa k schôdzi pripojí traja alebo viacerí účastníci, schôdze priblíženia sa predvolia na to, čo nazývajú rozloženie aktívneho reproduktora . (Pozrite si pravý horný roh.) V tomto režime Zoom automaticky prepne veľké video okno podľa toho, kto hovorí.
Povedzme však, že vaše stretnutie tvoria iba dvaja ľudia. Váš priateľ Roger a vy práve dobiehate. V tomto prípade z vášho pohľadu Zoom zobrazí vaše video na malej obrazovke v hornej časti, zatiaľ čo Rogerovo video zaujme výraznejšiu pozíciu pod vaším. (Z jeho pohľadu je opak pravdou.)
Je ešte jednoduchšie organizovať audio a video stretnutia s ľuďmi, ktorých ste už pridali do svojho adresára Zoom.
Zistite, ako nájsť a/alebo ako sa pripojiť ku skupine v aplikácii Skupiny Google. Môžete sa pripojiť priamo ku skupine, požiadať o pripojenie ku skupine alebo o pozvánku.
Zistite, ako naplánovať schôdzu Zoom a ako zabezpečiť registráciu účastníkov. Učte sa, ako môžete prispôsobiť schôdze a využiť funkcie prieskumov.
Objavte efektívne textové skratky v InDesign CS5, ktoré vám pomôžu formátovať a usporiadať text pomocou klávesových príkazov.
Skrátky na pracovnej ploche umožňujú rýchly prístup k súborom a programom. Prečítajte si viac o tom, ako ich vytvoriť a spravovať.
Klipart je predkreslená generická kresba a spoločnosť Microsoft poskytuje veľa súborov klipartov zadarmo so svojimi produktmi Office. Do rozloženia snímky programu PowerPoint môžete vložiť klipart. Najjednoduchší spôsob vloženia klipartov je pomocou jedného zo zástupných symbolov na rozložení snímky: Zobrazte snímku, ktorá obsahuje klipart […]
Farba výplne – tiež nazývaná tieňovanie – je farba alebo vzor, ktorý vypĺňa pozadie jednej alebo viacerých buniek hárka programu Excel. Použitie tieňovania môže pomôcť očiam čitateľa sledovať informácie na stránke a môže pridať farbu a vizuálny záujem do pracovného hárka. V niektorých typoch tabuliek, ako je register šekových knižiek, […]
Na úplne najjednoduchšej úrovni je hlavným účelom ACT! má slúžiť ako miesto na uloženie všetkých kontaktov, s ktorými denne komunikujete. Všetky svoje kontakty môžete pridávať a upravovať z okna Podrobnosti kontaktu, pretože obsahuje všetky informácie, ktoré sa týkajú jedného konkrétneho záznamu a […]
Použite tento Cheat Sheet na skok priamo do používania Discordu. Objavte užitočné roboty Discord, aplikácie, ktoré môžete integrovať, a tipy na rozhovory s hosťami.
Kancelársky balík OpenOffice.org má množstvo nástrojov na uľahčenie pracovného života. Keď pracujete v OpenOffice.org, zoznámte sa s funkčným panelom nástrojov (ktorý vyzerá takmer rovnako vo všetkých aplikáciách) a tlačidlami hlavného panela nástrojov, ktoré vám pomôžu so základnými príkazmi pre väčšinu úloh.
Stroj Bombe Alana Turinga nebol žiadnou formou umelej inteligencie (AI). V skutočnosti to ani nie je skutočný počítač. Prelomilo to kryptografické správy Enigmy a to je všetko. Turingovi to však poskytlo podnet na zamyslenie, čo nakoniec viedlo k dokumentu s názvom „Výpočtové stroje a inteligencia“? ktorý publikoval v 50-tych rokoch a ktorý popisuje […]





