Ako nájsť a pripojiť sa k skupine Google Groups

Zistite, ako nájsť a/alebo ako sa pripojiť ku skupine v aplikácii Skupiny Google. Môžete sa pripojiť priamo ku skupine, požiadať o pripojenie ku skupine alebo o pozvánku.
Vašou prvou úlohou s touto novou platformou je najprv sa nastaviť na Discord. Opäť vás to nestojí nič, okrem času. Existuje veľa príchutí Discordu . Môžete použiť komunikačnú aplikáciu:
1. Spustite prehliadač podľa vlastného výberu a prejdite na stránku DiscordApp.com . Discord vám ponúka dve možnosti: Stiahnite si pre váš OS alebo otvorte Discord vo vašom prehliadači.
2. Vyberte možnosť Open Discord in Your Browser.
3. Zadajte svoje používateľské meno. Vytvorte si meno, podľa ktorého vás budú ľudia v Discorde poznať.
Ak ste tvorcom obsahu alebo hráčom, alebo ak vytvárate online osobnosť, je najlepšie si vopred premyslieť, ako chcete byť známi. Napríklad na PSN, Instagrame a Twitchi používam prezývku TheTeeMonster. Takže, keď som si nastavil svoj Discord, zadal som TheTeeMonster ako svoje používateľské meno. Konzistentnosť je kľúčová, preto sa zamerajte na rovnaké používateľské meno medzi platformami.

Ako vás volajú ľudia na Discorde? Vytvorte si tu pre seba používateľské meno a začnite budovať značku pre seba alebo svoju organizáciu.
4. Kliknite na tlačidlo so šípkou vpravo a overte, že nie ste automatický program alebo robot.
5. Overte svoj účet e-mailom alebo telefonicky. Vyberte si preferovaný spôsob overenia a postupujte podľa krokov, aby ste ubezpečili Discord, že áno, ste v skutočnosti skutočná osoba.
6. Keď sa zobrazí výzva na nastavenie servera alebo prechod na Discord, kliknite na možnosť Začať.
Keď sa pripojíte k Discordu, vytvoríte to, čo sa nazýva server . Toto je váš súkromný kútik Discordu a vy rozhodujete o tom, aký verejný bude váš chat.
7. V dialógovom okne Create Your Server zadajte názov vášho servera a názov servera a vyberte región servera, ktorý je najbližšie k vášmu umiestneniu.
Tu dáte svojmu serveru meno, pod ktorým si ho ľudia zapamätajú. Tvorca obsahu IAmTeeBot nazval svoj server The System. Aura's Discord server sa volá The Pit, pomenovaný po jeho láske k jeho pitbullovi Layle. Potom tu máte Discord Jamesa Werka, pomenovaný dosť výstižne The Werkshop. Ak sa vám nepáči, ako ste pôvodne pomenovali svoj server, nebojte sa. Vždy to môžete neskôr zmeniť v sekcii Nastavenia vášho servera.
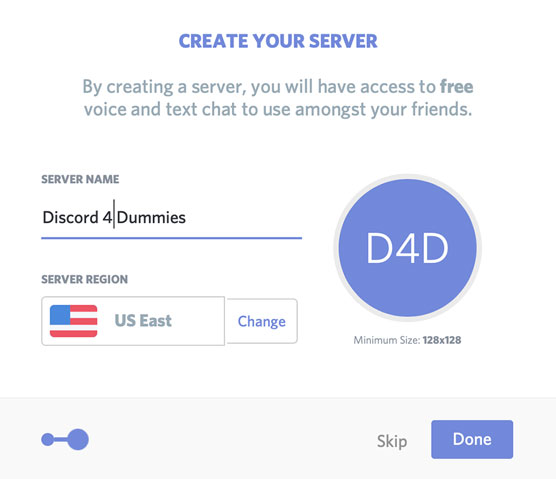
Keď vytvoríte server na Discorde, pokrstíte ho názvom a vytvoríte región, kde váš server funguje.
8. Nárokujte server ako svoj vlastný s platným e-mailom a heslom. Bude vám zaslaný e-mail so žiadosťou o uplatnenie servera, čím sa stanete jeho moderátorom – tým, ktorý má na starosti celú operáciu.
Máte možnosť stiahnuť si počítačovú aplikáciu. Vždy budete mať možnosť stiahnuť si aplikáciu neskôr.
Keď si nárokujete svoj server prostredníctvom e-mailového potvrdenia, ste naživo na Discorde!
9. Vráťte sa do okna prehliadača Discord, prejdite do ľavého horného rohu aplikácie, kde vidíte názov servera, kliknutím na šípku zobrazte rozbaľovaciu ponuku a vyberte možnosť Nastavenia servera.
Tu je uvedených niekoľko možností a nakoniec ich všetky pokryjeme. Práve teraz sa zameriavame len na možnosť Nastavenia servera.
10. V sekcii Prehľad servera môžete nahrať ikonu pre váš server. Ak to chcete urobiť, kliknite na predvolenú ikonu (iniciály názvu vášho servera v modrom kruhu) alebo kliknite na tlačidlo Odovzdať obrázok a nájdite vo svojom počítači obrázok alebo logo reprezentujúce vás alebo vašu organizáciu. Vyberte ho a potom ho nahrajte kliknutím na tlačidlo Otvoriť.
Jedinečná ikona alebo avatar servera umožňuje používateľom rozpoznať váš server na prvý pohľad. Budete chcieť mať avatara pre váš server, ako aj pre seba. Discord odporúča pre avatara obrázok s veľkosťou aspoň 512 x 512 pixelov.
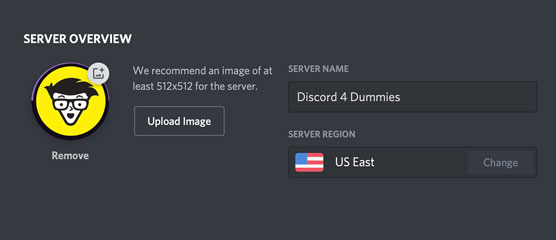
Avatar je reprezentatívny obraz vás a vášho Discord servera. Je dobré mať pre oboch jedinečný avatar.
11. Zmeňte regióny servera alebo premenujte svoj server, ak zistíte, že potrebujete zmeniť značku.
Prejdite do spodnej časti Nastavenia servera, kliknite na tlačidlo Uložiť zmeny a potom sa stlačením klávesu Esc vráťte na Discord.
Pri spustení vášho servera je Discord veľmi prázdnym plátnom. Teda, je ticho. Veľmi tichý. Ako keď blúdite Nostromom v úvodných záberoch Mimozemšťana – také ticho!
Discord si to uvedomuje a nechce, aby ste sa cítili odradení, takže keď prvýkrát prídete, automaticky zvýrazní veci, ktoré treba urobiť, ako napríklad Nastaviť stav . Môžete tiež vidieť výkričník plávajúci okolo používateľského rozhrania. Po kliknutí na výkričník sa zobrazia tipy na úhľadné veci, ktoré môžete urobiť hneď po vybalení z krabice. Tieto tipy sa tiež objavia vždy, keď Discord zmení vlastnosti a funkcie, takže si ich dávajte pozor.
Hneď nad ikonou servera by ste mali vidieť ikonu Discord (ak vám pripomína ovládač hernej konzoly, mali by ste pravdu), vašu skratku do sekcie Domov. Jediným kliknutím na túto ikonu sa okamžite dostanete do sekcie Aktivita, čo je oblasť Domov, ktorá sa vždy zobrazuje pri vašom príchode na Discord. Funkcia Domov ponúka štyri možnosti:
Urobíme hĺbkový ponor do všetkých týchto možností, ale nie hneď. Nájdime tempo plazenia predtým, ako napadneme gravitáciu a začneme kráčať. Najprv musíme vyplniť medzery vo vašom profile a preskúmať niektoré ovládacie funkcie, ktoré vám Discord ponúka ako moderátorovi vášho servera.
Zistite, ako nájsť a/alebo ako sa pripojiť ku skupine v aplikácii Skupiny Google. Môžete sa pripojiť priamo ku skupine, požiadať o pripojenie ku skupine alebo o pozvánku.
Zistite, ako naplánovať schôdzu Zoom a ako zabezpečiť registráciu účastníkov. Učte sa, ako môžete prispôsobiť schôdze a využiť funkcie prieskumov.
Objavte efektívne textové skratky v InDesign CS5, ktoré vám pomôžu formátovať a usporiadať text pomocou klávesových príkazov.
Skrátky na pracovnej ploche umožňujú rýchly prístup k súborom a programom. Prečítajte si viac o tom, ako ich vytvoriť a spravovať.
Klipart je predkreslená generická kresba a spoločnosť Microsoft poskytuje veľa súborov klipartov zadarmo so svojimi produktmi Office. Do rozloženia snímky programu PowerPoint môžete vložiť klipart. Najjednoduchší spôsob vloženia klipartov je pomocou jedného zo zástupných symbolov na rozložení snímky: Zobrazte snímku, ktorá obsahuje klipart […]
Farba výplne – tiež nazývaná tieňovanie – je farba alebo vzor, ktorý vypĺňa pozadie jednej alebo viacerých buniek hárka programu Excel. Použitie tieňovania môže pomôcť očiam čitateľa sledovať informácie na stránke a môže pridať farbu a vizuálny záujem do pracovného hárka. V niektorých typoch tabuliek, ako je register šekových knižiek, […]
Na úplne najjednoduchšej úrovni je hlavným účelom ACT! má slúžiť ako miesto na uloženie všetkých kontaktov, s ktorými denne komunikujete. Všetky svoje kontakty môžete pridávať a upravovať z okna Podrobnosti kontaktu, pretože obsahuje všetky informácie, ktoré sa týkajú jedného konkrétneho záznamu a […]
Použite tento Cheat Sheet na skok priamo do používania Discordu. Objavte užitočné roboty Discord, aplikácie, ktoré môžete integrovať, a tipy na rozhovory s hosťami.
Kancelársky balík OpenOffice.org má množstvo nástrojov na uľahčenie pracovného života. Keď pracujete v OpenOffice.org, zoznámte sa s funkčným panelom nástrojov (ktorý vyzerá takmer rovnako vo všetkých aplikáciách) a tlačidlami hlavného panela nástrojov, ktoré vám pomôžu so základnými príkazmi pre väčšinu úloh.
Stroj Bombe Alana Turinga nebol žiadnou formou umelej inteligencie (AI). V skutočnosti to ani nie je skutočný počítač. Prelomilo to kryptografické správy Enigmy a to je všetko. Turingovi to však poskytlo podnet na zamyslenie, čo nakoniec viedlo k dokumentu s názvom „Výpočtové stroje a inteligencia“? ktorý publikoval v 50-tych rokoch a ktorý popisuje […]





