Ako nájsť a pripojiť sa k skupine Google Groups

Zistite, ako nájsť a/alebo ako sa pripojiť ku skupine v aplikácii Skupiny Google. Môžete sa pripojiť priamo ku skupine, požiadať o pripojenie ku skupine alebo o pozvánku.
Systém Windows závisí od vás, aby ste vykonali nastavenia, ktoré prispôsobia jeho správanie na vašom počítači. Je to pre vás dobrá správa, pretože možnosť prispôsobiť si systém Windows vám poskytuje veľkú flexibilitu pri interakcii s ním.
Jedným zo spôsobov, ako prispôsobiť systém Windows tak, aby pracoval s fyzickými problémami, je pracovať s funkciou rozpoznávania reči, ktorá vám umožňuje zadávať údaje do dokumentu pomocou reči namiesto klávesnice alebo myši.
Ak máte problémy so zručnosťou v dôsledku ochorenia, ako je artritída, môžete radšej hovoriť príkazy pomocou technológie nazývanej rozpoznávanie reči, než ich písať. Pripojte k počítaču stolný mikrofón alebo náhlavnú súpravu, do vyhľadávacieho poľa Cortany zadajte „Rozpoznávanie reči“ a potom stlačte kláves Enter.
Zobrazí sa správa Vitajte v rozpoznávaní reči (pozri nasledujúci obrázok ); pokračujte kliknutím na Ďalej. ( Poznámka: Ak ste už funkciu Rozpoznávanie reči používali, táto správa sa nezobrazí. Tieto kroky sú pre prvé nastavenie).
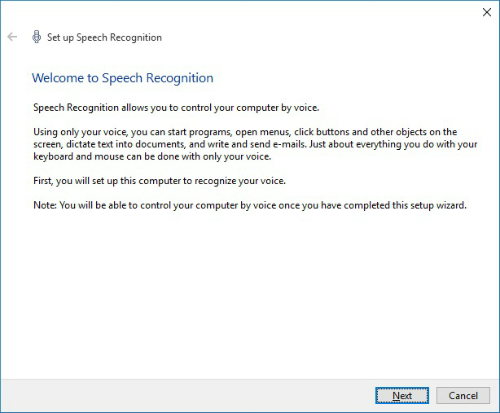
Vo výslednom okne (zobrazené na nasledujúcom obrázku ) vyberte typ mikrofónu, ktorý používate, a kliknite na tlačidlo Ďalej. Nasledujúca obrazovka vám povie, ako umiestniť a používať mikrofón na dosiahnutie optimálnych výsledkov. Kliknite na tlačidlo Ďalej.
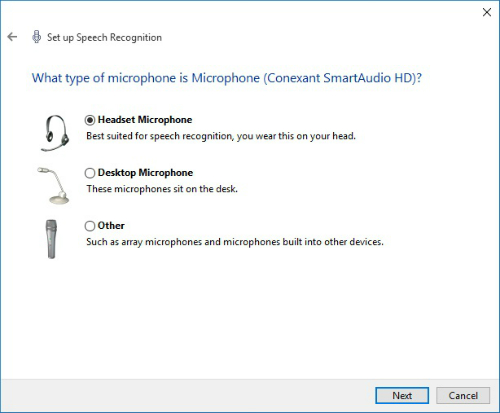
V nasledujúcom okne (pozri nasledujúci obrázok ) si nahlas prečítajte vzorovú vetu. Po dokončení kliknite na tlačidlo Ďalej. Zobrazí sa dialógové okno s informáciou, že váš mikrofón je teraz nastavený. Kliknite na tlačidlo Ďalej.
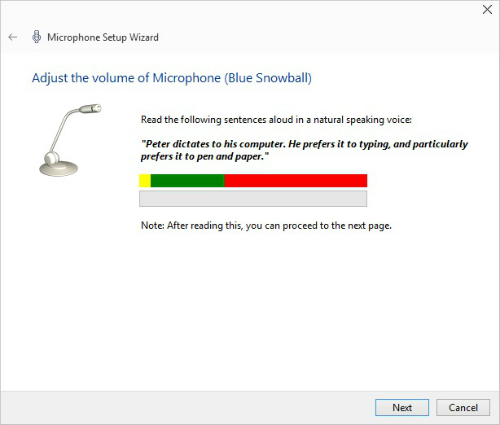
Počas postupu nastavenia rozpoznávania reči máte možnosť vytlačiť bežne používané príkazy. Je to dobrý nápad urobiť to, pretože hlasové príkazy nie sú vždy samozrejmosťou!
Dialógové okno potvrdí, že váš mikrofón je nastavený. Kliknite na tlačidlo Ďalej. Vo výslednom dialógovom okne vyberte, či chcete povoliť alebo zakázať kontrolu dokumentov, v ktorej systém Windows skontroluje vaše dokumenty a e-maily, aby mu pomohol rozpoznať vaše rečové vzory. Kliknite na tlačidlo Ďalej.
Vo výslednom dialógovom okne vyberte buď manuálny režim aktivácie, kde môžete použiť myš, pero alebo klávesnicu na zapnutie funkcie, alebo hlasovú aktiváciu, ktorá je užitočná, ak máte problémy s manipuláciou so zariadeniami kvôli artritíde alebo poraneniu ruky. Kliknite na tlačidlo Ďalej.
Na výslednej obrazovke, ak chcete zobraziť a/alebo vytlačiť zoznam príkazov na rozpoznávanie reči, kliknite na tlačidlo Zobraziť referenčný hárok a prečítajte si alebo vytlačte referenčné informácie a potom kliknutím na tlačidlo Zavrieť zatvorte toto okno. Pokračujte kliknutím na tlačidlo Ďalej.
Vo výslednom dialógovom okne buď ponechajte začiarkavacie políčko Spustiť rozpoznávanie reči pri spustení automaticky, aby sa rozpoznávanie reči automaticky zaplo pri spustení počítača, alebo zrušte začiarknutie tohto nastavenia a zapnite rozpoznávanie reči ručne vždy, keď to potrebujete. Kliknite na tlačidlo Ďalej.
Posledné dialógové okno vás informuje, že teraz môžete ovládať počítač hlasom, a ponúka vám tlačidlo Spustiť príručku, ktoré vám pomôže precvičiť si hlasové príkazy. Kliknite na toto tlačidlo a postupujte podľa pokynov, aby ste sa v ňom pohybovali, alebo kliknite na Preskočiť návod, ak chcete návod preskočiť a opustiť nastavenie Rozpoznávanie reči.
Keď opustíte nastavenie Rozpoznávanie reči, zobrazí sa ovládací panel Rozpoznávanie reči (pozri predchádzajúci obrázok). Ak ste použili hlasovú aktiváciu, povedzte „Začať počúvať“, aby ste aktivovali funkciu, alebo kliknite na mikrofón na ovládacom paneli rozpoznávania reči, ak ste zvolili manuálnu aktiváciu. Teraz môžete začať používať hovorené príkazy na prácu s počítačom.
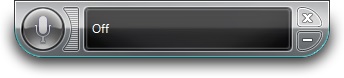
Ak chcete zastaviť rozpoznávanie reči, povedzte „Zastaviť počúvanie“ alebo kliknite na tlačidlo Mikrofón na ovládacom paneli Rozpoznávanie reči. Ak chcete znova spustiť funkciu Rozpoznávanie reči, kliknite na tlačidlo Mikrofón na ovládacom paneli Rozpoznávanie reči.
Zistite, ako nájsť a/alebo ako sa pripojiť ku skupine v aplikácii Skupiny Google. Môžete sa pripojiť priamo ku skupine, požiadať o pripojenie ku skupine alebo o pozvánku.
Zistite, ako naplánovať schôdzu Zoom a ako zabezpečiť registráciu účastníkov. Učte sa, ako môžete prispôsobiť schôdze a využiť funkcie prieskumov.
Objavte efektívne textové skratky v InDesign CS5, ktoré vám pomôžu formátovať a usporiadať text pomocou klávesových príkazov.
Skrátky na pracovnej ploche umožňujú rýchly prístup k súborom a programom. Prečítajte si viac o tom, ako ich vytvoriť a spravovať.
Klipart je predkreslená generická kresba a spoločnosť Microsoft poskytuje veľa súborov klipartov zadarmo so svojimi produktmi Office. Do rozloženia snímky programu PowerPoint môžete vložiť klipart. Najjednoduchší spôsob vloženia klipartov je pomocou jedného zo zástupných symbolov na rozložení snímky: Zobrazte snímku, ktorá obsahuje klipart […]
Farba výplne – tiež nazývaná tieňovanie – je farba alebo vzor, ktorý vypĺňa pozadie jednej alebo viacerých buniek hárka programu Excel. Použitie tieňovania môže pomôcť očiam čitateľa sledovať informácie na stránke a môže pridať farbu a vizuálny záujem do pracovného hárka. V niektorých typoch tabuliek, ako je register šekových knižiek, […]
Na úplne najjednoduchšej úrovni je hlavným účelom ACT! má slúžiť ako miesto na uloženie všetkých kontaktov, s ktorými denne komunikujete. Všetky svoje kontakty môžete pridávať a upravovať z okna Podrobnosti kontaktu, pretože obsahuje všetky informácie, ktoré sa týkajú jedného konkrétneho záznamu a […]
Použite tento Cheat Sheet na skok priamo do používania Discordu. Objavte užitočné roboty Discord, aplikácie, ktoré môžete integrovať, a tipy na rozhovory s hosťami.
Kancelársky balík OpenOffice.org má množstvo nástrojov na uľahčenie pracovného života. Keď pracujete v OpenOffice.org, zoznámte sa s funkčným panelom nástrojov (ktorý vyzerá takmer rovnako vo všetkých aplikáciách) a tlačidlami hlavného panela nástrojov, ktoré vám pomôžu so základnými príkazmi pre väčšinu úloh.
Stroj Bombe Alana Turinga nebol žiadnou formou umelej inteligencie (AI). V skutočnosti to ani nie je skutočný počítač. Prelomilo to kryptografické správy Enigmy a to je všetko. Turingovi to však poskytlo podnet na zamyslenie, čo nakoniec viedlo k dokumentu s názvom „Výpočtové stroje a inteligencia“? ktorý publikoval v 50-tych rokoch a ktorý popisuje […]





