Ako nájsť a pripojiť sa k skupine Google Groups

Zistite, ako nájsť a/alebo ako sa pripojiť ku skupine v aplikácii Skupiny Google. Môžete sa pripojiť priamo ku skupine, požiadať o pripojenie ku skupine alebo o pozvánku.
Zálohovacia aplikácia pre Mac, Time Machine, vytvára snímky úložného disku vášho Macu, aby ste si mohli pozrieť jeho presný stav spred dvoch hodín, dvoch týždňov, dvoch mesiacov alebo ešte ďalej.
Ak chcete používať Time Machine, musíte k Macu pripojiť externý pevný disk pomocou kábla USB alebo Thunderbolt, prípadne môžete mať ďalší pevný disk nainštalovaný v jednej z dodatočných pozícií pre jednotky v staršom stolnom počítači Mac Pro (nový 2013 Modely Mac Pro nemajú viacero pozícií pre jednotky).
Ak používate externý disk, ktorý nemá vlastný zdroj napájania, pripojte Mac k napájaciemu zdroju, pretože váš Mac dodáva šťavu externému disku.
Ak chcete nastaviť Time Machine na zálohovanie údajov z primárneho pevného disku Macu na externý pevný disk, postupujte takto:
Pripojte externý pevný disk k Macu.
Keď pripojíte nový pevný disk, funkcia zálohovania Time Machine sa zvyčajne spustí automaticky a spýta sa, či chcete použiť pevný disk na zálohovanie Macu. Ďalšia možnosť sa pýta, či chcete zašifrovať zálohovací disk, čím sa dáta zakódujú, kým sa k nim nedostanete. V opačnom prípade môže vaše údaje čítať ktokoľvek, kto dostane do rúk váš externý záložný disk.
Ak Time Machine automaticky beží a vyzve vás podľa popisu, prejdite na krok 3. Ak vás Time Machine nevyzve, pokračujte ďalším krokom.
Vyberte Command→System Preferences a potom kliknite na ikonu Time Machine, čím otvoríte panel s nastaveniami Time Machine, ako je znázornené na tomto obrázku.
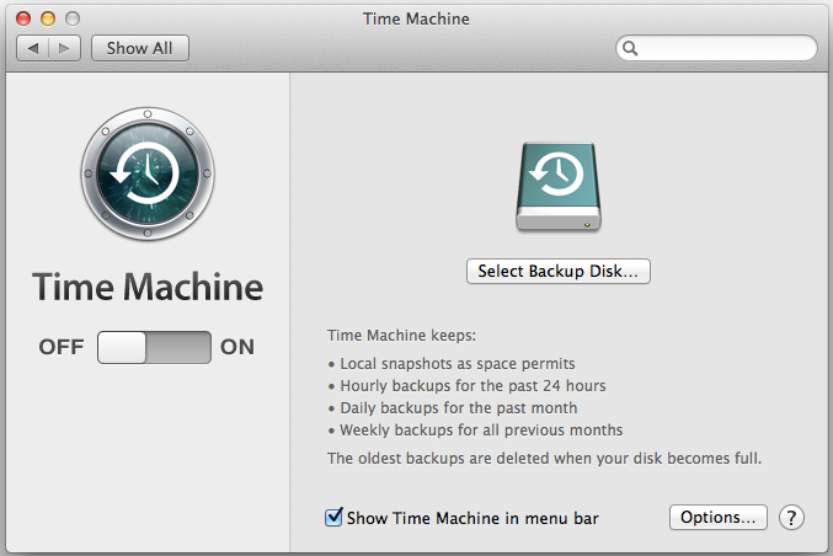
Kliknite na tlačidlo Zapnúť.
Zobrazí sa dialógové okno so zoznamom všetkých dostupných externých pevných diskov, ktoré môžete použiť, ako je znázornené na tomto obrázku.
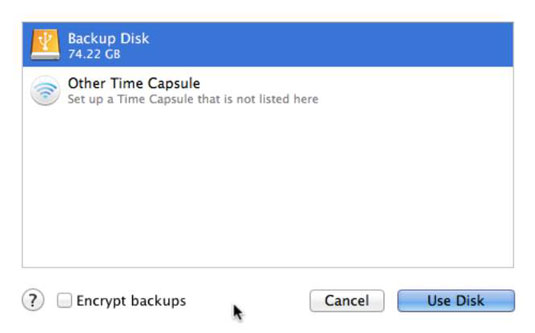
Vyberte externý pevný disk a voliteľne začiarknite políčko Encrypt Backups, ak chcete šifrovať súbory uložené na vašom záložnom disku.
Kliknite na tlačidlo Použiť disk.
Ak ste zvolili šifrovanie disku, otvorí sa obrazovka na vytvorenie hesla. Postupujte takto:
Kliknite na kľúčové tlačidlo, ak chcete pomôcť s vytvorením hesla, alebo prejdite priamo na ďalší krok.
Otvorí sa Password Assistant (zobrazený na nasledujúcom obrázku) a vyhodnotí bezpečnosť (kvalitu) vášho hesla. Manuálne vám umožňuje vytvoriť si vlastné heslo alebo vybrať typ z kontextovej ponuky a zobraziť a vybrať navrhované heslá; potiahnutím jazdca definujte dĺžku hesla. Keď uvidíte heslo, ktoré sa vám páči, jednoducho zatvorte okno Password Assistant a zvolené heslo bude priradené.
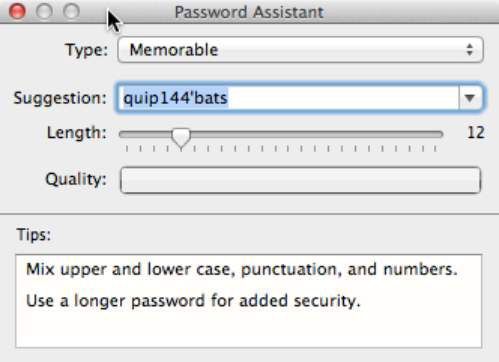
Zadajte heslo do prvého poľa a potom ho znova zadajte do druhého poľa, aby ste ho overili.
Ak zabudnete heslo, nebudete môcť obnoviť svoj Mac zo záložnej jednotky, takže vyberajte múdro.
Do tretieho poľa zadajte pomôcku pre heslo.
Kliknite na položku Šifrovať disk.
Time Machine pripraví váš záložný disk na šifrovanie.
Po príprave disku sa znova zobrazí tabla Time Machine so zoznamom vybratého externého pevného disku a po krátkom čase začne aplikácia Time Machine zálohovať údaje vášho Macu na externý pevný disk, ktorý ste vybrali.
(Voliteľné) Ak ešte nie je začiarknuté, začiarknite políčko Zobraziť stroj času na paneli s ponukami.
Keď je táto možnosť začiarknutá, ikona Time Machine na paneli s ponukami sa animuje otáčajúcou sa šípkou vždy, keď Time Machine zálohuje dáta vášho Macu. Kliknutím na ikonu Time Machine kedykoľvek (pozri nasledujúci obrázok) môžete mať prehľad o stave aktívnej zálohy, spustiť alebo zastaviť zálohovanie a zvoliť príkaz Enter Time Machine na spustenie aplikácie na obnovenie Time Machine.
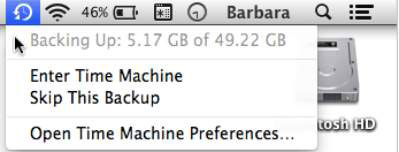
Kliknutím na tlačidlo Zavrieť zatvoríte tablu predvolieb Time Machine.
Neprerušujte Time Machine počas prvého zálohovania. Kým Time Machine beží na pozadí, môžete pokračovať v práci.
Zistite, ako nájsť a/alebo ako sa pripojiť ku skupine v aplikácii Skupiny Google. Môžete sa pripojiť priamo ku skupine, požiadať o pripojenie ku skupine alebo o pozvánku.
Zistite, ako naplánovať schôdzu Zoom a ako zabezpečiť registráciu účastníkov. Učte sa, ako môžete prispôsobiť schôdze a využiť funkcie prieskumov.
Objavte efektívne textové skratky v InDesign CS5, ktoré vám pomôžu formátovať a usporiadať text pomocou klávesových príkazov.
Skrátky na pracovnej ploche umožňujú rýchly prístup k súborom a programom. Prečítajte si viac o tom, ako ich vytvoriť a spravovať.
Klipart je predkreslená generická kresba a spoločnosť Microsoft poskytuje veľa súborov klipartov zadarmo so svojimi produktmi Office. Do rozloženia snímky programu PowerPoint môžete vložiť klipart. Najjednoduchší spôsob vloženia klipartov je pomocou jedného zo zástupných symbolov na rozložení snímky: Zobrazte snímku, ktorá obsahuje klipart […]
Farba výplne – tiež nazývaná tieňovanie – je farba alebo vzor, ktorý vypĺňa pozadie jednej alebo viacerých buniek hárka programu Excel. Použitie tieňovania môže pomôcť očiam čitateľa sledovať informácie na stránke a môže pridať farbu a vizuálny záujem do pracovného hárka. V niektorých typoch tabuliek, ako je register šekových knižiek, […]
Na úplne najjednoduchšej úrovni je hlavným účelom ACT! má slúžiť ako miesto na uloženie všetkých kontaktov, s ktorými denne komunikujete. Všetky svoje kontakty môžete pridávať a upravovať z okna Podrobnosti kontaktu, pretože obsahuje všetky informácie, ktoré sa týkajú jedného konkrétneho záznamu a […]
Použite tento Cheat Sheet na skok priamo do používania Discordu. Objavte užitočné roboty Discord, aplikácie, ktoré môžete integrovať, a tipy na rozhovory s hosťami.
Kancelársky balík OpenOffice.org má množstvo nástrojov na uľahčenie pracovného života. Keď pracujete v OpenOffice.org, zoznámte sa s funkčným panelom nástrojov (ktorý vyzerá takmer rovnako vo všetkých aplikáciách) a tlačidlami hlavného panela nástrojov, ktoré vám pomôžu so základnými príkazmi pre väčšinu úloh.
Stroj Bombe Alana Turinga nebol žiadnou formou umelej inteligencie (AI). V skutočnosti to ani nie je skutočný počítač. Prelomilo to kryptografické správy Enigmy a to je všetko. Turingovi to však poskytlo podnet na zamyslenie, čo nakoniec viedlo k dokumentu s názvom „Výpočtové stroje a inteligencia“? ktorý publikoval v 50-tych rokoch a ktorý popisuje […]





