Ako nájsť a pripojiť sa k skupine Google Groups

Zistite, ako nájsť a/alebo ako sa pripojiť ku skupine v aplikácii Skupiny Google. Môžete sa pripojiť priamo ku skupine, požiadať o pripojenie ku skupine alebo o pozvánku.
Čím viac používate aplikácie G Suite , tým viac informácií o vás sa ukladá online. Rýchlo môžete skončiť s veľkou časťou svojho profesionálneho a osobného života uloženou v cloude, takže sa oplatí podniknúť všetky potrebné kroky na to, aby boli tieto údaje v bezpečí a mali kontrolu nad tým, kto a kedy ich môže vidieť.
V tomto zozname preskúmate desať spôsobov, ako zvýšiť bezpečnosť a súkromie svojho účtu Google a aplikácií G Suite. Áno, implementácia týchto opatrení si vyžaduje trochu času, ale čas, ktorý strávite, sa ukáže ako vynikajúca investícia.
Prvý krok v zabezpečení G Suite v skutočnosti priamo nesúvisí s G Suite. Namiesto toho je tento krok celý o zabezpečení siete, ktorú používate na prístup na internet (a teda aj G Suite): vašej siete Wi-Fi. Ak pristupujete k svojim veciam G Suite iba prostredníctvom veľkej firemnej siete, potom samozrejme môžete túto časť veselo preskočiť, pretože odborníci z IT to majú pokryté. Ak však ako väčšina ľudí vykonávate nejakú (alebo veľkú časť) práce so službou G Suite doma, musíte podniknúť kroky, aby ste zablokovali svoje Wi-Fi poklopy.
Bezpečná sieť Wi-Fi je nevyhnutná kvôli praxi nazývanej wardriving , pri ktorej hacker s temnou stranou sily prechádza rôznymi štvrťami s prenosným počítačom alebo iným zariadením nastaveným na hľadanie dostupných bezdrôtových sietí. Ak nezbedník nájde nezabezpečenú sieť, použije ju na bezplatný prístup na internet (takejto osobe sa hovorí piggybacker ) alebo na spôsobenie neplechu so zdieľanými sieťovými zdrojmi. To môže znamenať prístup k aplikáciám G Suite, ktoré sú spustené na sieťovom počítači.
Problém je v tom, že bezdrôtové siete sú vo svojej podstate zraniteľné, pretože bezdrôtové pripojenie, ktoré vám umožňuje prístup k aplikáciám G Suite z kuchyne alebo obývačky, môže tiež umožniť prístup k sieti votrelcom mimo vášho domova. Našťastie môžete svoju bezdrôtovú sieť zabezpečiť proti týmto hrozbám pomocou niekoľkých vylepšení a techník, ako je uvedené v nasledujúcom zozname.
Väčšina z toho, čo tu nasleduje, vyžaduje prístup k stránkam správy alebo nastavenia smerovača Wi-Fi. Informácie o vykonávaní týchto úloh nájdete v dokumentácii k smerovaču.
Vaše skúsenosti s Gmailom, Kalendárom, Diskom a všetkými ostatnými aplikáciami G Suite sú len také bezpečné ako váš účet Google. Preto je dôležité zabezpečiť, aby bol váš účet zablokovaný. Našťastie si to vyžaduje len dve veci: dať svojmu účtu silné heslo (ako popisujem v tejto časti) a zapnúť funkciu dvojstupňového overenia od Googlu (o ktorej hovorím v ďalšej časti).
Prvou líniou obrany vášho účtu Google je silné heslo. Keď zistíte nepriestrelné heslo, zmeňte svoje existujúce heslo Google podľa týchto krokov:
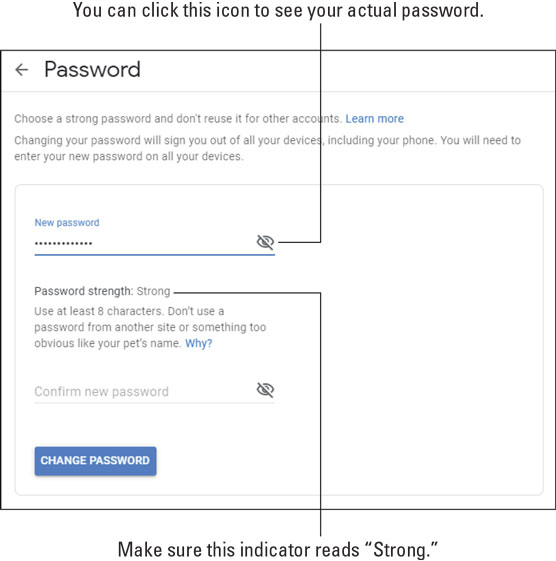
Heslo vyrobené z ocele je nevyhnutným bezpečnostným prvkom, ale, žiaľ, nie je dostatočným bezpečnostným prvkom. Používatelia so zlými úmyslami sa stále môžu dostať do vášho účtu ľsťou alebo hrubou silou, takže potrebujete druhú líniu obrany. Ten riadok je funkcia, ktorú Google nazýva 2-stupňové overenie (čo je zrozumiteľnejší názov ako ten, ktorý zvyšok internetu najčastejšie používa pre rovnakú funkciu: dvojfaktorové overenie). Tieto 2-step znamená časť, ktorá získanie prístupu k účtu Google vyžaduje dve samostatné akcie:
Verifikáciu v dvoch krokoch môžete nakonfigurovať na prijatie kódu prostredníctvom textovej správy alebo automatického telefonického hovoru.
Ak chcete povoliť verifikáciu v dvoch krokoch a povedať spoločnosti Google, ako chcete dostávať overovacie kódy, postupujte takto:

V bezpečnostnom priemysle platí staré príslovie: „Keď sa vás všetci snažia dostať, byť paranoidný je len dobré myslenie.“ Dobre, no nie každý je vonku, aby vám (ak existuje niečo, čo ste mi nepovedal), ale existuje dostatok zločinci a darebákov, ktorí tam sú out, aby vám, že "paranoidný" je len synonymom pre "so spoločnými zmysel.”
Takže v tomto zmysle je vašou ďalšou nepriestrelnou úlohou pre váš účet Google nastavenie niekoľkých metód, aby vás spoločnosť Google mohla kontaktovať, a to buď s cieľom overiť, že sa skutočne a skutočne pokúša prihlásiť do vášho účtu, alebo vás upozorniť, keď si bude myslieť, že si všimol podozrivú aktivitu na vašom účte. (Áno, toto je paranoidná časť.)
Ak chcete konfigurovať svoj účet pomocou telefónneho čísla a e-mailovej adresy, ktoré môže spoločnosť Google použiť na overenie, postupujte podľa týchto krokov:
Svoju e-mailovú adresu G Suite môžete urobiť viac súkromnou a zabezpečenou tak, že zmaríte externé obrázky, ktoré boli vložené do niektorých e-mailových správ, ktoré dostanete. Vonkajší obraz je súbor s obrázkom, ktorý sa nachádza na internetových serverov počítača namiesto toho, aby vložené do e-mailovej správy. Špeciálny kód v správe hovorí serveru, aby pri otvorení správy zobrazil obrázok. To je zvyčajne neškodné, ale rovnaký kód môže tiež upozorniť odosielateľa správy, že vaša e-mailová adresa funguje. Ak je odosielateľ spammer, zvyčajne to vedie k tomu, že dostávate ešte viac nevyžiadanej pošty. Môžete tomu zabrániť vypnutím externých obrázkov.
Ak chcete nakonfigurovať Gmail tak, aby v prijatých správach nezobrazoval externé obrázky, postupujte takto:

Teraz, keď zobrazíte správu, ktorá obsahuje externé obrázky, uvidíte zobrazené upozornenie. Máte tri možnosti:

Ak ste vyskúšali niektorú z funkcií spolupráce G Suite, o ktorých budem pokračovať v 3. časti, dúfame, že ste zistili, že vaši kolegovia a kolegovia sú vítaná a podporujúca skupina. Možno ste si už našli veľa nových priateľov. Avšak v každej skupine ľudí, bez ohľadu na to, aká milá a nápomocná môže byť táto skupina celkovo, vždy sa nájde jedno alebo dve zlé semená. Môže to byť Nudný Bill, ktorý stále pokračuje o ničom, alebo Neznesiteľná Sue, ktorá sa chváli aj tým najmenším úspechom. Alebo to môže byť niečo vážnejšie, napríklad niekto, kto vám posiela nejasne (alebo dokonca otvorene) strašidelné alebo hrozivé správy.
Nech už je dôvod akýkoľvek, život je príliš krátky na to, aby sme sa vyrovnali s takýmito nepríjemnosťami, preto by ste mali v Gmaile zablokovať túto osobu, aby vám posielala ďalšie správy, podľa týchto krokov:
Ak ste zmenili názor (alebo osoba sľúbila, že sa napraví), môžete danú osobu odblokovať kliknutím na ponuku Nastavenia, výberom príkazu Nastavenia, výberom karty Filtre a blokované adresy a kliknutím na odkaz Odblokovať vedľa položky odosielateľa, ktorého chcete vrátiť do svojich dobrých kníh. Keď sa Gmail opýta, či ste si tým istý, kliknite na Odblokovať.
Váš účet Google obsahuje pomerne veľa citlivých údajov vrátane osobných údajov, ako sú dátum narodenia a pohlavie. Za normálnych okolností je kombinovanie citlivých údajov s internetom nočnou morou o ochrane osobných údajov, ale našťastie spoločnosť Google prichádza so slušnou sadou nástrojov, ktoré vám umožňujú vybrať si, čo a s kým budete zdieľať.
Na účely ochrany osobných údajov Google rozdeľuje váš svet do troch kategórií zdieľania:
Google používa predvolené nastavenia ochrany osobných údajov pre údaje, ako sú váš dátum narodenia (iba vy), váš profilový obrázok (vaša organizácia) a vaše meno (ktokoľvek). Na prispôsobenie týchto a iných nastavení ochrany osobných údajov použite nasledujúce kroky.

Google zaznamenáva rôzne aktivity, keď ste online, vrátane toho, kde na webe chodíte, ktoré aplikácie G Suite používate, kde sa nachádzate v reálnom svete, keď ste online, a čo pozeráte na YouTube. Google hovorí, že ide o „lepšie prispôsobenie v rámci Googlu“, nech už to naozaj znamená čokoľvek.
Ak sa vám nepáči, že Google sleduje niektoré alebo všetky tieto aktivity, môžete použiť riadenie aktivity vo svojom účte a rozhodnúť, čo o vás bude Google ukladať. Tu je postup:

Aj keď je váš účet Google zablokovaný silným heslom, môže k účtu získať prístup podvodný používateľ. Najbežnejší spôsob, ako môže niekto získať prístup, je, ak použijete rovnaké prihlasovacie údaje na inej webovej lokalite a táto stránka je napadnutá hackermi a odcudzené prihlasovacie údaje jej používateľov. Tieto údaje sa potom zvyčajne predajú alebo zverejnia online a zakrátko sa do vášho predtým zabezpečeného účtu Google prihlási nejaký cudzinec.
Ak chcete skontrolovať, či neboli prezradené vaše prihlasovacie údaje Google, prejdite na stránku Už som bol prihlásený? site a potom zadajte svoje prihlasovacie e-mailovej adresy Google. (Pwned – vyslovuje sa ako „vlastnený“ – hackermi hovoria, že bol porazený alebo kontrolovaný niekým iným.)
Určite nechcete, aby sa k vášmu účtu dostal nejaký neoprávnený falšovateľ, preto by ste mali urobiť tri veci:
Pokiaľ ide o poslednú z týchto položiek, tu sú kroky, podľa ktorých je potrebné vyhľadať nerozpoznané zariadenia, ktoré sú prihlásené do vášho účtu Google:

Je pomerne bežné poskytnúť aplikáciám a službám, ktoré nepochádzajú od Googlu, prístup k aplikáciám G Suite, ako sú Dokumenty, Tabuľky a Disk. Tento prístup je často pohodlný, ale ak prestanete používať konkrétnu aplikáciu tretej strany alebo ak zmeníte názor na ponúkanie tohto prístupu, mali by ste z bezpečnostných dôvodov odobrať tejto aplikácii prístup k vášmu účtu Google. Tu je postup:

Zistite, ako nájsť a/alebo ako sa pripojiť ku skupine v aplikácii Skupiny Google. Môžete sa pripojiť priamo ku skupine, požiadať o pripojenie ku skupine alebo o pozvánku.
Zistite, ako naplánovať schôdzu Zoom a ako zabezpečiť registráciu účastníkov. Učte sa, ako môžete prispôsobiť schôdze a využiť funkcie prieskumov.
Objavte efektívne textové skratky v InDesign CS5, ktoré vám pomôžu formátovať a usporiadať text pomocou klávesových príkazov.
Skrátky na pracovnej ploche umožňujú rýchly prístup k súborom a programom. Prečítajte si viac o tom, ako ich vytvoriť a spravovať.
Klipart je predkreslená generická kresba a spoločnosť Microsoft poskytuje veľa súborov klipartov zadarmo so svojimi produktmi Office. Do rozloženia snímky programu PowerPoint môžete vložiť klipart. Najjednoduchší spôsob vloženia klipartov je pomocou jedného zo zástupných symbolov na rozložení snímky: Zobrazte snímku, ktorá obsahuje klipart […]
Farba výplne – tiež nazývaná tieňovanie – je farba alebo vzor, ktorý vypĺňa pozadie jednej alebo viacerých buniek hárka programu Excel. Použitie tieňovania môže pomôcť očiam čitateľa sledovať informácie na stránke a môže pridať farbu a vizuálny záujem do pracovného hárka. V niektorých typoch tabuliek, ako je register šekových knižiek, […]
Na úplne najjednoduchšej úrovni je hlavným účelom ACT! má slúžiť ako miesto na uloženie všetkých kontaktov, s ktorými denne komunikujete. Všetky svoje kontakty môžete pridávať a upravovať z okna Podrobnosti kontaktu, pretože obsahuje všetky informácie, ktoré sa týkajú jedného konkrétneho záznamu a […]
Použite tento Cheat Sheet na skok priamo do používania Discordu. Objavte užitočné roboty Discord, aplikácie, ktoré môžete integrovať, a tipy na rozhovory s hosťami.
Kancelársky balík OpenOffice.org má množstvo nástrojov na uľahčenie pracovného života. Keď pracujete v OpenOffice.org, zoznámte sa s funkčným panelom nástrojov (ktorý vyzerá takmer rovnako vo všetkých aplikáciách) a tlačidlami hlavného panela nástrojov, ktoré vám pomôžu so základnými príkazmi pre väčšinu úloh.
Stroj Bombe Alana Turinga nebol žiadnou formou umelej inteligencie (AI). V skutočnosti to ani nie je skutočný počítač. Prelomilo to kryptografické správy Enigmy a to je všetko. Turingovi to však poskytlo podnet na zamyslenie, čo nakoniec viedlo k dokumentu s názvom „Výpočtové stroje a inteligencia“? ktorý publikoval v 50-tych rokoch a ktorý popisuje […]





