Vlákno a prepojenie textových rámov InDesign CS5

Naučte sa, ako prepojiť (prepojiť) textové rámčeky v InDesign Creative Suite 5, aby medzi nimi mohol plynúť text a optimalizovať tak svoje publikácie.
Vrstvy uľahčujú vytváranie zložených obrázkov (obrázkov poskladaných z iných samostatných obrázkov) v aplikácii Photoshop Creative Suite 5, pretože jednotlivé prvky zloženého súboru môžete oddeliť do ich vlastných vrstiev. Podobne ako pri vytváraní koláží vystrihovaním obrázkov z časopisov môžete výbery na jednom obrázku zamaskovať a umiestniť ich do vrstvy iného obrázka.
Keď sú informácie o pixeloch na vlastnej vrstve, môžete ich presunúť, transformovať, opraviť ich farbu alebo použiť filtre iba na túto vrstvu bez toho, aby ste rušili informácie o pixeloch v iných vrstvách.
Najlepší spôsob, ako pochopiť, ako vytvárať a používať vrstvy, je vytvárať a používať vrstvy. Nasledujúce kroky vám ukážu, ako vytvoriť nový, vrstvený obrázok:
Vyberte Súbor → Nový a vytvorte nový dokument.
Zobrazí sa dialógové okno Nový.
V rozbaľovacom zozname Prednastavené veľkosti vyberte možnosť Predvolená veľkosť Photoshopu, v oblasti Obsah pozadia vyberte možnosť Priehľadné a potom kliknite na tlačidlo OK.
Pretože ste vybrali možnosť Priehľadné, obrázok sa otvorí s prázdnou vrstvou namiesto vrstvy bieleho pozadia. Obrázok sa zobrazuje ako šachovnicový vzor, čo znamená, že je priehľadný.
Ak nechcete vidieť predvolený šachovnicový vzor s priehľadnosťou, vyberte Upraviť → Predvoľby → Priehľadnosť a gamut (Windows) alebo Photoshop → Predvoľby → Priehľadnosť a škála (Mac). V dialógovom okne Predvoľby zmeňte rozbaľovací zoznam Veľkosť mriežky na možnosť Žiadne, aby ste šachovnicový vzor úplne odstránili. Ak nechcete odstrániť mriežku priehľadnosti, zmeňte veľkosť šachovnicového vzoru alebo zmeňte farbu šachovnice.
Keď otvoríte existujúci dokument (povedzme fotografiu), tento obrázok je vrstvou pozadia.
Vytvorte tvar na novom obrázku.
Napríklad sme vytvorili čierny štvorec pomocou nástroja Rectangular Marquee na vytvorenie štvorcového výberu; potom sme výber vyplnili čiernou farbou tak, že sme dvakrát klikli na vzorkovnicu farieb popredia, vybrali čiernu z Výberu farieb a klikli do výberu pomocou nástroja Plech s farbou (skrytý pod nástrojom Gradient).
Po výbere farby môžete použiť aj klávesový príkaz Alt+Delete (Windows) alebo Option+Delete (Mac) na vyplnenie vybranej oblasti farbou.
Ak chcete vrstvu premenovať, dvakrát kliknite na názov vrstvy (Vrstva 1) na paneli Vrstvy a zadajte krátky popisný názov.
Osvedčeným postupom je pomenovať vrstvy podľa toho, čo obsahujú; v tomto príklade sme vrstvu, ktorú sme vytvorili v kroku 3, pomenovali chytľavým názvom štvorec.
Vytvorte novú vrstvu kliknutím so stlačeným klávesom Alt (Windows) alebo Option (Mac) na tlačidlo Nová vrstva v spodnej časti panela Vrstvy.
Zobrazí sa dialógové okno Nová vrstva.
Zadajte svojej novej vrstve popisný názov a potom kliknite na tlačidlo OK.
Vytvorte tvar na novej vrstve.
V tomto príklade sme vytvorili červený kruh pomocou nástroja Eliptical Marquee a vyplnili sme výber červenou farbou.
Nový tvar môže prekrývať tvar na druhej vrstve.
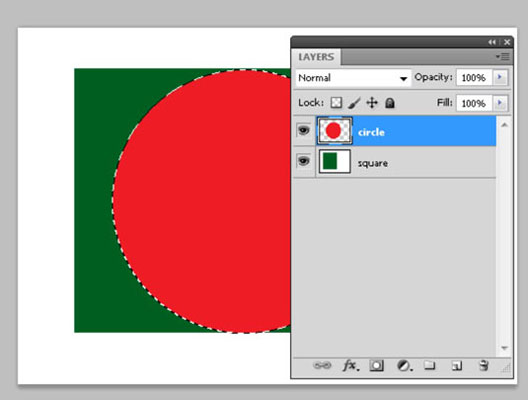
Kruh prekrýva štvorec.
Naučte sa, ako prepojiť (prepojiť) textové rámčeky v InDesign Creative Suite 5, aby medzi nimi mohol plynúť text a optimalizovať tak svoje publikácie.
Obrázky, ktoré importujete do dokumentov InDesign, môžu byť prepojené alebo vložené. Pochopte, kedy použiť každú metódu pre optimalizované publikovanie.
Adobe Photoshop CS6 vám umožňuje upravovať akcie. Naučte sa, ako upraviť akcie, aby ste dosiahli požadované výsledky pri práci s obrázkami.
Predtým, ako sa naučíte orezávať obrázky v aplikácii Adobe Illustrator, musíte najprv umiestniť obrázky. Preskúmajte, ako vložiť a prepojiť súbory a umiestniť text do cesty.
Adobe Illustrator v rámci Adobe CS5 ponúka pokročilé metódy pre efektívne usporiadanie a umiestňovanie ilustrácií. Prispôsobenie pravítka a sprievodcov vám pomôže dosiahnuť presné výsledky.
Naučte sa, ako zmeniť nastavenie dokumentu v InDesign Creative Suite 5 vrátane veľkosti strán a počtu strán. Toto je praktický sprievodca pre efektívnu prácu s dokumentmi.
Naučte sa, ako vytvoriť orezové cesty v Adobe Photoshop CS6 pre dokonalé siluety, ktoré sú vhodné na prenášanie do iných aplikácií na zalamovanie textu. Orezové cesty sú základom pre efektívnu prácu s grafikou.
Naučte sa, ako nastaviť zásady správy farieb vo Photoshope CS6, aby ste optimálne spravovali farebné profily a dosiahli presné farby vo svojich projektoch.
Adobe Creative Suite 5 (Adobe CS5) Dreamweaver ponúka efektívne metódy na úpravu tabuliek, vrátane pridávania a odstraňovania riadkov a stĺpcov. Naučte sa optimalizovať svoje tabulky pre lepšie SEO.
Pri navrhovaní v aplikácii Adobe Illustrator CC často potrebujete presnú veľkosť tvarov. Zmeňte veľkosť tvarov rýchlo pomocou nástroja Transformácia a rôznych techník.






