Vlákno a prepojenie textových rámov InDesign CS5

Naučte sa, ako prepojiť (prepojiť) textové rámčeky v InDesign Creative Suite 5, aby medzi nimi mohol plynúť text a optimalizovať tak svoje publikácie.
V aplikácii Illustrator označuje miesto vloženie súborov do existujúceho dokumentu. Umiestnené súbory môžu byť vložené do dokumentu alebo prepojené z externého zdroja a zahrnuté do dokumentu Adobe Illustrator CC. Predtým, ako sa naučíte orezávať v Illustratore, musíte najprv umiestniť obrázky.
Pri prepojených súboroch sa zmeny pôvodného súboru prejavia v dokumente Illustrator, zatiaľ čo vložené súbory tieto zmeny neodrážajú.
Ak chcete vložiť alebo prepojiť súbor v otvorenom dokumente aplikácie Illustrator, postupujte takto:
| 1. Vyberte Súbor→Umiestniť | Prejdite na súbor v dialógovom okne a kliknite na požadovaný súbor. |
| 2. Vyberte alebo zrušte výber Odkaz. | Ak viete, že chcete súbor vložiť, zrušte výber možnosti Prepojiť. |
| 3. Umiestnite objekt. | Jednoducho kliknite na ikonu alebo kliknite a ťahajte pre úpravu veľkosti umiestneného objektu. |

Správa prepojených súborov je zobrazená na paneli Odkazy. Môžete aktualizovať prepojenia a spravovať stav prepojeného súboru.
Môžete umiestniť textové súbory (vo formáte TXT alebo RTF) do zvoleného tvaru. Umiestnený text bude vložený a automaticky sa naleje do vybraného tvaru.
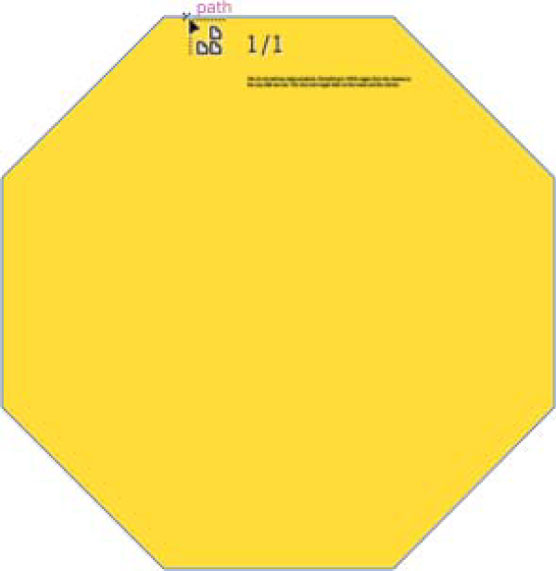
V Illustratore môžete orezať umiestnenú rastrovú kresbu. Predtým, ako budete môcť orezať obrázok, musíte zmeniť prepojený obrázok na vložený.
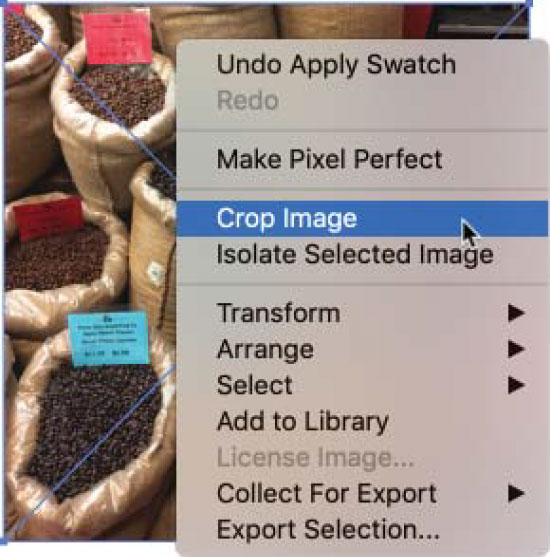
Na zachovanie prepojenia, ale zároveň zadefinovanie orezanej oblasti, môžete vytvoriť a aplikovať orezovú masku.
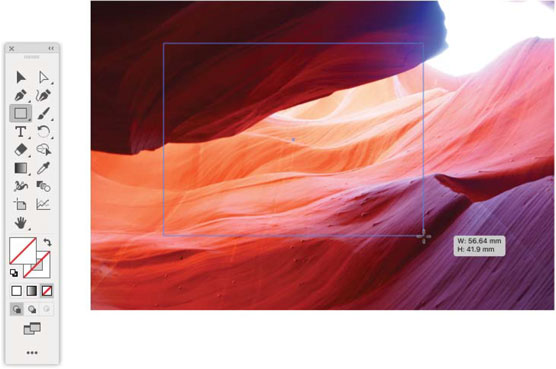
Vytvorenie a používanie orezových masiek vám umožní flexibilitu pri práci s obrazmi, pričom zachováte prepojenie s pôvodnými súbormi. Ak máte ďalšie otázky o Adobe Illustrator, neváhajte sa pozrieť na ďalšie návody a články, ktoré sú k dispozícii na našich stránkach.
Naučte sa, ako prepojiť (prepojiť) textové rámčeky v InDesign Creative Suite 5, aby medzi nimi mohol plynúť text a optimalizovať tak svoje publikácie.
Obrázky, ktoré importujete do dokumentov InDesign, môžu byť prepojené alebo vložené. Pochopte, kedy použiť každú metódu pre optimalizované publikovanie.
Adobe Photoshop CS6 vám umožňuje upravovať akcie. Naučte sa, ako upraviť akcie, aby ste dosiahli požadované výsledky pri práci s obrázkami.
Predtým, ako sa naučíte orezávať obrázky v aplikácii Adobe Illustrator, musíte najprv umiestniť obrázky. Preskúmajte, ako vložiť a prepojiť súbory a umiestniť text do cesty.
Adobe Illustrator v rámci Adobe CS5 ponúka pokročilé metódy pre efektívne usporiadanie a umiestňovanie ilustrácií. Prispôsobenie pravítka a sprievodcov vám pomôže dosiahnuť presné výsledky.
Naučte sa, ako zmeniť nastavenie dokumentu v InDesign Creative Suite 5 vrátane veľkosti strán a počtu strán. Toto je praktický sprievodca pre efektívnu prácu s dokumentmi.
Naučte sa, ako vytvoriť orezové cesty v Adobe Photoshop CS6 pre dokonalé siluety, ktoré sú vhodné na prenášanie do iných aplikácií na zalamovanie textu. Orezové cesty sú základom pre efektívnu prácu s grafikou.
Naučte sa, ako nastaviť zásady správy farieb vo Photoshope CS6, aby ste optimálne spravovali farebné profily a dosiahli presné farby vo svojich projektoch.
Adobe Creative Suite 5 (Adobe CS5) Dreamweaver ponúka efektívne metódy na úpravu tabuliek, vrátane pridávania a odstraňovania riadkov a stĺpcov. Naučte sa optimalizovať svoje tabulky pre lepšie SEO.
Pri navrhovaní v aplikácii Adobe Illustrator CC často potrebujete presnú veľkosť tvarov. Zmeňte veľkosť tvarov rýchlo pomocou nástroja Transformácia a rôznych techník.






Jozef K. -
Cítim sa oveľa sebavedomejší, keď sa snažím upravovať a orezať svoje dielo. Tento článok ma posunul vpred!
Aneta -
Fakt milé zistenie, že aj laik môže dosiahnuť zázraky vo svojich projektoch. Uplatním tvoje rady
Lukas -
Súhlasím, že dobre umiestnené objekty spravia zázraky. Páči sa mi grafika po tvojich radách
Petra -
WOW! Nemala som tušenie, že Adobe Illustrator má takéto možnosti. Ďakujem za článok, určite ho budem používať ako referenciu
Mišo -
Odporúčam pridať do článku aj tipy na farebnú paletu. Správne farby môžu urobiť pri oriznú vizuálny silný dojem
Veronika -
Hral som sa s Illustratorom, ale to, čo si napísala, mi otvorilo oči. Ďakujem, budem to určite aplikovať.
Dávid -
Odporúčam pozrieť aj iné návody, zistíte, že kombinácia týchto techník môže priniesť úžasné výsledky! Skvelý príspevok
Daniela -
To bolo veľmi informatívne. Práca s grafickými softvérmi sa stáva zábavou s takými radami! Ďakujem
Martina M. -
Vaša práca je naozaj inšpiratívna. Pomohlo mi to zlepšiť moje doterajšie projekty. Poďme vytvárať viac umeleckých diel!
Mauro -
Prepáč, ale stále mám problém s orezaním objektov. Mohol by si vložiť nejaké video tutoriály? Myslím, že by to veľmi pomohlo!
Ilona -
Vynikajúca práca! Konečne viem, ako prerozdeľovať objekty. Zlepšiť spôsob, akým ich používam! Ponožky!
Kristina -
Skvelý návod! Nikdy neuškodí naučiť sa niečo nové o Illustrator. Mám pocit, že moje dielo bude naozaj vyzerať profesionálne
Pavol -
Vždy som mal problém s umiestnením objektov. Tvoj prístup ma inšpiruje, aby som to mohol spraviť lepšie
Éva -
Vidím, že sa tu zdieľa veľa pozitívneho. Môžeš prosím poradiť aj ohľadom rozmerov na stránke? Mám v tom zmätok
Katarína -
Ďakujem, že si sa podelil o tieto informácie! Orezávanie je často podceňované, ale bez neho by som nedostal dobrý výsledok
Jozef -
Skvelé rady! Chcem si teraz vyskúšať orezať svoje kresby tak, ako si to popísal. Už sa neviem dočkať, aké budú výsledky!
Marek -
Super tipy! Ako si spomenul, orezávať umenie môže byť veľmi efektívne a zmierňuje to chaotickosť. Ďakujem!
Richárd -
Hodnotím tento článok ako veľmi užitočný. Takéto tipy sú presne to, čo mi chýbalo. Orezávanie bude teraz hračka
Sabina -
Hľadala som niečo presne v tomto štýle. Mám radosť, že som narazila na tvoj článok. Umožnilo mi to vidieť veci z iného uhla
Gabriela -
Výborný článok! Mám viac nápadov na dizajn, a to všetko vďaka tebe. Teším sa, že to skúsim!
Erik P. -
Na túto tému som našiel aj pár videí na internete. Skúsenosti z článku skvele doplnia moju prax
Nina -
Vždy som sa bál orezávať kresby, ale teraz to vyskúšam. Kto by povedal, že je to tak jednoduché
Andrej K. -
Díky za skvelé tipy! Práca s vrstvami je teraz oveľa jednoduchšia. Určite budem tvoj článok zdieľať so svojou skupinou
Lenka -
Máš pravdu s tým umiestnením! Je to kľúčové pre správne spracovanie projektu. Moje kresby nikdy nevyzerali tak dobre
Viktor -
Úžasný článok! Je to presne to, čo som potreboval. Teraz sa môžem sústrediť na mai a orezávanie ide ruka v ruke.
Martina -
Článok je super, ale môžem sa opýtať, či je možné vytvoriť masku na orezenie? To by iste uľahčilo moju prácu
Róbert -
Čo si myslíš o stylizácii drawingu pred jeho orezaním? Môže to mať nejaký rozdiel
Simonka -
Článok je fajn, ale neviem, ako na to, ak mám viacero objektov. Nejaký tip, prosím?
Ľubomír -
Páči sa mi, ako si to všetko vysvetlil. Určite si vypracujem vlastné návrhy po týchto radách!
Tomas -
Výborný článok! Som rád, že som sa dozvedel, ako správne umiestniť a orezať kresbu v Adobe Illustratore. Mám pocit, že to teraz zvládnem oveľa lepšie
Jana -
Toto je presne to, čo som potrebovala! Môžeš prosím rozšíriť tému o to, ako upraviť veľkosť objektov? To by mi veľmi pomohlo