Vlákno a prepojenie textových rámov InDesign CS5

Naučte sa, ako prepojiť (prepojiť) textové rámčeky v InDesign Creative Suite 5, aby medzi nimi mohol plynúť text a optimalizovať tak svoje publikácie.
Pri navrhovaní v aplikácii Adobe Illustrator CC často potrebujete, aby mal tvar presnú veľkosť (napríklad 2 x 3 palce). Po vytvorení tvaru je najlepším spôsobom, ako zmeniť jeho veľkosť na presné rozmery, použiť panel Transformácia, ktorý je znázornený na tomto obrázku.
Nechajte vybratý objekt a potom vyberte Okno → Transformovať, čím otvoríte panel Transformácia. Všimnite si, že na tomto paneli môžete zadať hodnoty na umiestnenie objektu do polí X a Y, ako aj zadať hodnoty do textových polí šírky (W) a výšky (V), aby ste určili presnú veľkosť objektu.

Na mnohých paneloch Adobe Illustrator môžete vidieť prírastky merania pozostávajúce z bodov, picas, milimetrov, centimetrov alebo palcov, čo môže byť mätúce a možno aj zastrašujúce. Môžete však ovládať, ktoré prírastky merania sa majú použiť.
Pravítka zobrazíte výberom položky Zobraziť → Pravítka → Zobraziť pravítka alebo stlačením klávesov Ctrl+R (Windows) alebo cmd+R (Mac). Potom kliknite pravým tlačidlom myši (Windows) alebo so stlačeným klávesom Ctrl (Mac) na pravítko a zmeňte prírastok merania na prírastok, ktorý poznáte.
| Rozšírenie | Jednotka merania |
|---|---|
| v (alebo “) | palec |
| pt | Bod |
| mm | Milimeter |
| pp | Pica |
Ak sa nechcete obťažovať vytváraním tvaru od ruky a následnou zmenou jeho veľkosti, vyberte nástroj Tvar a kliknite na kresliacu plochu. Zobrazí sa dialógové okno Možnosti špecifické pre tvar, ktorý vytvárate, a do textových polí Šírka a Výška môžete zadať hodnoty.
Zmena mierky objektu zväčší alebo zmenší horizontálne (pozdĺž osi x), vertikálne (pozdĺž osi y) alebo oboje. Objekty sa merajú vzhľadom na referenčný bod, ktorý sa mení v závislosti od zvolenej metódy zmeny mierky. Môžete zmeniť predvolený referenčný bod pre väčšinu metód zmeny mierky a tiež môžete uzamknúť proporcie objektu.
Poznámka:Po zmene veľkosti objektu Illustrator nezachová pôvodnú veľkosť objektu v pamäti. Nemôžete obnoviť pôvodnú veľkosť objektu, ale rozlíšenie objektu si môžete skontrolovať na paneli Informácie o dokumente.
Vyberte jeden alebo viac objektov a nástroj Mierka.
Vyberte jeden alebo viac objektov a potiahnite rukoväť ohraničovacieho rámčeka, kým objekt nebude mať požadovanú veľkosť. Pre zachovanie proporcií podržte stlačený kláves Shift.
Na paneli Transformácia zadajte novú hodnotu do poľa Šírka (W) alebo Výška (V) alebo do oboch.
Strihanie objektu nakloní objekt pozdĺž horizontálnej alebo vertikálnej osi. Je to užitočné pri vytváraní efektov, ako sú tieňové efekty.
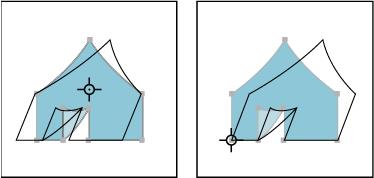
Objekty môžete zdeformovať pomocou nástroja Voľná transformácia. Začnite ťahať rohovú rukoväť ohraničovacieho rámčeka a zamknite objekt do požadovanej pozície.
Vďaka týmto technikám môžete efektívne a presne manipulovať so svojimi tvarmi a objektmi v aplikácii Illustrator, čo vám ušetrí čas a zlepší kvalitu vášho dizajnu.
Naučte sa, ako prepojiť (prepojiť) textové rámčeky v InDesign Creative Suite 5, aby medzi nimi mohol plynúť text a optimalizovať tak svoje publikácie.
Obrázky, ktoré importujete do dokumentov InDesign, môžu byť prepojené alebo vložené. Pochopte, kedy použiť každú metódu pre optimalizované publikovanie.
Adobe Photoshop CS6 vám umožňuje upravovať akcie. Naučte sa, ako upraviť akcie, aby ste dosiahli požadované výsledky pri práci s obrázkami.
Predtým, ako sa naučíte orezávať obrázky v aplikácii Adobe Illustrator, musíte najprv umiestniť obrázky. Preskúmajte, ako vložiť a prepojiť súbory a umiestniť text do cesty.
Adobe Illustrator v rámci Adobe CS5 ponúka pokročilé metódy pre efektívne usporiadanie a umiestňovanie ilustrácií. Prispôsobenie pravítka a sprievodcov vám pomôže dosiahnuť presné výsledky.
Naučte sa, ako zmeniť nastavenie dokumentu v InDesign Creative Suite 5 vrátane veľkosti strán a počtu strán. Toto je praktický sprievodca pre efektívnu prácu s dokumentmi.
Naučte sa, ako vytvoriť orezové cesty v Adobe Photoshop CS6 pre dokonalé siluety, ktoré sú vhodné na prenášanie do iných aplikácií na zalamovanie textu. Orezové cesty sú základom pre efektívnu prácu s grafikou.
Naučte sa, ako nastaviť zásady správy farieb vo Photoshope CS6, aby ste optimálne spravovali farebné profily a dosiahli presné farby vo svojich projektoch.
Adobe Creative Suite 5 (Adobe CS5) Dreamweaver ponúka efektívne metódy na úpravu tabuliek, vrátane pridávania a odstraňovania riadkov a stĺpcov. Naučte sa optimalizovať svoje tabulky pre lepšie SEO.
Pri navrhovaní v aplikácii Adobe Illustrator CC často potrebujete presnú veľkosť tvarov. Zmeňte veľkosť tvarov rýchlo pomocou nástroja Transformácia a rôznych techník.






Barbora -
Rada sledujem, ako niektorí grafici používajú tieto techniky. Akú najväčšiu zmenu ste dosiahli pri práci so svojimi tvarmi
Milan -
Celkom zaujímavé! Zdieľam to s mojím tímom, určite im to pomôže. Chcem sa spýtať, či existujú aj rýchle klávesové skratky na zmenu tvarov
Soňa -
Urobila som niečo podobné v mojom poslednom projekte a dostala som pochvalu! Vaše rady určite prínosom. Ďakujem
Hugo -
Vydržal som dávať z veľkosti tvarov do tvorby grafiky. To sa teraz zmení! Kde si môžem nájsť ďalšie kreatívne nápady na dizajn
Nina -
Môžem povedať, že článok je veľmi užitočný. Neviem, ako sa mi to podarilo bez týchto informácií! Chcete zahrnúť tutoriály
Janka -
Našla som túto techniku na svoju prvú ilustráciu, vyzerá to skvele! Ďakujem za inšpiráciu
Martin -
Paráda! Mám rad Illustrator, ale mám problém s ovládaním tvarov. Tieto tipy mi určite pomôžu
Adriana -
Super tipy! Zmena tvarov môže naozaj oživiť dizajn. Mám len otázku, ako mozem upravit farby tvarov po zmene ich veľkosti
Samko -
Konečne sa cítim menej zmätený. Zábavné je, že všetci sa so mnou pokúšali zmeniť svoje tvary! Je niečo, čo by ste radili, kto je začínajúci ako ja?
Lucia -
Wow, to je úžasné! Je úžasné, aké činnosti sa dajú v Illustratore vykonávať. Nechcem sa pýtať, aké ďalšie veci môžem vyskúšať?
Katarína -
Myslím, že zmena veľkosti tvarov môže byť veľmi užitočná v grafickom dizajne. Ďakujem za tipy
Jozefine -
Skvelé, teším sa, že to mám na dosah ruky. Zmeny tvarov môžu pridať veľa kreativity.
Gabriel -
Môžem sa pýtať, či je možné mať predvoľby pre veľkosti tvarov? Veľmi by mi to uľahčilo prácu!
Marek -
Oslávujem, keď sa mi niečo podarí! Zmena tvarov naozaj dokáže ovplyvniť celý projekt. Aké ďalšie techniky sú užitočné?
Ivan R. -
To je naozaj skvelý návod. Myslím, že sa to hodí nielen začiatočníkom, ale aj pokročilým. Chcel by som vedieť, ako skombinovať viac tvarov dokopy
Anita -
Mnoho pekných tipov! Nikdy by som si nemyslela, že s tvarmi môžem dosiahnuť takú obrovskú zmenu. Akú farbu by ste odporučili
Pavol -
V spolupráci s grafickým tvorivým tímom som mal problémy so zmenou veľkosti tvarov. Tieto tipy určite využijem! Aké ďalšie tipy by ste mali na ukladanie práce
Péter 123 -
Vďaka za rady! Teraz sa na to konečne odvážim. Tvorením grafiky som sa doteraz veľmi nebavil
Jakub -
Super článok! Nikdy by som si nepomyslel, že zmena veľkosti tvarov v Illustratore je taká jednoduchá. Čo všetko môžem ešte s tvarmi robiť?
Tomas -
Rád by som sa dozvedel viac o tejto téme. Môžeš nahrať nejaké videá, aby som to lepšie chápal?
Róbert -
Mne sa to páči! Niekedy sa mi podarí niečo pekné, ale veľkosť tvarov mi robí problém. Toto určite vyskúšam
Filip -
Ďakujem za zdieľanie! Toto mi veľmi pomôže pri mojej práci. Aké iné techniky v súvise s aplikáciou Illustrator poznáte
Alica -
Fakt skvelý príspevok! Veľkosť tvarov môže naozaj ovplyvniť celkový vzhľad návrhu. Ako to vidíte na projektoch?
Jozef -
Mám jednu otázku, aké sú najlepšie dôvody, prečo meniť tvary? Viem, že to môže byť užitočné, ale zaujíma ma, kedy by sa to malo robiť najčastejšie.
Veronika -
Fíha, veľmi zaujímavé! Ľahko sa to číta a je to praktické. Mám veľa otázok, viete mi pomôcť s projektmi
Erik -
Takéto tipy sú super! Veadím, že to môžem využiť na svoje grafiky. Čo iné by ste odporučili?
Hana -
Bolo to veľmi užitočné! Cítim sa ako odborník na Illustrator. Aké ďalšie tipy máš na prácu s vrstvami
Marko -
Je to proste skvelé! Vždy som sa bál, že úpravy tvarov môžu zmariť moju prácu, ale teraz mi ukázal, ako to urobiť jednoducho