Vlákno a prepojenie textových rámov InDesign CS5

Naučte sa, ako prepojiť (prepojiť) textové rámčeky v InDesign Creative Suite 5, aby medzi nimi mohol plynúť text a optimalizovať tak svoje publikácie.
Adobe Creative Suite 5 (Adobe CS5) Illustrator obsahuje funkcie pravítka a sprievodcu, ktoré môžu zásadne zjednodušiť proces usporiadania a presného umiestnenia vašich ilustrácií. Tieto funkcie sú veľmi užitočné, či už ich použijete s predvolenými nastaveniami alebo ich prispôsobíte svojmu štýlu práce.
Používanie pravítok na presné umiestňovanie objektov do ilustrácie znie jednoducho (a to aj je), ale ak neviete, ako efektívne používať pravítka v aplikácii Illustrator, môžete sa dostať cez okraj.
Môžete zmeniť počiatok pravítka, ktorý definuje začiatok oblasti tlače obrázka. Postupujte nasledovne:

Sprievodcovia sú veľmi užitoční pri vytváraní presnejších ilustrácií. Môžete vypnúť alebo rýchlo zapnúť ich viditeľnosť prostredníctvom ponuky Zobraziť. Existujú dva hlavné typy sprievodcov:

Vodítko na pravítko je najjednoduchším sprievodcom na vytvorenie. Kliknite na zvislé alebo vodorovné pravítko kdekoľvek a presuňte ho na kresliacu plochu. V predvolenom nastavení vytvára vodorovné pravítko vodorovné vodiace lišty a zvislé pravítko vytvára zvislé vodiace lišty.
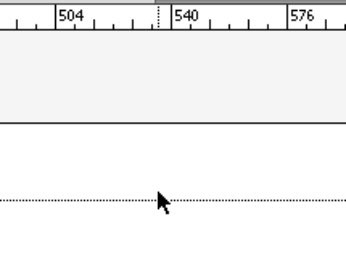
Na vytvorenie vlastného sprievodcu vyberte požadovanú cestu alebo tvar a zvoľte Zobraziť → Vodidlá → Vytvoriť vodidlá. Vybraný objekt sa zmení na netlačiteľného sprievodcu. Ak potrebujete vrátiť zmenu, stačí zvoliť Zobraziť → Sprievodcovia → Uvoľniť vodidlá na obnovenie cesty.
Naučte sa, ako prepojiť (prepojiť) textové rámčeky v InDesign Creative Suite 5, aby medzi nimi mohol plynúť text a optimalizovať tak svoje publikácie.
Obrázky, ktoré importujete do dokumentov InDesign, môžu byť prepojené alebo vložené. Pochopte, kedy použiť každú metódu pre optimalizované publikovanie.
Adobe Photoshop CS6 vám umožňuje upravovať akcie. Naučte sa, ako upraviť akcie, aby ste dosiahli požadované výsledky pri práci s obrázkami.
Predtým, ako sa naučíte orezávať obrázky v aplikácii Adobe Illustrator, musíte najprv umiestniť obrázky. Preskúmajte, ako vložiť a prepojiť súbory a umiestniť text do cesty.
Adobe Illustrator v rámci Adobe CS5 ponúka pokročilé metódy pre efektívne usporiadanie a umiestňovanie ilustrácií. Prispôsobenie pravítka a sprievodcov vám pomôže dosiahnuť presné výsledky.
Naučte sa, ako zmeniť nastavenie dokumentu v InDesign Creative Suite 5 vrátane veľkosti strán a počtu strán. Toto je praktický sprievodca pre efektívnu prácu s dokumentmi.
Naučte sa, ako vytvoriť orezové cesty v Adobe Photoshop CS6 pre dokonalé siluety, ktoré sú vhodné na prenášanie do iných aplikácií na zalamovanie textu. Orezové cesty sú základom pre efektívnu prácu s grafikou.
Naučte sa, ako nastaviť zásady správy farieb vo Photoshope CS6, aby ste optimálne spravovali farebné profily a dosiahli presné farby vo svojich projektoch.
Adobe Creative Suite 5 (Adobe CS5) Dreamweaver ponúka efektívne metódy na úpravu tabuliek, vrátane pridávania a odstraňovania riadkov a stĺpcov. Naučte sa optimalizovať svoje tabulky pre lepšie SEO.
Pri navrhovaní v aplikácii Adobe Illustrator CC často potrebujete presnú veľkosť tvarov. Zmeňte veľkosť tvarov rýchlo pomocou nástroja Transformácia a rôznych techník.





