Vlákno a prepojenie textových rámov InDesign CS5

Naučte sa, ako prepojiť (prepojiť) textové rámčeky v InDesign Creative Suite 5, aby medzi nimi mohol plynúť text a optimalizovať tak svoje publikácie.
Objekty môžete ohýbať – urobiť z nich vlnité, lepkavé alebo špicaté – vytvorením jednoduchých až zložitých deformácií pomocou nástrojov Illustrator Liquify a funkcií Envelope Distort.
Nástroje Liquify dokážu dosiahnuť všetky druhy kreatívnych alebo šialených (v závislosti od toho, ako sa na to pozeráte) deformácií vašich objektov.
Môžete si vybrať z ôsmich nástrojov Liquify. Mali by ste experimentovať s týmito nástrojmi, aby ste pochopili ich plné možnosti. Tu je niekoľko tipov:
Podržaním tlačidla myši na predvolenom výbere, nástroji Šírka, sú k dispozícii rôzne nástroje Liquify. Ak nástroje používate často, potiahnite na šípku na konci nástrojov. Potom môžete nástroje umiestniť kdekoľvek vo vašej pracovnej oblasti.
Dvakrát kliknite na ľubovoľný nástroj Liquify, aby ste otvorili dialógové okno špecifické pre vybraný nástroj.
Keď je vybratý nástroj Liquify, zobrazí sa veľkosť štetca. Upravte priemer a tvar nástroja Skvapalnenie podržaním klávesu Alt (Windows) alebo Option (Mac) a ťahaním tvaru štetca zmenšujte alebo zväčšujte. Stlačením klávesu Shift obmedzíte tvar na kruh.
Pomocou nástroja Šírka prejdite cez vybranú cestu. Keď sa zobrazí dutý štvorec, kliknite a potiahnite smerom von (alebo dovnútra) a šírka ťahu v danom mieste sa upraví.
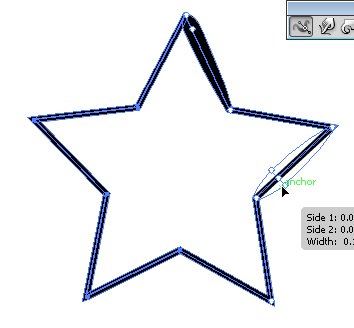
Použite nástroj Šírka.
Ak chcete trochu viac presnosti, môžete dvakrát kliknúť na ťah pomocou nástroja Šírka a vytvoriť, upraviť alebo odstrániť bod šírky pomocou dialógového okna Upraviť bod šírky.
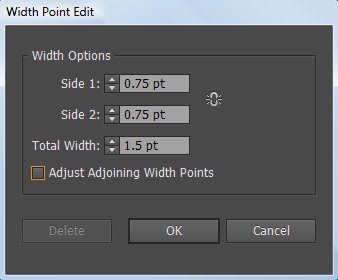
V tomto dialógovom okne prispôsobte nástroj Šírka.
Ak chcete vytvoriť nesúvislý bod šírky, jednoducho vytvorte dva body šírky na ťahu s rôznymi šírkami ťahu a potom potiahnite jeden bod šírky na druhý bod šírky, čím vytvoríte bod nesúvislej šírky ťahu.
Klávesové skratky nástroja šírka
| Funkcia nástroja na šírku | Windows | Mac OS | |
| Vytvorte nejednotné šírky | Alt-potiahnite | Opt-potiahnuť | |
| Vytvorte kópiu bodu šírky | So stlačeným klávesom Alt potiahnite bod šírky | Opt-potiahnite bod šírky | |
| Skopírujte a presuňte všetky body pozdĺž cesty | Alt+Shift+potiahnite | Opt+Shift+potiahnutie | |
| Zmeňte polohu viacerých bodov šírky | Shift-potiahnuť | Shift-potiahnuť | |
| Vyberte viacero bodov šírky | Kliknite so stlačeným klávesom Shift | Kliknite so stlačeným klávesom Shift | |
| Odstrániť vybrané body šírky | Odstrániť | Odstrániť | |
| Zrušte výber bodu šírky | Esc | Esc |
Ďalej si pozrite nástroje Liquify.
Nástroje na skvapalnenie
| Ikona | Názov nástroja | Čo to robí s objektom | |
 |
šírka | Zväčší šírku alebo výšku ťahu pri kliknutí a ťahaní cesty. | |
 |
Warp | Tvaruje ho pohybom kurzora. (Predstierajte, že týmto nástrojom pretláčate cesto.) | |
 |
Točte sa | Vytvára v ňom vírivé skreslenia. | |
 |
Pucker | Vyfúkne to. | |
 |
Nafukovanie | Nafúkne to. | |
 |
Hrebenatka | Pridáva k svojmu obrysu zakrivené detaily. (Predstavte si mušľu s vrúbkovanými okrajmi.) | |
 |
Kryštalizovať | Pridáva k obrysu objektu veľa ostrých detailov, ako sú kryštály na skale. | |
 |
Vráskavosť | Pridáva k obrysu objektu detaily podobné vráskam. | |
Pomocou príkazu Skreslenie obálky môžete vyklenúť text a použiť iné kreatívne deformácie na objekt v aplikácii Illustrator. Ak chcete použiť príkaz Skreslenie obálky, môžete použiť prednastavenú deformáciu (najjednoduchší spôsob), mriežku alebo horný objekt na určenie veľkosti a typu skreslenia.
Pomocou prednastavených osnov
Experimentovanie s prednastaveniami osnovy je o niečo zaujímavejšie, ak máte pred vyskúšaním možností osnovy vybraté slovo alebo objekt. Ak chcete deformovať objekt alebo nejaký text na prednastavený štýl, postupujte takto:
Vyberte text alebo objekt, ktorý chcete zdeformovať, a potom vyberte Objekt → Deformovať obálku → Vytvoriť s deformáciou.
Zobrazí sa dialógové okno Možnosti deformácie.
Vyberte štýl deformácie z rozbaľovacieho zoznamu Štýl a potom zadajte ďalšie požadované možnosti.
Kliknutím na tlačidlo OK použijete skreslenie.
Ak chcete experimentovať s deformáciou, ale zároveň sa chcete kedykoľvek vrátiť k originálu, vyberte Efekt → Deformácia. Efekt deformácie neskôr zmeníte alebo odstránite dvojitým kliknutím na paneli Vzhľad alebo potiahnutím efektu do koša na paneli Vzhľad.
Pretvarovanie pomocou sieťovej mriežky
Objektu môžete priradiť mriežku, aby ste mohli ťahať rôzne body a vytvárať si vlastné, vlastné skreslenie.
Ak chcete použiť sieťovú mriežku, postupujte podľa týchto krokov:
Pomocou nástroja na výber vyberte text alebo objekt, ktorý chcete zdeformovať, a potom vyberte Objekt → Deformovať obálku → Vytvoriť so sieťou.
Zobrazí sa dialógové okno Envelope Mesh.
Zadajte počet riadkov a stĺpcov, ktoré má sieť obsahovať, a potom kliknite na tlačidlo OK.
Potiahnite ľubovoľný kotviaci bod na mriežke pomocou nástroja na priamy výber, aby ste zmenili tvar objektu.
Ak chcete odstrániť kotviace body na mriežke, vyberte kotviaci bod pomocou nástroja na priamy výber a stlačte kláves Delete.
Pri použití sieťovej mriežky na objektoch môžete tiež použiť nástroj Sieť na úpravu a odstránenie bodov.
Pretvarovanie objektu iným objektom
Ak chcete tvarovať písmená do tvaru oválu alebo deformovať vybrané objekty na iný objekt, použite túto techniku:
Vytvorte text, ktorý chcete zdeformovať.
Vytvorte objekt, ktorý chcete použiť ako obálku (objekt, ktorý sa má použiť na definovanie skreslenia).
Vyberte Objekt → Usporiadať, aby ste sa uistili, že objekt obálky je navrchu.
Vyberte text a kliknutím so stlačeným klávesom Shift vyberte objekt obálky.
Vyberte Objekt → Skreslenie obálky → Vytvoriť s vrchným objektom.
Základný objekt je zdeformovaný, aby sa prispôsobil tvaru horného (obálkového) objektu.
Ak chcete využiť dialógové okno Voľné skreslenie, vyberte Efekt → Skreslenie a transformácia → Voľné skreslenie. Efekty môžete kedykoľvek upraviť alebo vrátiť späť kliknutím alebo odstránením efektu Voľné skreslenie z ponuky Vzhľad.
Naučte sa, ako prepojiť (prepojiť) textové rámčeky v InDesign Creative Suite 5, aby medzi nimi mohol plynúť text a optimalizovať tak svoje publikácie.
Obrázky, ktoré importujete do dokumentov InDesign, môžu byť prepojené alebo vložené. Pochopte, kedy použiť každú metódu pre optimalizované publikovanie.
Adobe Photoshop CS6 vám umožňuje upravovať akcie. Naučte sa, ako upraviť akcie, aby ste dosiahli požadované výsledky pri práci s obrázkami.
Predtým, ako sa naučíte orezávať obrázky v aplikácii Adobe Illustrator, musíte najprv umiestniť obrázky. Preskúmajte, ako vložiť a prepojiť súbory a umiestniť text do cesty.
Adobe Illustrator v rámci Adobe CS5 ponúka pokročilé metódy pre efektívne usporiadanie a umiestňovanie ilustrácií. Prispôsobenie pravítka a sprievodcov vám pomôže dosiahnuť presné výsledky.
Naučte sa, ako zmeniť nastavenie dokumentu v InDesign Creative Suite 5 vrátane veľkosti strán a počtu strán. Toto je praktický sprievodca pre efektívnu prácu s dokumentmi.
Naučte sa, ako vytvoriť orezové cesty v Adobe Photoshop CS6 pre dokonalé siluety, ktoré sú vhodné na prenášanie do iných aplikácií na zalamovanie textu. Orezové cesty sú základom pre efektívnu prácu s grafikou.
Naučte sa, ako nastaviť zásady správy farieb vo Photoshope CS6, aby ste optimálne spravovali farebné profily a dosiahli presné farby vo svojich projektoch.
Adobe Creative Suite 5 (Adobe CS5) Dreamweaver ponúka efektívne metódy na úpravu tabuliek, vrátane pridávania a odstraňovania riadkov a stĺpcov. Naučte sa optimalizovať svoje tabulky pre lepšie SEO.
Pri navrhovaní v aplikácii Adobe Illustrator CC často potrebujete presnú veľkosť tvarov. Zmeňte veľkosť tvarov rýchlo pomocou nástroja Transformácia a rôznych techník.






