Vlákno a prepojenie textových rámov InDesign CS5

Naučte sa, ako prepojiť (prepojiť) textové rámčeky v InDesign Creative Suite 5, aby medzi nimi mohol plynúť text a optimalizovať tak svoje publikácie.
Keď vytvoríte nový dokument Adobe Creative Suite 5 (Adobe CS5) Illustrator, automaticky máte na začiatok jednu vrstvu. Ak chcete pochopiť, ako vrstvy fungujú, vytvorte nový súbor a potom podľa týchto krokov vytvorte nové vrstvy a umiestnite na ne objekty:
Ak panel Vrstvy ešte nie je viditeľný, vyberte Okno→Vrstvy.
Zobrazí sa panel Vrstvy. V aplikácii Illustrator CS5 vidíte farebné pruhy vrstvy, ktoré vám pomôžu identifikovať vybraté objekty a vrstvu, na ktorej sa nachádzajú.
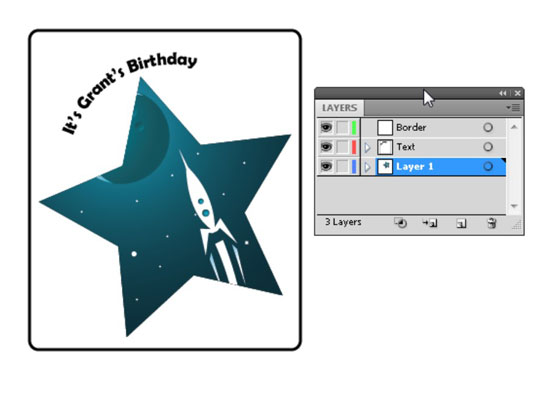
Názov vrstvy je napísaný kurzívou, pretože tvorca dvakrát klikol na túto vrstvu (aby otvoril dialógové okno Možnosti vrstvy) a zrušil začiarknutie políčka Tlačiť.
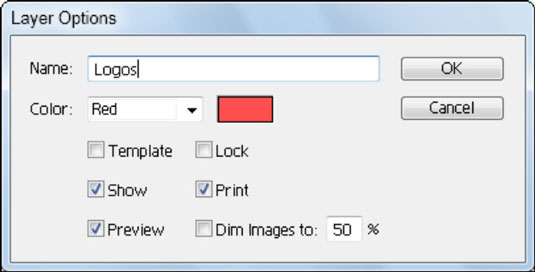
Dvojitým kliknutím na vrstvu môžete zmeniť jej možnosti.
Vytvorte tvar kdekoľvek na ploche.
Na veľkosti tvaru nezáleží, ale uistite sa, že má farebnú výplň, aby ste ho dobre videli. Vytvorte napríklad štvorec.
Kliknite na tlačidlo Výplň na ovládacom paneli a vyberte ľubovoľnú farbu tvaru zo zobrazeného výberu farieb.
Tlačidlo Vyplniť je vzorka so šípkou na ľavej strane ovládacieho panela.
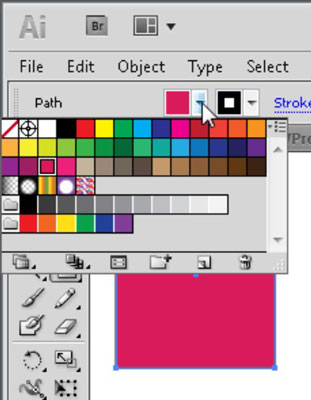
Vyberte ľubovoľnú farbu z výberu farby výplne.
Modrá farba rukoväte, ktorá sa objaví na aktívnom tvare, sa zhoduje s modrým farebným pruhom, ktorý vidíte na paneli Vrstvy na ľavej strane názvu vrstvy, ktorý použijete na zobrazenie, na ktorej vrstve sa nachádza vybratý objekt.
Všimnite si, že ste do tejto vrstvy pridali tvar, takže naľavo od názvu vrstvy sa zobrazí šípka. Táto šípka označuje, že teraz máte podvrstvu. Kliknutím na šípku rozbaľte vrstvu a zobrazte všetky podvrstvy vnorené pod ňou.
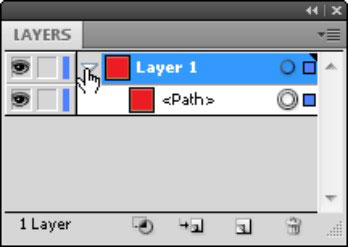
Pridaním objektov do vrstvy sa automaticky vytvoria podvrstvy.
Ak chcete vytvoriť novú vrstvu, kliknite so stlačeným klávesom Alt (Windows) alebo Option (Mac) na tlačidlo Vytvoriť novú vrstvu v spodnej časti panela Vrstvy.
Zobrazí sa dialógové okno Možnosti vrstvy a môžete ho použiť na pomenovanie vrstvy a zmenu farby výberu.
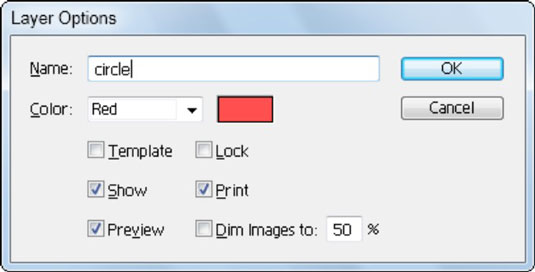
Vytvorenie novej vrstvy.
Do textového poľa Názov zadajte názov novej vrstvy a kliknite na tlačidlo OK.
Pôvodnú vrstvu môžete pomenovať štvorec dvojitým kliknutím na Vrstvu 1. Opätovným kliknutím na kruhovú vrstvu sa z nej stane aktívna vrstva.
Na vrch zásobníka na paneli Vrstvy sa pridá nová vrstva.
Vytvorte tvar na novej vrstve a prekryte tvar, ktorý ste vytvorili v kroku 2
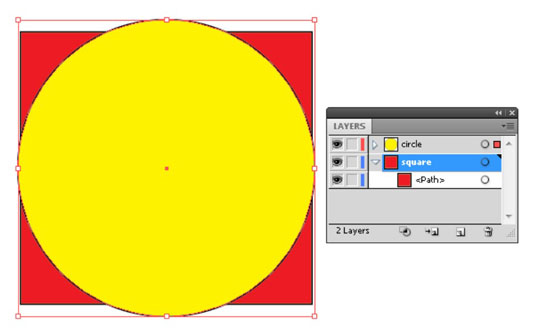
Kruh na novej vrstve prekrýva štvorec v jeho spodnej vrstve.
Zmeňte farbu výplne pre svoj nový tvar.
Aby ste sa tentoraz odlíšili, vyberte z ponuky panela Nová vrstva.
Zobrazí sa dialógové okno Možnosti vrstvy.
(Voliteľné) V dialógovom okne Možnosti vrstvy zmeňte farbu rukovätí výberu výberom možnosti z rozbaľovacieho zoznamu Farba.
Obsah vrstvy môžete tiež skryť alebo uzamknúť.
Do textového poľa Názov zadajte názov tejto novej vrstvy, kliknite na tlačidlo OK a potom na nej vytvorte tvar.
Do textového poľa Názov sme zadali hviezdu a použili sme nástroj Hviezda na vytvorenie hviezdy na novej vrstve.
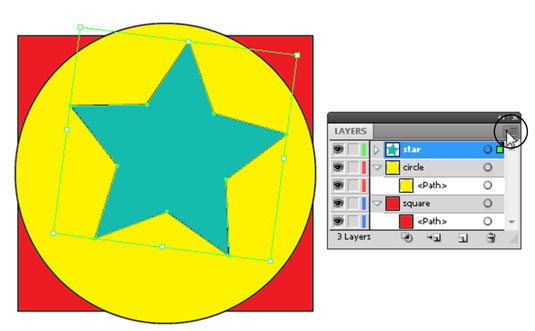
Vytvorte novú vrstvu pomocou ponuky panela.
Opäť zmeňte farbu výplne svojho najnovšieho tvaru tak, aby sa líšila od ostatných tvarov.
Pomocou nástroja na výber posuňte nový tvar tak, aby mierne prekrýval ostatné.
Naučte sa, ako prepojiť (prepojiť) textové rámčeky v InDesign Creative Suite 5, aby medzi nimi mohol plynúť text a optimalizovať tak svoje publikácie.
Obrázky, ktoré importujete do dokumentov InDesign, môžu byť prepojené alebo vložené. Pochopte, kedy použiť každú metódu pre optimalizované publikovanie.
Adobe Photoshop CS6 vám umožňuje upravovať akcie. Naučte sa, ako upraviť akcie, aby ste dosiahli požadované výsledky pri práci s obrázkami.
Predtým, ako sa naučíte orezávať obrázky v aplikácii Adobe Illustrator, musíte najprv umiestniť obrázky. Preskúmajte, ako vložiť a prepojiť súbory a umiestniť text do cesty.
Adobe Illustrator v rámci Adobe CS5 ponúka pokročilé metódy pre efektívne usporiadanie a umiestňovanie ilustrácií. Prispôsobenie pravítka a sprievodcov vám pomôže dosiahnuť presné výsledky.
Naučte sa, ako zmeniť nastavenie dokumentu v InDesign Creative Suite 5 vrátane veľkosti strán a počtu strán. Toto je praktický sprievodca pre efektívnu prácu s dokumentmi.
Naučte sa, ako vytvoriť orezové cesty v Adobe Photoshop CS6 pre dokonalé siluety, ktoré sú vhodné na prenášanie do iných aplikácií na zalamovanie textu. Orezové cesty sú základom pre efektívnu prácu s grafikou.
Naučte sa, ako nastaviť zásady správy farieb vo Photoshope CS6, aby ste optimálne spravovali farebné profily a dosiahli presné farby vo svojich projektoch.
Adobe Creative Suite 5 (Adobe CS5) Dreamweaver ponúka efektívne metódy na úpravu tabuliek, vrátane pridávania a odstraňovania riadkov a stĺpcov. Naučte sa optimalizovať svoje tabulky pre lepšie SEO.
Pri navrhovaní v aplikácii Adobe Illustrator CC často potrebujete presnú veľkosť tvarov. Zmeňte veľkosť tvarov rýchlo pomocou nástroja Transformácia a rôznych techník.






