Vlákno a prepojenie textových rámov InDesign CS5

Naučte sa, ako prepojiť (prepojiť) textové rámčeky v InDesign Creative Suite 5, aby medzi nimi mohol plynúť text a optimalizovať tak svoje publikácie.
Photoshop, ako zložité a schopné zviera, má veľa spôsobov, ako minimalizovať alebo odstrániť vrásky na portrétoch. Medzi najvýkonnejšie nástroje pre túto prácu patrí Healing Brush, Spot Healing Brush (najmä s možnosťou Content-Aware), nástroj Patch (aj s možnosťou Content-Aware) a Clone Stamp.
Healing Brush aj nástroj Patch fungujú tak, že kopírujú textúru z jednej oblasti do druhej. Môžete napríklad prekryť hladkú textúru pokožky na vrásčitú oblasť, čím vyhladíte vrásky a zároveň zachováte všeobecnú tonalitu a farbu oblasti.
Ak chcete pracovať s Healing Brush, Option+kliknite (Mac)/Alt+kliknite (Windows) na oblasť, z ktorej chcete skopírovať textúru, a potom kliknite a ťahajte cez oblasť, ktorú opravujete. Keď na paneli Možnosti vyberiete možnosť Zarovnané, zachováte vzťah medzi bodom, z ktorého liečite, a oblasťou, cez ktorú ťaháte.
Bez ohľadu na to, kam presuniete kurzor, zdrojový bod si zachová rovnakú vzdialenosť a smer. Pri oprave oblastí tváre však môže byť jednoduchšie zrušiť začiarknutie políčka Zarovnané. Zakaždým, keď uvoľníte tlačidlo myši, začnete znova od rovnakého zdrojového bodu. Pomocou krátkych ťahov môžete vyliečiť z rovnakej zdrojovej oblasti do ktorejkoľvek oblasti obrázka.
Spot Healing Brush funguje podobne ako Healing Brush na opravu a výmenu textúry. Namiesto označenia zdrojového bodu Option+kliknutím/Alt+kliknutím sa však štetec Spot Healing Brush vzorkuje z bezprostredného okolia, vďaka čomu je ideálny na opravu malých nepravidelností v oblasti s pomerne konzistentnou textúrou.
Možnosť Content-Aware pre Spot Healing Brush z neho robí „inteligentný“ nástroj – pozerá sa na okolitú oblasť a snaží sa replikovať textúru aj obsah.
Ak chcete pracovať s nástrojom Oprava, urobte výber pomocou nástroja Oprava (alebo pomocou ktorejkoľvek funkcie výberu Photoshopu) a potom potiahnite pomocou nástroja Oprava. V závislosti od toho, ktorú možnosť vyberiete na paneli Možnosti, môžete buď vybrať a potiahnuť poškodenú oblasť do dobrej oblasti (vyberte Zdroj na paneli Možnosti), alebo môžete vybrať dobrú oblasť a potiahnuť ju do poškodenej oblasti (vyberte Cieľ). .
Na aplikáciu preddefinovaného vzoru môžete použiť aj nástroj Healing Brush a nástroj Patch. To môže byť užitočné pri pridávaní textúry tam, kde ešte žiadna vo vašom obrázku neexistuje.
Podobne ako pri Healing Brush, môžete Option+kliknúť/Alt+kliknúť na Klonovaciu pečiatku, aby ste nastavili oblasť, z ktorej kopírujete, a potom premaľujte oblasť, aby ste vykonali zmenu. Healing Brush kopíruje textúru, ale Clone Stamp kopíruje pixely a úplne nahrádza oblasť, cez ktorú ťaháte. (To, samozrejme, závisí od režimu prelínania a nepriehľadnosti, ktoré vyberiete na paneli Možnosti.)
Rovnako ako liečebný štetec, aj klonovacia pečiatka ponúka možnosť Zarovnané. Obrázok 9-3 ukazuje porovnanie redukcie vrások pomocou klonovacej pečiatky (nastavená na Normálna a 100% nepriehľadnosť) a pomocou liečebnej kefy. (Ak používate klonovaciu pečiatku na opravu pokožky, znížte nepriehľadnosť a uistite sa, že ste vybrali zdrojovú oblasť, ktorá má podobnú farbu pokožky a osvetlenie.)
Na paneli Možnosti klonovacej pečiatky máte tiež na výber, či chcete pracovať na aktívnej vrstve (ignorovať pixely na iných vrstvách), pracovať na aktívnej vrstve a vrstve bezprostredne pod ňou (ktorú si vyberiete, keď pridáte prázdnu vrstvu, na ktorú sa má podržať vaše klonované pixely) alebo pomocou všetkých vrstiev v obrázku (užitočné pri vrstvených obrázkoch s oblasťami priehľadnosti a vrstvami úprav).
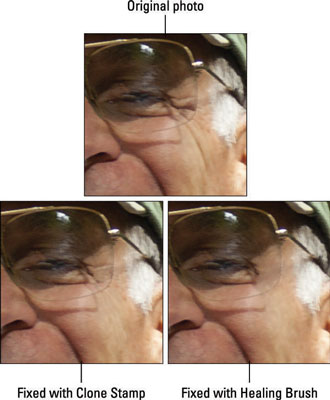
Klonovacia pečiatka (vľavo dole) zakryje vrásky, zatiaľ čo liečebná kefka (vpravo dole) ich roztopí.
Naučte sa, ako prepojiť (prepojiť) textové rámčeky v InDesign Creative Suite 5, aby medzi nimi mohol plynúť text a optimalizovať tak svoje publikácie.
Obrázky, ktoré importujete do dokumentov InDesign, môžu byť prepojené alebo vložené. Pochopte, kedy použiť každú metódu pre optimalizované publikovanie.
Adobe Photoshop CS6 vám umožňuje upravovať akcie. Naučte sa, ako upraviť akcie, aby ste dosiahli požadované výsledky pri práci s obrázkami.
Predtým, ako sa naučíte orezávať obrázky v aplikácii Adobe Illustrator, musíte najprv umiestniť obrázky. Preskúmajte, ako vložiť a prepojiť súbory a umiestniť text do cesty.
Adobe Illustrator v rámci Adobe CS5 ponúka pokročilé metódy pre efektívne usporiadanie a umiestňovanie ilustrácií. Prispôsobenie pravítka a sprievodcov vám pomôže dosiahnuť presné výsledky.
Naučte sa, ako zmeniť nastavenie dokumentu v InDesign Creative Suite 5 vrátane veľkosti strán a počtu strán. Toto je praktický sprievodca pre efektívnu prácu s dokumentmi.
Naučte sa, ako vytvoriť orezové cesty v Adobe Photoshop CS6 pre dokonalé siluety, ktoré sú vhodné na prenášanie do iných aplikácií na zalamovanie textu. Orezové cesty sú základom pre efektívnu prácu s grafikou.
Naučte sa, ako nastaviť zásady správy farieb vo Photoshope CS6, aby ste optimálne spravovali farebné profily a dosiahli presné farby vo svojich projektoch.
Adobe Creative Suite 5 (Adobe CS5) Dreamweaver ponúka efektívne metódy na úpravu tabuliek, vrátane pridávania a odstraňovania riadkov a stĺpcov. Naučte sa optimalizovať svoje tabulky pre lepšie SEO.
Pri navrhovaní v aplikácii Adobe Illustrator CC často potrebujete presnú veľkosť tvarov. Zmeňte veľkosť tvarov rýchlo pomocou nástroja Transformácia a rôznych techník.






