Vlákno a prepojenie textových rámov InDesign CS5

Naučte sa, ako prepojiť (prepojiť) textové rámčeky v InDesign Creative Suite 5, aby medzi nimi mohol plynúť text a optimalizovať tak svoje publikácie.
Po vytvorení tvaru v Adobe Flash Creative Suite 5 ho môžete vybrať a presunúť pomocou nástroja na výber v hornej časti panela Nástroje. Tvary Flash sa dajú ľahko upravovať, pretože môžete vybrať ťah a výplň nezávisle, aby ste jeden od druhého oddelili.
Ak chcete vybrať a presunúť iba ťah alebo výplň, postupujte takto:
Na paneli Nástroje vyberte nástroj Výber.
Kliknutím na ťah alebo výplň tvaru ho aktivujete.
Ak chcete vybrať celý tvar, dvakrát kliknite na výplň tvaru alebo použite nástroj na výber a potiahnite okolo neho na scéne.
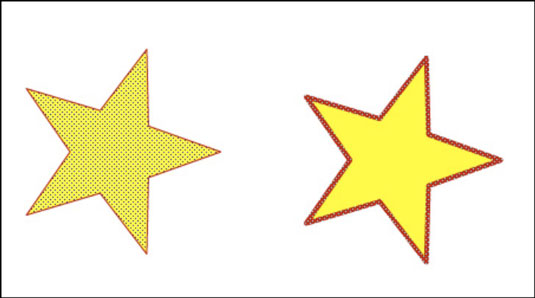
Kliknite a potiahnite vybratý ťah alebo výplň alebo použite klávesy so šípkami na oddelenie od zvyšku tvaru.
Farby výplne a ťahu si môžete vybrať vopred, skôr než začnete kresliť, ale ak si to rozmyslíte, úpravy farieb sú jednoduché. Farby výplne alebo ťahu už existujúceho tvaru môžete upraviť týmito tromi spôsobmi:
Vyberte celý tvar a zmeňte jeho farby výplne a ťahu zo vzoriek v inšpektorovi vlastností.
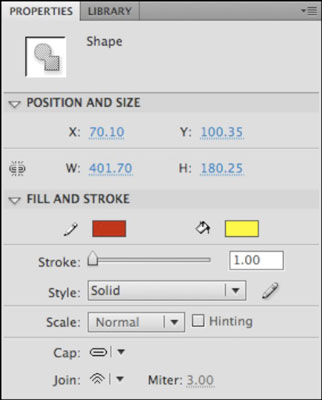
Vyberte celý tvar a zmeňte farby výplne a/alebo ťahu pomocou vzorkovníka Výplň a ťah na paneli Nástroje.
Na paneli Nástroje zadajte farby a kliknutím na ťah použite nástroj Fľaša atramentu alebo kliknutím na výplň použite nástroj Vedro farby.
Ak chcete na tvar použiť farbu výplne, vyberte ju na ploche a vyberte farbu zo vzorkovníka Výplň v spodnej časti panela Nástroje. Uchopte nástroj Plechovka farby a kliknite dovnútra tvaru.
Ak chcete použiť farbu ťahu, vyberte farbu zo vzorkovníka Ťah v spodnej časti panela Nástroje a vyberte nástroj Fľaša atramentu. Jedným kliknutím na okraj tvaru nastavíte ťah s vybratou farbou.
Farby výplne alebo ťahu môžete nastaviť aj v časti Výplň a ťah v inšpektorovi vlastností, keď sú vybraté nástroje Fľaša s atramentom alebo Vedro s farbou.
Ak chcete výplň alebo ťah úplne odstrániť, vyberte tvar a vyberte možnosť Žiadny zo vzorkovníka farieb Výplň alebo Ťah.
Možnosť voľne rozdeľovať tvary môže byť celkom flexibilná a užitočná, hoci niektorí ľudia radšej pracujú s tvarmi ako s jednotlivými objektmi (podobne ako v Illustratore CS5). Z tohto dôvodu bol vytvorený režim kreslenia objektov; tento voliteľný režim automaticky kombinuje ťah a výplň tvaru do jedného objektu, ktorý môžete presúvať a meniť jeho veľkosť ako celok.
Tvar nakreslený v režime kreslenia objektu má okolo seba ohraničenie; ťah a výplň sa presunú spolu ako jeden objekt.
Režim kreslenia objektov môžete povoliť, keď je vybratý akýkoľvek nástroj na kreslenie alebo tvar, kliknutím na tlačidlo Režim kreslenia objektu v spodnej časti panela Nástroje. Skúste nakresliť tvar na scéne – všimnite si, že tvar sa zobrazuje s ohraničovacím rámčekom okolo a že ťah a výplň už nemožno jednotlivo vybrať a oddeliť.
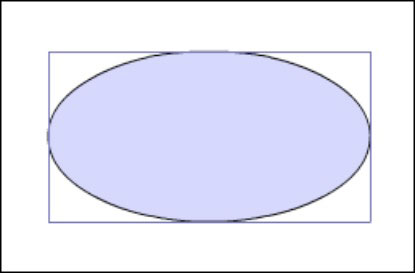
Ak chcete previesť tvar nakreslený v režime kreslenia objektu na jeho surovú podobu, vyberte tvar a vyberte položku Upraviť → Rozdeliť alebo dvakrát kliknite na tvar a upravte ho v samotnom objekte kreslenia.
Na rozdiel od tvarov nakreslených v štandardnom režime sa nakreslené objekty nedajú zlúčiť; Najskôr rozdeľte nakreslené objekty alebo ich zlúčte výberom položky Upraviť → Kombinovať objekty → Zjednotiť.
Naučte sa, ako prepojiť (prepojiť) textové rámčeky v InDesign Creative Suite 5, aby medzi nimi mohol plynúť text a optimalizovať tak svoje publikácie.
Obrázky, ktoré importujete do dokumentov InDesign, môžu byť prepojené alebo vložené. Pochopte, kedy použiť každú metódu pre optimalizované publikovanie.
Adobe Photoshop CS6 vám umožňuje upravovať akcie. Naučte sa, ako upraviť akcie, aby ste dosiahli požadované výsledky pri práci s obrázkami.
Predtým, ako sa naučíte orezávať obrázky v aplikácii Adobe Illustrator, musíte najprv umiestniť obrázky. Preskúmajte, ako vložiť a prepojiť súbory a umiestniť text do cesty.
Adobe Illustrator v rámci Adobe CS5 ponúka pokročilé metódy pre efektívne usporiadanie a umiestňovanie ilustrácií. Prispôsobenie pravítka a sprievodcov vám pomôže dosiahnuť presné výsledky.
Naučte sa, ako zmeniť nastavenie dokumentu v InDesign Creative Suite 5 vrátane veľkosti strán a počtu strán. Toto je praktický sprievodca pre efektívnu prácu s dokumentmi.
Naučte sa, ako vytvoriť orezové cesty v Adobe Photoshop CS6 pre dokonalé siluety, ktoré sú vhodné na prenášanie do iných aplikácií na zalamovanie textu. Orezové cesty sú základom pre efektívnu prácu s grafikou.
Naučte sa, ako nastaviť zásady správy farieb vo Photoshope CS6, aby ste optimálne spravovali farebné profily a dosiahli presné farby vo svojich projektoch.
Adobe Creative Suite 5 (Adobe CS5) Dreamweaver ponúka efektívne metódy na úpravu tabuliek, vrátane pridávania a odstraňovania riadkov a stĺpcov. Naučte sa optimalizovať svoje tabulky pre lepšie SEO.
Pri navrhovaní v aplikácii Adobe Illustrator CC často potrebujete presnú veľkosť tvarov. Zmeňte veľkosť tvarov rýchlo pomocou nástroja Transformácia a rôznych techník.






