Vlákno a prepojenie textových rámov InDesign CS5

Naučte sa, ako prepojiť (prepojiť) textové rámčeky v InDesign Creative Suite 5, aby medzi nimi mohol plynúť text a optimalizovať tak svoje publikácie.
Tu sú najdôležitejšie veci, ktoré potrebujete vedieť o používaní aplikácie Lightroom pre mobil na organizovanie a úpravu fotografií. Lightroom pre mobil môžete použiť na importovanie fotografií z pamäťovej karty v teréne. Bez ohľadu na to, odkiaľ vaše fotografie pochádzajú, môžete využiť všetky kľúčové nástroje na úpravu v module Develop Lightroom Classic na úpravu týchto fotografií a synchronizáciu všetkých späť do vášho katalógu Lightroom Classic.
Všetky tieto funkcie sú dostupné na mobilných tabletoch, ako aj na mobilných telefónoch, ale rozhranie pre obrazovky tabletov sa môže mierne líšiť od zobrazených snímok obrazovky telefónu.
Priamo zo samotnej aplikácie môžete získať pomoc vo forme častých otázok, prístupu na fórum podpory Adobe a sprievodcov. Klepnutím na ikonu Nastavenia v pravom hornom rohu domovskej obrazovky vstúpite do nastavení aplikácie. Na obrazovke Nastavenia nájdete ponuku Pomoc a technická podpora spolu s množstvom ďalších užitočných nastavení, ktoré vám pomôžu vyťažiť z aplikácie maximum. Nájdite si chvíľu na preskúmanie jednotlivých možností a zistite, čo je k dispozícii. Po každej aktualizácii aplikácie si pozrite sekciu Čo je nové, aby ste videli, čo bolo pridané.
Album Všetky fotografie, ktorý sa zobrazí v hornej časti domovskej obrazovky, vám poskytuje prístup ku všetkým fotografiám, ktoré boli synchronizované s aplikáciou Lightroom, jediným klepnutím. To zahŕňa všetky fotografie, ktoré boli synchronizované z Lightroom Classic, a všetky fotografie, ktoré ste zachytili v aplikácii alebo importovali z priečinka fotoaparátu.
Zobrazený obsah môžete filtrovať klepnutím na ikonu zúženia v hornej časti obrazovky. Filtrujte, čo sa zobrazuje pri prezeraní všetkých fotografií, ale táto funkcia funguje rovnako v akomkoľvek albume, ktorý si prezeráte. Klepnutím na ikonu zúženia zobrazíte nasledujúci (a stále rastúci) zoznam kritérií, ktoré môžete použiť na filtrovanie fotografií:
Klepnutím na ponuku s tromi bodkami v pravom hornom rohu obrazovky získate prístup k ponukám na zmenu spôsobu segmentovania (zoskupenia) fotografií, zmenu možnosti zoradenia a prístup k ďalším možnostiam zobrazenia. Keď sa používajú spolu, predstavujú sadu výkonných nástrojov na zobrazenie len tých fotografií, ktoré chcete vidieť, a spôsobu, akým sa zobrazujú.
Vzhľadom na to, že všetky fotografie v Lightroom sú uložené v cloude (aj keď ide len o inteligentné náhľady), Adobe využíva svoju vlastnú technológiu, ktorá využíva strojové učenie a umelú inteligenciu (označovanú ako Adobe Sensei ) na identifikáciu obsahu vašich fotografií a automaticky ich označiť relevantnými kľúčovými slovami, ktoré môžeme použiť na vyhľadávanie v rámci Lightroom. Upozorňujeme, že táto funkcia v Lightroom Classic neexistuje.
Pomocou Adobe Sensei môžete prehľadávať svoju knižnicu v cloudovom Lightroom bez toho, aby ste museli manuálne pridávať akékoľvek kľúčové slová. Stačí klepnúť na ikonu Hľadať (vyzerá ako lupa) pri prezeraní zdroja, ktorý chcete vyhľadať (začnite vo všetkých fotografiách a vyhľadajte všetko) a potom zadajte slová, v ktorých chcete hľadať. Počas písania sa vám zobrazí zoznam aspektov od kľúčových slov, umiestnení, metadát fotoaparátu a ďalších, na ktoré môžete klepnúť a zobraziť výsledky (alebo jednoducho písať a zadať svoje kritériá). Môžete zadať viacero výrazov (faziet) na ďalšie spresnenie výsledkov, ako je znázornené). Klepnutím na x na ľubovoľnom aspekte vyhľadávania ho odstránite z výsledkov.

Preskúmajte svoju knižnicu pomocou Adobe Sensei.
Ak ste ako ja, určite máte na svojom mobilnom zariadení množstvo ďalších aplikácií na úpravu fotografií a fotoaparát a pravdepodobne už máte vo fotoaparáte viac ako niekoľko fotografií. Určite môžete pokračovať v používaní akýchkoľvek iných aplikácií, ale zvážte import všetkého z fotoaparátu do Lightroom, aby ste tieto fotografie skopírovali do počítača a zálohovali. Tu je postup:
Klepnite na modrú ikonu Pridať fotografie v pravom dolnom rohu obrazovky.
Ľavá strana modrého tlačidla slúži na pridávanie nových fotografií a pravá strana otvára modul Fotoaparát.
Vyberte zdroj, kde sa nachádzajú vaše fotografie.
Predvoleným umiestnením bude priečinok fotoaparátu vášho zariadenia, ale v prípade potreby môžete klepnúť na túto rozbaľovaciu ponuku a vybrať si iný priečinok.
Vyberte fotografie, ktoré chcete pridať.
Na ktorúkoľvek fotografiu môžete klepnúť jedným ťuknutím, alebo ju môžete ťuknutím potiahnuť cez celý rad fotografií. Trojbodková ponuka v pravom hornom rohu vám poskytuje prístup k príkazom na výber všetkých a dokonca aj na filtrovanie podľa fotografií, videí alebo raw. Všetky fotografie, ktoré boli predtým pridané do Lightroom, majú v ľavom hornom rohu logo Lr, ako je znázornené. Výber fotografií môžete zrušiť druhým klepnutím na ne.
Klepnutím na tlačidlo Pridať, ktoré sa zobrazí v spodnej časti obrazovky, dokončite proces.
Fotografie môžete pridať do konkrétneho albumu tak, že najprv vstúpite do tohto albumu a potom klepnutím na ikonu Pridať fotografie spustíte proces. Rovnakým spôsobom môžete importovať fotografie z pamäťovej karty z ľubovoľného fotoaparátu. (V závislosti od vášho zariadenia možno budete potrebovať adaptér s čítačkou kariet.)
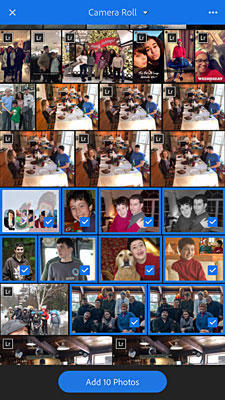
Pridávanie fotografií z priečinka fotoaparátu.
Aj keď z cloudového Lightroomu nemôžete urobiť toľko ako z okna Import v Lightroom Classic, v rámci procesu importu môžete k fotografiám automaticky pridať niekoľko vecí. Klepnutím na ikonu Nastavenia na domovskej obrazovke prejdete na obrazovku Nastavenia. Odtiaľ klepnite na Importovať, aby ste získali prístup k jeho možnostiam, ako je znázornené. Tu môžete povoliť a zakázať automatické pridávanie fotografií a videí z fotoaparátu (okamžite oboje zakážte, aby ste zabránili tomu, aby sa celý váš fotoaparát dostal do Lightroom), môžete použiť jednoduché vyhlásenie o autorských právach na fotografie a povoliť/zakázať objektív. profily sa automaticky aplikujú (zapnite pre všetky súbory).
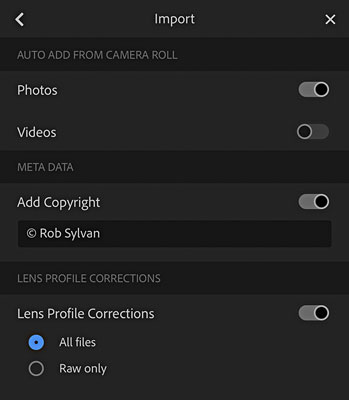
Importujte nastavenia, ktoré môžete nakonfigurovať.
Keď do Lightroom pridávate ďalšie fotografie, možno ich budete chcieť usporiadať pomocou albumov a priečinkov. Albumy a priečinky sa mapujú späť na to, čo používate v Lightroom Classic na organizáciu na paneli Kolekcie. Tu je dôležité vedieť, že albumy obsahujú fotografie a priečinky obsahujú albumy.
Tu je postup, ako vytvoriť nový album:
Klepnite na ikonu Vytvoriť nové albumy a priečinky (+) napravo od hlavičky Albumy na domovskej obrazovke.
Tým sa odhalia možnosti vytvorenia nového albumu alebo priečinka.
Klepnite na ikonu Vytvoriť nový album.
Zobrazí sa kontextové okno Vytvoriť album.
Vo vyskakovacom okne Create Album zadajte zmysluplný názov a klepnite na OK.
Toto pridáva nový album.
Kroky na vytvorenie nového priečinka sú rovnaké, s výnimkou toho, že namiesto toho klepnete na ikonu Vytvoriť nový priečinok. Po vytvorení niekoľkých albumov môžete pridávať (alebo presúvať) fotografie medzi albumami. Tu je postup:
Začnite v časti Všetky fotografie, aby ste mali prístup k celej svojej knižnici synchronizovaných fotografií.
Vyberte fotografiu, ktorú chcete pridať do albumu.
Dlhým stlačením sa fotografia vyberie a prepnete sa do režimu výberu ďalších.
Klepnite na ďalšie fotografie, ktoré chcete zahrnúť.
Môžete ťuknutím a posúvaním prsta po viacerých fotografiách vybrať rýchlejšie.
Klepnite na ikonu Pridať do v spodnej časti obrazovky.
Zobrazí sa zoznam vašich existujúcich albumov.
Klepnite na začiarkavacie políčko naľavo od albumu, do ktorého chcete pridať vybraté fotografie, a potom klepnite na Pridať.
Vybraté fotografie sa pridajú do tohto albumu.
Albumy, ktoré tu vytvoríte, sa synchronizujú s Lightroom Classic a zobrazia sa na paneli Collections v rámci sady kolekcií s názvom From Lightroom . Pamätajte, že priečinky v cloudovom Lightroom sa nesynchronizujú (ani sady kolekcií z Lightroom Classic).
Jedným z prvých použití Lightroom v mobilnom pracovnom postupe bol spôsob, ako použiť hodnotenia, príznaky alebo oboje na svoje fotografie, keď ste na cestách. Jedným zo scenárov môže byť importovanie záberu do Lightroom Classic v teréne a následné pridanie týchto fotografií do synchronizovanej zbierky/albumu. Po dokončení synchronizácie môžete opustiť Lightroom Classic a počas letu/cesty domov vytiahnuť telefón, otvoriť Lightroom a skontrolovať fotografie, aby ste mohli začať proces označovania a hodnotenia. Upozorňujeme, že ak nie ste pripojení k sieti Wi-Fi, môžu sa účtovať poplatky za dáta.
Ak chcete začať používať hodnotenia alebo nahlásenia, musíte prepnúť na zobrazenie Hodnotenia a recenzie. Jedným ťuknutím na fotografiu vyplníte celú obrazovku, ťuknite na rozbaľovaciu ponuku v ľavom hornom rohu obrazovky a vyberte možnosť Ohodnotiť a skontrolovať. Rýchlo použite hodnotenie hviezdičkami potiahnutím nahor alebo nadol na ľavej strane obrázka a zastavte sa, keď dosiahnete požadované hodnotenie hviezdičkami, ktoré sa zobrazí na obrazovke. Stav vlajky môžete rýchlo zmeniť potiahnutím nahor alebo nadol po pravej strane fotografie, čím získate prístup k možnostiam nahlásenia. Potom potiahnutím doľava alebo doprava prejdite na ďalšiu fotografiu. S trochou praxe postupuje proces pomerne rýchlo. Tieto nastavenia sa potom automaticky synchronizujú späť do Lightroom Classic. Pod fotografiou sú tiež ikony hviezd a vlajok, na ktoré môžete klepnúť a použiť hodnotenia a príznaky aj týmto spôsobom.
S každou aktualizáciou Lightroom ho Adobe priblížilo k parite funkcií s modulom Develop v Lightroom Classic. V tejto knihe nemám dosť miesta na to, aby som sa ponoril do každej z možností, ale môžem poskytnúť mapu nástrojov v Lightroom pre mobil späť k relevantným popisom tých istých nástrojov z obdobia, keď som ich zahrnul ako súčasť Vyvinúť modul. Pamätajte, že všetko, čo môžete robiť v Lightroom Classic, sa dá správne vykresliť v Lightroom pre mobil a naopak. Rozdiely v rozhraní sú z veľkej časti spôsobené používaním dotykového zariadenia na rozdiel od klávesnice a myši, ale spoločnosť Adobe tiež premenovala a preskupila niektoré úpravy s prechodom na cloudový Lightroom. Ako používateľ Lightroom Classic si myslím, že nástroje budú intuitívne a známe, keď vás zorientujem.
Ak chcete vstúpiť do režimu úprav, klepnite na rozbaľovaciu ponuku v ľavom hornom rohu a klepnite na Upraviť. Ak držíte zariadenie v orientácii na výšku, nástroje na úpravy sa zobrazia v spodnej časti obrazovky. Ak otočíte zariadenie na šírku, nástroje na úpravy sa zobrazia pozdĺž pravej strany obrazovky (nezabudnite, že väčšie obrazovky na tablete budú vyzerať trochu inak ako na telefóne). Bez ohľadu na to, akým spôsobom držíte svoje zariadenie, Lightroom má viac nástrojov, ako sa môže zobraziť na jednej obrazovke, takže potiahnite prstom po páse nástrojov doľava alebo doprava, aby ste ich zobrazili všetky. Odporúčam začať v orientácii na výšku, pretože pod ikonou každého nástroja sa zobrazuje názov, ktorý vám pomôže lepšie sa s nimi zoznámiť. Väčšina nástrojov je priamou zhodou s tým, čo poznáte v module Develop, ale chcem poukázať na niekoľko, ktoré sú menej zrejmé:
Najlepší spôsob, ako sa tu naučiť, je hrať. Všetky vaše úpravy sú nedeštruktívne a úplne vpravo na lište nástrojov nájdete tlačidlo Reset, pomocou ktorého sa môžete vrátiť tam, kde ste začali. Nezabudnite si pozrieť sprievodcu v aplikácii.
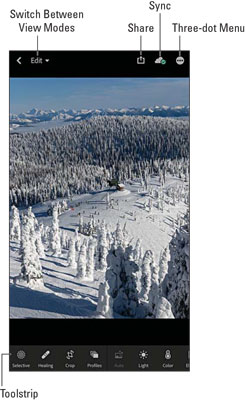
Zoznámte sa s nástrojmi na úpravu v Lightroom pre mobil.
Po vykonaní všetkej práce na tom, aby ste dostali svoje fotografie do aplikácie, triedili ich, hodnotili a upravovali, ste pravdepodobne pripravení zdieľať ich so svetom. Iste, môžete počkať, kým sa to všetko zosynchronizuje späť do Lightroom Classic a použiť funkciu Export, ale nie je potrebné čakať. Môžete si vybrať fotografie v Lightroom a zdieľať upravené kópie na svoje obľúbené platformy sociálnych médií, iné editory fotografií, e-maily, textové správy alebo dokonca do svojho fotoaparátu. V skutočnosti je to najlepší spôsob, ako zdieľať fotografie s aplikáciami sociálnych médií, ako sú Facebook a Instagram, ktoré sťažujú zdieľanie z pracovnej plochy.
Ak si prezeráte miniatúry, dlho stlačte fotografiu, ktorú chcete vybrať (rovnako ako pri pridávaní fotografií do albumov) a v spodnej časti obrazovky sa zobrazí ikona Zdieľať (hľadajte štítok Zdieľať) . Ak si prezeráte jednu fotografiu (napríklad keď aplikujete hodnotenia alebo upravujete), v pravom hornom rohu obrazovky sa zobrazí ikona Zdieľať (štvorec so šípkou smerujúcou nahor). Klepnutím na ikonu Zdieľať zobrazíte možnosti zdieľania s inými aplikáciami, otvárania v iných aplikáciách, úprav v iných aplikáciách Adobe alebo len ukladania do priečinka fotoaparátu vášho zariadenia, ako je znázornené.
Dostupné možnosti závisia od operačného systému vášho zariadenia a od toho, aké ďalšie aplikácie máte v tomto zariadení nainštalované. Keď si vyberiete možnosť zdieľania, Lightroom ponúka výber veľkosti obrázka, kde si môžete vybrať buď malú veľkosť (vhodná na zdieľanie väčšiny sociálnych médií) alebo maximálnu dostupnú (vhodná na úpravy). Upozorňujeme, že ak bola vybratá fotografia synchronizovaná z Lightroom Classic, budete pracovať iba s inteligentnou ukážkou, ktorá je obmedzená na 2560 pixelov na dlhšom okraji, takže nebudete môcť exportovať nič väčšie.
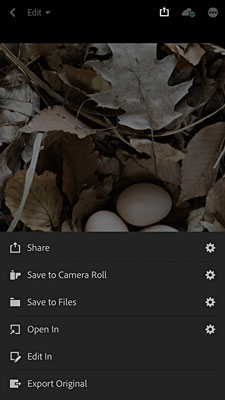
Možnosti výstupu dostupné po klepnutí na ikonu Zdieľať.
Toto je len špička ľadovca Lightroom pre mobilné zariadenia, takže preskúmajte, prezrite si zdroje, ktoré som zdieľal, a bavte sa.
Naučte sa, ako prepojiť (prepojiť) textové rámčeky v InDesign Creative Suite 5, aby medzi nimi mohol plynúť text a optimalizovať tak svoje publikácie.
Obrázky, ktoré importujete do dokumentov InDesign, môžu byť prepojené alebo vložené. Pochopte, kedy použiť každú metódu pre optimalizované publikovanie.
Adobe Photoshop CS6 vám umožňuje upravovať akcie. Naučte sa, ako upraviť akcie, aby ste dosiahli požadované výsledky pri práci s obrázkami.
Predtým, ako sa naučíte orezávať obrázky v aplikácii Adobe Illustrator, musíte najprv umiestniť obrázky. Preskúmajte, ako vložiť a prepojiť súbory a umiestniť text do cesty.
Adobe Illustrator v rámci Adobe CS5 ponúka pokročilé metódy pre efektívne usporiadanie a umiestňovanie ilustrácií. Prispôsobenie pravítka a sprievodcov vám pomôže dosiahnuť presné výsledky.
Naučte sa, ako zmeniť nastavenie dokumentu v InDesign Creative Suite 5 vrátane veľkosti strán a počtu strán. Toto je praktický sprievodca pre efektívnu prácu s dokumentmi.
Naučte sa, ako vytvoriť orezové cesty v Adobe Photoshop CS6 pre dokonalé siluety, ktoré sú vhodné na prenášanie do iných aplikácií na zalamovanie textu. Orezové cesty sú základom pre efektívnu prácu s grafikou.
Naučte sa, ako nastaviť zásady správy farieb vo Photoshope CS6, aby ste optimálne spravovali farebné profily a dosiahli presné farby vo svojich projektoch.
Adobe Creative Suite 5 (Adobe CS5) Dreamweaver ponúka efektívne metódy na úpravu tabuliek, vrátane pridávania a odstraňovania riadkov a stĺpcov. Naučte sa optimalizovať svoje tabulky pre lepšie SEO.
Pri navrhovaní v aplikácii Adobe Illustrator CC často potrebujete presnú veľkosť tvarov. Zmeňte veľkosť tvarov rýchlo pomocou nástroja Transformácia a rôznych techník.






