Vlákno a prepojenie textových rámov InDesign CS5

Naučte sa, ako prepojiť (prepojiť) textové rámčeky v InDesign Creative Suite 5, aby medzi nimi mohol plynúť text a optimalizovať tak svoje publikácie.
Zapnutím alebo vypnutím režimu automatického prechodu v aplikácii Adobe Edge Animate môžete prepínať možnosť vytvárať plynulé prechody medzi kľúčovými snímkami. Prechody sú animácie, ktoré vytvoríte, aby ste zobrazili (napríklad) prvok pohybujúci sa zľava doprava na ploche (prechody sa tiež označujú ako animačné sekvencie ).
Keď vytvoríte nový súbor, aktivuje sa vám režim automatického prechodu (ako je znázornené na tomto obrázku). Medzi špendlíkom a prehrávacou hlavičkou uvidíte aj farebnú šípku.
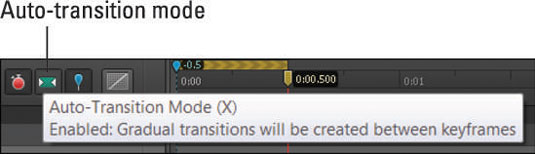
Tu je povolený predvolený stav pre režim Auto-Transition.
Keď je zapnutý režim Auto-Transition, Edge Animate vytvára efekt animácie, keď presúvate prvky po ploche, za predpokladu, že ste prepli Pin a Playhead, ako je uvedené v niekoľkých nasledujúcich častiach.
Keď vytvoríte animáciu, budete vedieť: Medzi kľúčovými snímkami sa zobrazia farebne označené pruhy, ako je znázornené na tomto obrázku.
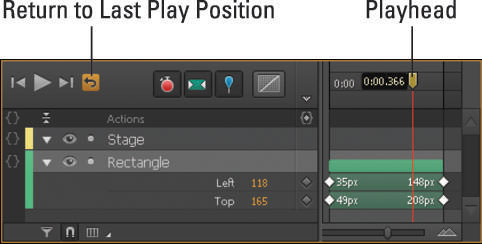
Ak kliknete na ikonu Auto-Transition, stmavne a Edge Animate nevytvorí animovanú sekvenciu. Namiesto toho Edge Animate vloží iba diamanty kľúčových snímok; neuvidíte farebné pruhy (pozri tento obrázok).
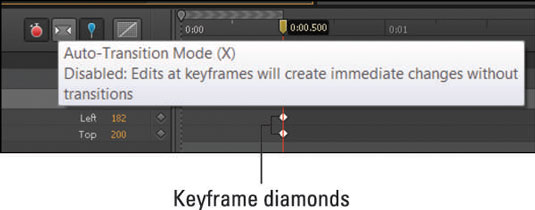
Keď je automatický prechod vypnutý, Edge Animate nebude vytvárať animácie.
Ak chcete, aby sa pri presúvaní prvkov po ploche zobrazili animačné sekvencie, uistite sa, že ikona stopiek je červená a že je povolený režim automatického prechodu. Ak chcete presúvať prvky na ploche bez vytvárania kľúčových snímok alebo sekvencií animácií, vypnite stopky aj ikonu Auto-Transition. Musíte tiež prepnúť PIN, ako je uvedené ďalej.
Naučte sa, ako prepojiť (prepojiť) textové rámčeky v InDesign Creative Suite 5, aby medzi nimi mohol plynúť text a optimalizovať tak svoje publikácie.
Obrázky, ktoré importujete do dokumentov InDesign, môžu byť prepojené alebo vložené. Pochopte, kedy použiť každú metódu pre optimalizované publikovanie.
Adobe Photoshop CS6 vám umožňuje upravovať akcie. Naučte sa, ako upraviť akcie, aby ste dosiahli požadované výsledky pri práci s obrázkami.
Predtým, ako sa naučíte orezávať obrázky v aplikácii Adobe Illustrator, musíte najprv umiestniť obrázky. Preskúmajte, ako vložiť a prepojiť súbory a umiestniť text do cesty.
Adobe Illustrator v rámci Adobe CS5 ponúka pokročilé metódy pre efektívne usporiadanie a umiestňovanie ilustrácií. Prispôsobenie pravítka a sprievodcov vám pomôže dosiahnuť presné výsledky.
Naučte sa, ako zmeniť nastavenie dokumentu v InDesign Creative Suite 5 vrátane veľkosti strán a počtu strán. Toto je praktický sprievodca pre efektívnu prácu s dokumentmi.
Naučte sa, ako vytvoriť orezové cesty v Adobe Photoshop CS6 pre dokonalé siluety, ktoré sú vhodné na prenášanie do iných aplikácií na zalamovanie textu. Orezové cesty sú základom pre efektívnu prácu s grafikou.
Naučte sa, ako nastaviť zásady správy farieb vo Photoshope CS6, aby ste optimálne spravovali farebné profily a dosiahli presné farby vo svojich projektoch.
Adobe Creative Suite 5 (Adobe CS5) Dreamweaver ponúka efektívne metódy na úpravu tabuliek, vrátane pridávania a odstraňovania riadkov a stĺpcov. Naučte sa optimalizovať svoje tabulky pre lepšie SEO.
Pri navrhovaní v aplikácii Adobe Illustrator CC často potrebujete presnú veľkosť tvarov. Zmeňte veľkosť tvarov rýchlo pomocou nástroja Transformácia a rôznych techník.






