Vlákno a prepojenie textových rámov InDesign CS5

Naučte sa, ako prepojiť (prepojiť) textové rámčeky v InDesign Creative Suite 5, aby medzi nimi mohol plynúť text a optimalizovať tak svoje publikácie.
Platforma Adobe AIR (Adobe Integrated Runtime) v Adobe Creative Suite 5 poskytuje dizajnérom a vývojárom spôsob, ako využiť svoje existujúce zručnosti na vytváranie multiplatformových desktopových aplikácií. Aplikácie AIR majú niekoľko výhod oproti používaniu štandardných Flash projektorov; Aplikácie AIR môžu pracovať s operačným systémom, súbormi a inými aplikáciami bez obmedzení, ktorým čelili projektory v minulosti.
Skôr než začnete, stiahnite si a nainštalujte runtime Adobe AIR z webovej stránky Adobe. Potom postupujte podľa týchto krokov a publikujte svoj film ako aplikáciu AIR:
Otvorte dokument v programe Flash CS5, ktorý chcete publikovať ako aplikáciu AIR.
Vyberte Súbor → Nastavenia publikovania a vyberte kartu Flash v hornej časti, aby ste zobrazili nastavenia publikovania filmu Flash (.swf).
Ak karta Flash nie je k dispozícii, skontrolujte, či je na karte Formáty vybratá možnosť Flash (.swf).
Nájdite rozbaľovaciu ponuku Prehrávač a ako typ prehrávača vyberte Adobe AIR 2.
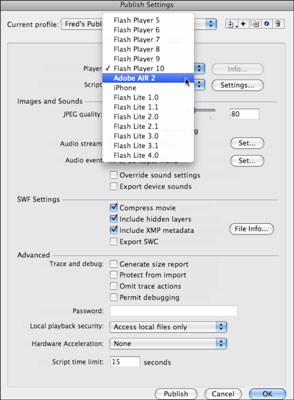
Kliknite na tlačidlo Nastavenia priamo vedľa rozbaľovacej ponuky prehrávača.
Otvorí sa dialógové okno nastavení aplikácie a inštalátora AIR 2.
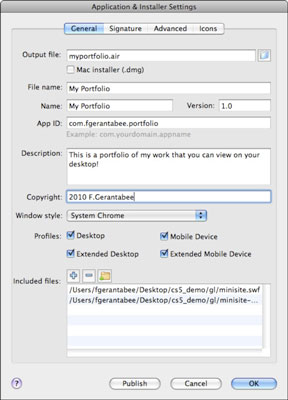
K dispozícii je množstvo možností a nastavení:
Výstupný súbor : Vyberte názov súboru a umiestnenie pre publikovanú aplikáciu AIR. Začiarkavacie políčko Mac Installer (.dmg)/Windows Installer (.exe) poskytuje alternatívny typ inštalačného súboru pre platformy Mac a Windows. Ak si nie ste istí, ktorý z nich použiť, ponechajte túto možnosť neoznačenú.
Názov súboru : Názov vášho súboru, ako ho zobrazuje inštalačný program aplikácie AIR.
Názov aplikácie : Vaša aplikácia zobrazuje tento názov (napríklad Super Picture Viewer), keď je nainštalovaná a keď je spustená na vašej pracovnej ploche.
Verzia : Táto možnosť označuje, ktorá verzia aplikácie je nainštalovaná alebo spustená. Pripojte číslo verzie, aby používatelia mohli rozlišovať medzi inštaláciami, keď vytvárate aktualizované vydania vašej aplikácie.
ID aplikácie : Tento identifikátor sa často používa na rozlíšenie aplikácií jednej spoločnosti od inej alebo dokonca niekoľkých aplikácií od rovnakého vydavateľa. Bežnou schémou pomenovania je schéma „reverzného DNS“, ako napríklad com.mycompany.mycoolapp. Ak je vaša spoločnosť na coolwidgets.com a vaša aplikácia je napríklad The Picture Widget, ID vašej aplikácie môže byť com.coolwidgets.picturewidget.
Popis : V tejto oblasti môžete poskytnúť popis svojej aplikácie – napríklad „Obrázková miniaplikácia vám umožňuje rýchlo a jednoducho prezerať a organizovať snímky vášho mobilného telefónu.“
Copyright : Sem zadajte informácie o autorských právach (napríklad 2010 Cool-Widgets.com).
Štýl okna : Toto nastavenie určuje, ako je vaša aplikácia „rámovaná“ v prostredí operačného systému. Môžete použiť predvolené systémové okná (System Chrome); svoj vlastný, prispôsobený rám alebo dokonca žiadny rám (Custom Chrome – nepriehľadný alebo priehľadný).
Zahrnuté súbory : Tento panel zobrazuje všetky súbory, ktoré sa majú zbaliť a zahrnúť do aplikácie AIR, zvyčajne súbor .swf a súbor manifestu aplikácie (.xml). Ak vaša aplikácia závisí od iných súborov (ako sú externé audio alebo video súbory), môžete ich sem pridať podľa potreby.
Zadajte alebo upravte nastavenia AIR 2 a potom kliknite na tlačidlo Publikovať.
Zobrazí sa dialógové okno s výzvou na výber digitálneho certifikátu na podpísanie vašej aplikácie.
Digitálny certifikát je overenie pravosti vydavateľa (to ste vy!). Digitálny certifikát môžete vytvoriť sami alebo Flash vytvorí dočasný súbor (AIRI), kým tak neurobíte. Certifikát je potrebný len na zverejnenie funkčnej aplikácie AIR.
Kliknite na tlačidlo Vytvoriť úplne vpravo av dialógovom okne, ktoré sa otvorí, vyplňte informácie potrebné na vytvorenie vlastného certifikátu s vlastným podpisom.
Zadajte informácie pre názov vydavateľa, organizačnú jednotku, názov organizácie, krajinu a heslo a potom kliknite na tlačidlo Prehľadávať a vyberte umiestnenie uloženia.
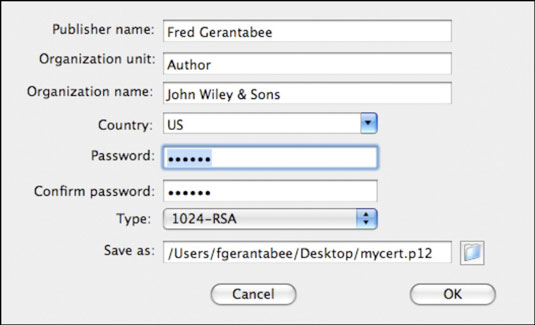
Kliknutím na tlačidlo OK vytvoríte a uložíte svoj certifikát.
Tento krok vás vráti do dialógového okna digitálneho podpisu, kde je už vybratý váš nový certifikát.
Znova zadajte heslo, ktoré ste si zvolili pri vytváraní certifikátu, a kliknite na Publikovať.
Dialógové okno vás upozorní, že váš súbor AIR bol vytvorený.
Kliknutím na tlačidlo OK zatvorte dialógové okno Nastavenia aplikácie a inštalátora a potom kliknutím na tlačidlo OK zatvorte dialógové okno Nastavenia publikovania.
Naučte sa, ako prepojiť (prepojiť) textové rámčeky v InDesign Creative Suite 5, aby medzi nimi mohol plynúť text a optimalizovať tak svoje publikácie.
Obrázky, ktoré importujete do dokumentov InDesign, môžu byť prepojené alebo vložené. Pochopte, kedy použiť každú metódu pre optimalizované publikovanie.
Adobe Photoshop CS6 vám umožňuje upravovať akcie. Naučte sa, ako upraviť akcie, aby ste dosiahli požadované výsledky pri práci s obrázkami.
Predtým, ako sa naučíte orezávať obrázky v aplikácii Adobe Illustrator, musíte najprv umiestniť obrázky. Preskúmajte, ako vložiť a prepojiť súbory a umiestniť text do cesty.
Adobe Illustrator v rámci Adobe CS5 ponúka pokročilé metódy pre efektívne usporiadanie a umiestňovanie ilustrácií. Prispôsobenie pravítka a sprievodcov vám pomôže dosiahnuť presné výsledky.
Naučte sa, ako zmeniť nastavenie dokumentu v InDesign Creative Suite 5 vrátane veľkosti strán a počtu strán. Toto je praktický sprievodca pre efektívnu prácu s dokumentmi.
Naučte sa, ako vytvoriť orezové cesty v Adobe Photoshop CS6 pre dokonalé siluety, ktoré sú vhodné na prenášanie do iných aplikácií na zalamovanie textu. Orezové cesty sú základom pre efektívnu prácu s grafikou.
Naučte sa, ako nastaviť zásady správy farieb vo Photoshope CS6, aby ste optimálne spravovali farebné profily a dosiahli presné farby vo svojich projektoch.
Adobe Creative Suite 5 (Adobe CS5) Dreamweaver ponúka efektívne metódy na úpravu tabuliek, vrátane pridávania a odstraňovania riadkov a stĺpcov. Naučte sa optimalizovať svoje tabulky pre lepšie SEO.
Pri navrhovaní v aplikácii Adobe Illustrator CC často potrebujete presnú veľkosť tvarov. Zmeňte veľkosť tvarov rýchlo pomocou nástroja Transformácia a rôznych techník.






