Vlákno a prepojenie textových rámov InDesign CS5

Naučte sa, ako prepojiť (prepojiť) textové rámčeky v InDesign Creative Suite 5, aby medzi nimi mohol plynúť text a optimalizovať tak svoje publikácie.
Do ponuky štýlu vrstvy aplikácie Photoshop CC môžete pristupovať dvoma spôsobmi. Okrem vyskakovacej ponuky v spodnej časti panela Vrstvy môžete efekty vrstvy aplikovať aj prostredníctvom ponuky Vrstva→Štýl vrstvy. Ako môžete vidieť na tomto obrázku, ponuka Štýl vrstvy má o niekoľko príkazov viac ako ponuka v spodnej časti panela Vrstvy.
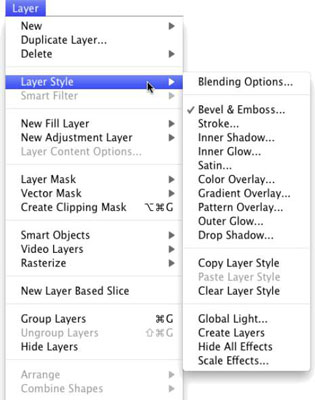
Desať položiek v ponuke Štýl vrstvy pod možnosťami prelínania predstavuje skutočné efekty vrstvy. Značka začiarknutia naľavo od efektu označuje, že je momentálne aplikovaný na aktívnu vrstvu.
Príkazy Kopírovať štýl vrstvy a Prilepiť štýl vrstvy sú užitočné, ale ak sa viac orientujete na myš alebo dotykové pero ako na ponuku, bude pre vás jednoduchšie pridať štýl na panel Štýly a kliknúť na štýl, ktorý chcete použiť. to do ďalších vrstiev. Môžete tiež Option/Alt+potiahnuť štýl vrstvy z vrstvy do vrstvy na paneli Vrstvy, aby ste ho duplikovali.
Vymazať štýl vrstvy je ekvivalentom použitia tlačidla úplne vľavo v spodnej časti panela Štýly – odstráni všetky efekty vrstvy z cieľovej vrstvy. Štyri príkazy v spodnej časti ponuky si zaslúžia osobitnú pozornosť:
Globálne svetlo: Pod uhlom sa aplikuje množstvo efektov vrstvy. Vržené tiene napríklad simulujú svetlo prichádzajúce zo špecifického uhla (čo samozrejme určuje, kam vo vašej kresbe tieň dopadá). Pomocou príkazu Globálne svetlo nastavíte predvolený uhol, pod ktorým sa aplikujú vaše efekty.
Vo všeobecnosti chcete, aby bol uhol konzistentný od efektu k efektu a od vrstvy k vrstve vo vašej kresbe. Existujú však výnimky, ako napríklad situácia znázornená na tomto obrázku.
V tomto umeleckom diele majú dve vrstvy typu tiene ustupujúce pod rôznymi uhlami, aby simulovali zdroj svetla umiestnený bezprostredne pred obrázkom a blízko neho. (Keď používate efekty vrstiev, ktoré sú aplikované pod uhlom, máte možnosť použiť alebo nepoužiť uhol v Globálnom svetle.)

Vytváranie vrstiev: Niekedy je potrebné upraviť efekt vrstvy – povedzme, aby ste určili, kde vrhnutý tieň dopadne na spodné vrstvy obrázka. Príkaz Create Layers rastruje každý efekt vrstvy (pridáva ho do obrázka ako samostatnú vrstvu alebo vrstvy obsahujúce pixely).
Potom môžete vymazať časti nových vrstiev, použiť umelecké filtre alebo inak prispôsobiť jednotlivé vrstvy efektov. Pamätajte, že po rastrovaní štýlu vrstvy pomocou tohto príkazu ho už nemôžete upravovať cez dialógové okno Štýl vrstvy, ale pôvodný štýl (ak ste ho pridali na panel Štýly) je stále dostupný.
Skryť všetky efekty: Štýl vrstvy môžete dočasne skryť pomocou príkazu Skryť všetky efekty. Prípadne (a pohodlnejšie) môžete efekty skryť kliknutím na ikonu oka vedľa štýlu vrstvy na paneli Vrstvy.
Scale Effects: Pomocou príkazu Scale Effects rovnomerne zväčšite alebo zmenšite štýl vrstvy.
Naučte sa, ako prepojiť (prepojiť) textové rámčeky v InDesign Creative Suite 5, aby medzi nimi mohol plynúť text a optimalizovať tak svoje publikácie.
Obrázky, ktoré importujete do dokumentov InDesign, môžu byť prepojené alebo vložené. Pochopte, kedy použiť každú metódu pre optimalizované publikovanie.
Adobe Photoshop CS6 vám umožňuje upravovať akcie. Naučte sa, ako upraviť akcie, aby ste dosiahli požadované výsledky pri práci s obrázkami.
Predtým, ako sa naučíte orezávať obrázky v aplikácii Adobe Illustrator, musíte najprv umiestniť obrázky. Preskúmajte, ako vložiť a prepojiť súbory a umiestniť text do cesty.
Adobe Illustrator v rámci Adobe CS5 ponúka pokročilé metódy pre efektívne usporiadanie a umiestňovanie ilustrácií. Prispôsobenie pravítka a sprievodcov vám pomôže dosiahnuť presné výsledky.
Naučte sa, ako zmeniť nastavenie dokumentu v InDesign Creative Suite 5 vrátane veľkosti strán a počtu strán. Toto je praktický sprievodca pre efektívnu prácu s dokumentmi.
Naučte sa, ako vytvoriť orezové cesty v Adobe Photoshop CS6 pre dokonalé siluety, ktoré sú vhodné na prenášanie do iných aplikácií na zalamovanie textu. Orezové cesty sú základom pre efektívnu prácu s grafikou.
Naučte sa, ako nastaviť zásady správy farieb vo Photoshope CS6, aby ste optimálne spravovali farebné profily a dosiahli presné farby vo svojich projektoch.
Adobe Creative Suite 5 (Adobe CS5) Dreamweaver ponúka efektívne metódy na úpravu tabuliek, vrátane pridávania a odstraňovania riadkov a stĺpcov. Naučte sa optimalizovať svoje tabulky pre lepšie SEO.
Pri navrhovaní v aplikácii Adobe Illustrator CC často potrebujete presnú veľkosť tvarov. Zmeňte veľkosť tvarov rýchlo pomocou nástroja Transformácia a rôznych techník.






