Vlákno a prepojenie textových rámov InDesign CS5

Naučte sa, ako prepojiť (prepojiť) textové rámčeky v InDesign Creative Suite 5, aby medzi nimi mohol plynúť text a optimalizovať tak svoje publikácie.
Po importovaní obrázkov do Adobe XD nemáte veľkú kontrolu nad úpravami, ale môžete meniť veľkosť a otáčať obrázky rovnako ako akýkoľvek iný tvar.
Pomocou rohových miniaplikácií môžete tiež jednoducho zaobliť rohy importovaného obrázka.

Kliknite a potiahnite rohový widget, aby ste zaoblili okraje obrázka.
Definovaním uzavretého tvaru pomocou nástroja tvarovania alebo nástroja pero môžete definovať, čo sa stane maskou. Masky ponúka možnosť dať obraz do vlastnej podoby. Ponúka vám tiež možnosť orezať časti obrázka, ktoré nechcete, aby boli viditeľné. Ak chcete vytvoriť masku, postupujte podľa týchto krokov:
Importujte obrázok na umelecké plátno.
Vytvorte tvar a veľkosť a umiestnite ich na obrázok. Umiestnenie nad obrázkom určuje, aká časť obrázka sa zobrazí.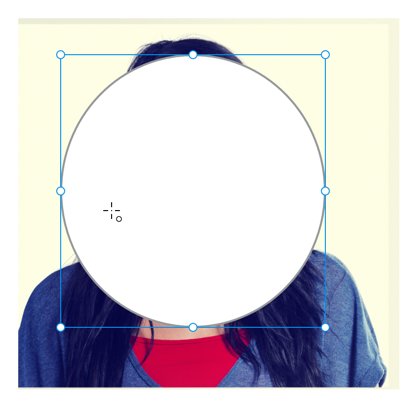
Umiestnite tvar na obrázok, aby ste určili, ktorú časť obrázka chcete zobraziť.
Pomocou nástroja na výber vyberte tvar aj obrázok. Je dôležité, aby bol tvar v hornej časti obrázka; ak nie, vyberte Objekt → Usporiadať → Preniesť dopredu.
Keď sú vybraté oba objekty, vyberte Objekt → Maska s tvarom. Tvar teraz obsahuje obrázok.
Obrázok maskovaný tvarom.
Ak by ste chceli upraviť umiestnenie tvaru nad obrázkom, jednoducho dvakrát kliknite na maskovaný objekt pomocou nástroja na výber. Keď skončíte s premiestňovaním obrázka a tvaru, kliknite na ľubovoľné iné miesto na ploche.
Pomocou tvaru môžete zamaskovať akýkoľvek objekt (y). Možno máte niekoľko položiek, ktoré chcete ponechať spolu v kruhovom tvare, alebo chcete orezať sériu opakovaných obrázkov. Obe tieto úlohy je možné vykonať podľa týchto krokov:
Po vytvorení umeleckého diela pridajte tvar na vrch alebo preneste tvar, ktorý chcete maskovať, dopredu pomocou položky Objekt → Usporiadať → Preniesť dopredu.
Okrem najvyššieho objektu, ktorým je maska, vyberte všetky objekty, ktoré sa majú maskovať, a vyberte položku Objekt → Maska s tvarom.
Ak potrebujete upraviť objekty v maske nezávisle, môžete buď vybrať Objekt → Oddeliť masku, alebo otvoriť panel Vrstvy a dvakrát kliknúť na ikonu naľavo od objektu s názvom Skupina masky. Po dvojitom kliknutí vám umožní vybrať jednotlivé objekty.
Práca s obrázkami v rámci Adobe XD je rýchla a jednoduchá. Ak ste obrázok prilepili alebo presunuli na plátno alebo kresliaci panel, môžete s ním manipulovať ako s akýmkoľvek obdĺžnikovým alebo vektorovým tvarom. Zmeňte veľkosť, otočte, pridajte orámovanie, tieň alebo znížte krytie.
Nie ste spokojní s tým, ako je obrázok orezaný? Jednoducho stlačte kláves enter (alebo dvakrát kliknite na obrázok) s vybratým obrázkom, aby ste vstúpili do režimu úpravy masky, kde môžete zmeniť veľkosť obrázka a zmeniť spôsob jeho orezania. Ak pretiahnete obrázok na tvar, toto maskovanie sa uskutoční automaticky a vždy zachová pomer strán obrázka bez ohľadu na tvar, ktorý vyplní.
Obrázky je možné prevrátiť horizontálne alebo vertikálne, ako aj otáčať v celom kruhu. Keď je obrázok vybratý, v pravom hornom rohu kontrolného panela sa zobrazí ovládací prvok otáčania, ako aj ovládacie prvky horizontálneho a vertikálneho prevrátenia. K ovládacím prvkom prevrátenia je možné pristupovať aj prostredníctvom ponuky Objekt (Objekt > Transformácia) a ovládacie prvky otáčania možno získať na plátne umiestnením kurzora myši mimo jeden zo štyroch rohov objektu.
Adobe XD poskytuje efektívne nástroje na rýchlu manipuláciu s obrázkami. Ak chcete vykonať pokročilé úpravy a filtrovanie, kliknite pravým tlačidlom myši na svoj obrázok a vyberte možnosť „Upraviť vo Photoshope“, čím otvoríte prepojený obrázok vo Photoshope a vykonajte úpravy. Po uložení tohto súboru Photoshop uvidíte aktualizáciu obrázka okamžite v aplikácii Adobe XD.
Obrázky a grafika môžu oživiť váš dizajn a Adobe XD prináša efektivitu práce s obrázkami. Od jednoduchých okrajov až po pokročilé úpravy obrázkov vo Photoshope budú obrázky vo vašich návrhoch vyzerať úžasne.
Naučte sa, ako prepojiť (prepojiť) textové rámčeky v InDesign Creative Suite 5, aby medzi nimi mohol plynúť text a optimalizovať tak svoje publikácie.
Obrázky, ktoré importujete do dokumentov InDesign, môžu byť prepojené alebo vložené. Pochopte, kedy použiť každú metódu pre optimalizované publikovanie.
Adobe Photoshop CS6 vám umožňuje upravovať akcie. Naučte sa, ako upraviť akcie, aby ste dosiahli požadované výsledky pri práci s obrázkami.
Predtým, ako sa naučíte orezávať obrázky v aplikácii Adobe Illustrator, musíte najprv umiestniť obrázky. Preskúmajte, ako vložiť a prepojiť súbory a umiestniť text do cesty.
Adobe Illustrator v rámci Adobe CS5 ponúka pokročilé metódy pre efektívne usporiadanie a umiestňovanie ilustrácií. Prispôsobenie pravítka a sprievodcov vám pomôže dosiahnuť presné výsledky.
Naučte sa, ako zmeniť nastavenie dokumentu v InDesign Creative Suite 5 vrátane veľkosti strán a počtu strán. Toto je praktický sprievodca pre efektívnu prácu s dokumentmi.
Naučte sa, ako vytvoriť orezové cesty v Adobe Photoshop CS6 pre dokonalé siluety, ktoré sú vhodné na prenášanie do iných aplikácií na zalamovanie textu. Orezové cesty sú základom pre efektívnu prácu s grafikou.
Naučte sa, ako nastaviť zásady správy farieb vo Photoshope CS6, aby ste optimálne spravovali farebné profily a dosiahli presné farby vo svojich projektoch.
Adobe Creative Suite 5 (Adobe CS5) Dreamweaver ponúka efektívne metódy na úpravu tabuliek, vrátane pridávania a odstraňovania riadkov a stĺpcov. Naučte sa optimalizovať svoje tabulky pre lepšie SEO.
Pri navrhovaní v aplikácii Adobe Illustrator CC často potrebujete presnú veľkosť tvarov. Zmeňte veľkosť tvarov rýchlo pomocou nástroja Transformácia a rôznych techník.






