Vlákno a prepojenie textových rámov InDesign CS5

Naučte sa, ako prepojiť (prepojiť) textové rámčeky v InDesign Creative Suite 5, aby medzi nimi mohol plynúť text a optimalizovať tak svoje publikácie.
Panel Štýly vo Photoshope CC je predvolene skrytý. Vyberte Okno → Štýly, aby bolo viditeľné. Tento panel, ktorý vidíte s otvorenou ponukou na tomto obrázku, je miestom, kde nájdete a ukladáte štýly vrstiev a je to najjednoduchší spôsob, ako použiť štýl vrstvy na vašu aktívnu vrstvu.
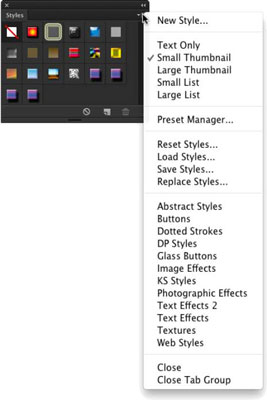
Ak chcete použiť štýl vrstvy prostredníctvom panela Štýly, aktivujte cieľovú vrstvu tak, že na ňu kliknete na paneli Vrstvy; potom kliknite na štýl, ktorý chcete použiť. Je to skutočne také jednoduché!
Ak chcete odstrániť štýl vrstvy z aktívnej vrstvy, kliknite na tlačidlo úplne vľavo v spodnej časti panela Štýly. Kliknutím na stredné tlačidlo uložíte vlastný štýl vrstvy a potiahnutím štýlu vrstvy na ikonu Kôš napravo ho odstránite z panela.
Pozrite sa na ponuku panela Štýly zobrazenú na obrázku, začnite zhora a prejdite nadol. Prvý príkaz jednoducho pridá štýl aplikovaný na aktívnu vrstvu na panel (ako kliknutie na tlačidlo Vytvoriť nový štýl).
V druhej časti ponuky si môžete vybrať z piatich rôznych spôsobov zobrazenia obsahu panela Štýly. Možnosti Iba text, Malý zoznam a Veľký zoznam sa môžu hodiť, keď si vytvoríte množstvo vlastných štýlov s názvami, ktoré poznáte, ale kým sa neoboznámite so štýlmi na paneli, ich názvy sú v podstate bezvýznamné.
Možnosť Veľká miniatúra vám poskytuje lepší pohľad na efekty v štýle, no na paneli vidíte naraz menej štýlov, ako môžete pri predvolenom zobrazení malej miniatúry.
Príkaz Správca predvolieb panela Štýly otvorí rovnakého Správcu predvolieb, ku ktorému máte prístup cez ponuku Upraviť→Predvoľby. Použite Správcu predvolieb na uloženie vlastných štýlov v sadách na váš pevný disk, aby ste ich ochránili pred náhodnou stratou.
Ďalšie štyri príkazy v ponuke panela Štýly sú „príkazy na vedenie domácnosti“, pretože ich používate na ovládanie obsahu panela:
Obnoviť štýly: Príkaz Obnoviť štýly vráti obsah panela na predvolené hodnoty. Máte možnosť pridať predvolenú sadu k aktuálnemu obsahu panela pomocou tlačidla Pridať alebo nahradiť aktuálny obsah vybratou sadou kliknutím na OK.
Načítať štýly: Pomocou príkazu Načítať štýly môžete pridať ďalšie štýly z pevného disku (alebo iného umiestnenia). Sady si môžete stiahnuť z rôznych webových stránok a dokonca si zakúpiť pripravené sady štýlov vrstiev na CD. Súprava sa automaticky pridá k aktuálnemu obsahu panela.
Uložiť štýly: Príkaz Uložiť štýly vám umožňuje uložiť aktuálny obsah panela ako sadu štýlov. Všetky štýly vrstiev na paneli v danom čase sú uložené v sade.
Nahradiť štýly: Pomocou príkazu Nahradiť štýly odstráňte aktuálny obsah a potom pridajte vybratú množinu.
Nižšie v ponuke panela Štýly nájdete zoznam všetkých sád štýlov vrstiev uložených v priečinku Predvoľby → Štýly vo Photoshope. Keď vyberiete sadu z tohto zoznamu, máte opäť možnosť pridať alebo nahradiť aktuálny obsah panela.
Posledné dva príkazy v ponuke panela Štýly sa používajú na ovládanie viditeľnosti panela (Zavrieť) a viditeľnosti panela a panelov v ňom vnorených (Zavrieť skupinu kariet), čo závisí od toho, ako ste usporiadali panely Photoshopu. váš pracovný priestor.
Naučte sa, ako prepojiť (prepojiť) textové rámčeky v InDesign Creative Suite 5, aby medzi nimi mohol plynúť text a optimalizovať tak svoje publikácie.
Obrázky, ktoré importujete do dokumentov InDesign, môžu byť prepojené alebo vložené. Pochopte, kedy použiť každú metódu pre optimalizované publikovanie.
Adobe Photoshop CS6 vám umožňuje upravovať akcie. Naučte sa, ako upraviť akcie, aby ste dosiahli požadované výsledky pri práci s obrázkami.
Predtým, ako sa naučíte orezávať obrázky v aplikácii Adobe Illustrator, musíte najprv umiestniť obrázky. Preskúmajte, ako vložiť a prepojiť súbory a umiestniť text do cesty.
Adobe Illustrator v rámci Adobe CS5 ponúka pokročilé metódy pre efektívne usporiadanie a umiestňovanie ilustrácií. Prispôsobenie pravítka a sprievodcov vám pomôže dosiahnuť presné výsledky.
Naučte sa, ako zmeniť nastavenie dokumentu v InDesign Creative Suite 5 vrátane veľkosti strán a počtu strán. Toto je praktický sprievodca pre efektívnu prácu s dokumentmi.
Naučte sa, ako vytvoriť orezové cesty v Adobe Photoshop CS6 pre dokonalé siluety, ktoré sú vhodné na prenášanie do iných aplikácií na zalamovanie textu. Orezové cesty sú základom pre efektívnu prácu s grafikou.
Naučte sa, ako nastaviť zásady správy farieb vo Photoshope CS6, aby ste optimálne spravovali farebné profily a dosiahli presné farby vo svojich projektoch.
Adobe Creative Suite 5 (Adobe CS5) Dreamweaver ponúka efektívne metódy na úpravu tabuliek, vrátane pridávania a odstraňovania riadkov a stĺpcov. Naučte sa optimalizovať svoje tabulky pre lepšie SEO.
Pri navrhovaní v aplikácii Adobe Illustrator CC často potrebujete presnú veľkosť tvarov. Zmeňte veľkosť tvarov rýchlo pomocou nástroja Transformácia a rôznych techník.






