Vlákno a prepojenie textových rámov InDesign CS5

Naučte sa, ako prepojiť (prepojiť) textové rámčeky v InDesign Creative Suite 5, aby medzi nimi mohol plynúť text a optimalizovať tak svoje publikácie.
V aplikácii Adobe Edge Animate CC si môžete vybrať farbu pozadia a okraja v niekoľkých rôznych bodoch, ako je znázornené na tomto obrázku. Farbu pozadia a orámovania môžete nastaviť buď zhora v blízkosti hlavnej ponuky na paneli s nástrojmi, alebo zo sekcie Farba na paneli Vlastnosti.
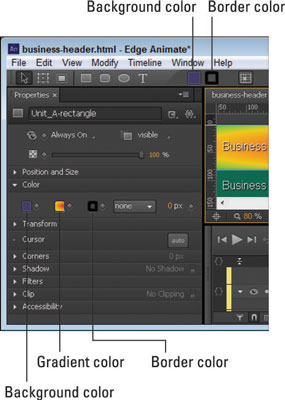
Otvorte vlastnosti farieb buď na paneli Vlastnosti alebo v blízkosti hlavnej ponuky.
Ak chcete zmeniť farbu, orámovanie nemusíte vyberať. Farbu orámovania nastavíte rovnako, ako by ste nastavili farbu pozadia. Ikona farby okraja je priamo napravo od farby pozadia.
Farby si môžete vybrať podľa vzhľadu alebo podľa číselnej hodnoty.
Keď kliknete na ikonu Farba pozadia alebo Farba okraja, zobrazí sa farebný graf ako na obrázku. Z tohto grafu si môžete vybrať farbu pozadia alebo okraja pre váš prvok.
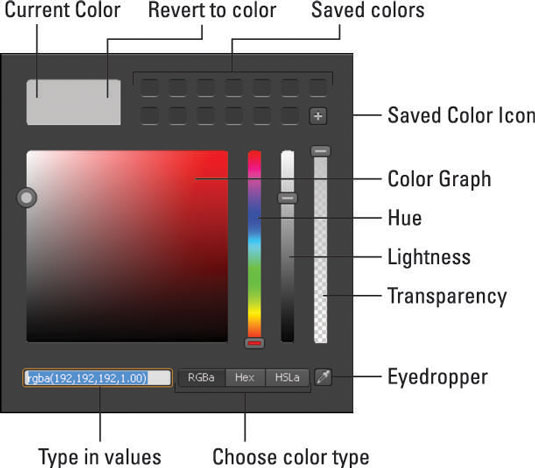
Použitie farebného grafu.
Farebný graf vám dáva veľa možností na výber farby. Keď prvýkrát otvoríte farebný graf, pole v ľavom hornom rohu sa zobrazí sivo. Keď vyberiete novú farbu, pole sa rozdelí na dve časti a zobrazí sa aktuálna farba vľavo a pôvodná farba vpravo.
Ak sa chcete vrátiť k pôvodnej farbe, jednoducho kliknite na pravú stranu poľa. Keď nájdete farbu, ktorá sa vám páči, môžete ju uložiť na neskoršie použitie kliknutím na ikonu + vedľa uložených farieb (ako je znázornené).
Ak chcete skutočne vybrať farbu, môžete kliknúť a potiahnuť kruh okolo grafu alebo môžete použiť prvý posúvač na zmenu odtieňa. Druhý posuvník ovplyvňuje, ako svetlá alebo tmavá farba vyzerá. Tretí posúvač ovplyvňuje priehľadnosť, čo je užitočné, ak chcete vidieť ďalšie prvky, ktoré môžu byť umiestnené pod prvkom, do ktorého pridávate farbu.
Ďalšou možnosťou je zmeniť farbu zadaním konkrétnych hodnôt farieb RGBa, Hex alebo HSLa do textového poľa.
Ak máte na ploche obrázok alebo iný prvok, ktorý má farbu, ktorú chcete použiť, môžete použiť nástroj kvapkadlo na vzorkovanie farby na použitie na vybratom prvku. Keď vyberiete nástroj kvapkadlo, uvidíte cieľ s veľkým prstencom, ako je znázornené na tomto obrázku.
Keď cieľ prejde cez scénu, farba, z ktorej bude vzorkovať, sa zobrazí v prstenci. Keď prejdete cez farbu, ktorá sa vám páči, jednoducho kliknite pravým tlačidlom myši a táto farba sa automaticky aplikuje na vybraný prvok. Túto farbu môžete uložiť aj stlačením ikony +.
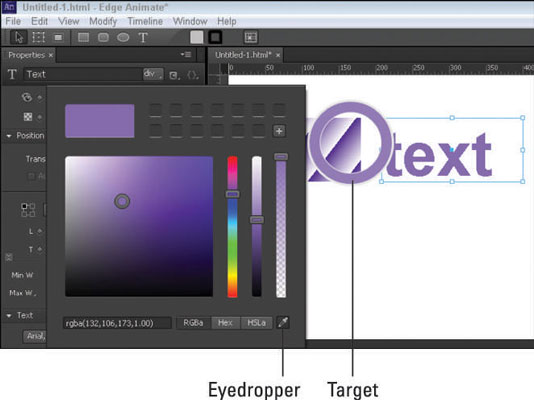
Použite kvapkadlo na vzorkovanie farieb na ploche.
Môžete animovať farbu pozadia a orámovania, ako naznačuje prítomnosť diamantu kľúčovej snímky. Je možné napríklad animovať obdĺžnik tak, aby sa jeho pozadie zmenilo z červeného na čierne. Tu je rýchly postup animácie farieb:
Nakreslite prvok, napríklad obdĺžnik, na ploche. Uistite sa, že je zapnutý režim automatického kľúčového snímku (stopky sú červené).
Pomocou farebného grafu na paneli Vlastnosti vyberte farbu pozadia, napríklad červenú.
Posuňte prehrávaciu hlavu nadol na časovej osi tak dlho, ako chcete, aby animácia trvala.
4. Pomocou farebného grafu vyberte novú farbu, napríklad modrú.
Ak sú Stopky červené, tak ste práve vytvorili animáciu, v ktorej sa farba pozadia obdĺžnika pomaly mení z červenej na modrú.
Ak ste nechali sekvenciu trvať dostatočne dlho, uvidíte, že prvok počas animácie zmení farbu z červenej na modrú.
Pre presnejšiu kontrolu nad tým, ktorú farbu chcete použiť, môžete priamo zadať číselné hodnoty pre hodnoty RGBa, Hex alebo HSLa, ako je znázornené.
Naučte sa, ako prepojiť (prepojiť) textové rámčeky v InDesign Creative Suite 5, aby medzi nimi mohol plynúť text a optimalizovať tak svoje publikácie.
Obrázky, ktoré importujete do dokumentov InDesign, môžu byť prepojené alebo vložené. Pochopte, kedy použiť každú metódu pre optimalizované publikovanie.
Adobe Photoshop CS6 vám umožňuje upravovať akcie. Naučte sa, ako upraviť akcie, aby ste dosiahli požadované výsledky pri práci s obrázkami.
Predtým, ako sa naučíte orezávať obrázky v aplikácii Adobe Illustrator, musíte najprv umiestniť obrázky. Preskúmajte, ako vložiť a prepojiť súbory a umiestniť text do cesty.
Adobe Illustrator v rámci Adobe CS5 ponúka pokročilé metódy pre efektívne usporiadanie a umiestňovanie ilustrácií. Prispôsobenie pravítka a sprievodcov vám pomôže dosiahnuť presné výsledky.
Naučte sa, ako zmeniť nastavenie dokumentu v InDesign Creative Suite 5 vrátane veľkosti strán a počtu strán. Toto je praktický sprievodca pre efektívnu prácu s dokumentmi.
Naučte sa, ako vytvoriť orezové cesty v Adobe Photoshop CS6 pre dokonalé siluety, ktoré sú vhodné na prenášanie do iných aplikácií na zalamovanie textu. Orezové cesty sú základom pre efektívnu prácu s grafikou.
Naučte sa, ako nastaviť zásady správy farieb vo Photoshope CS6, aby ste optimálne spravovali farebné profily a dosiahli presné farby vo svojich projektoch.
Adobe Creative Suite 5 (Adobe CS5) Dreamweaver ponúka efektívne metódy na úpravu tabuliek, vrátane pridávania a odstraňovania riadkov a stĺpcov. Naučte sa optimalizovať svoje tabulky pre lepšie SEO.
Pri navrhovaní v aplikácii Adobe Illustrator CC často potrebujete presnú veľkosť tvarov. Zmeňte veľkosť tvarov rýchlo pomocou nástroja Transformácia a rôznych techník.






