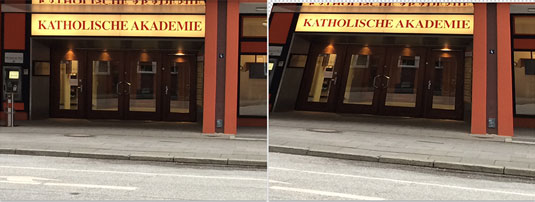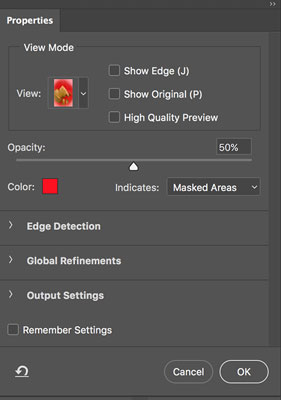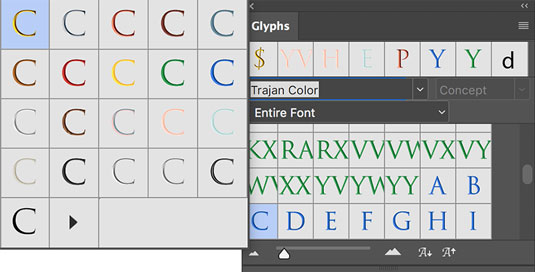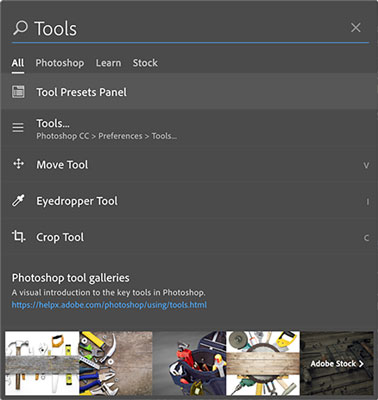Od vydania poslednej verzie Photoshopu CC sa pravidelne zavádzajú nové funkcie a vylepšenia (takzvané „opravy chýb“). Mnohé z nich si ani nevšimnete, no niektoré dodávajú Photoshopu významné a výkonné funkcie. Tu je pohľad na niektoré veľké a malé zmeny od uvedenia Photoshopu CC:
- Panel učenia a bohaté popisy nástrojov: Dobre, nováčik, spoločnosť Adobe značne zjednodušila zistenie, ktorá funkcia čo robí. V predvolenom pracovnom priestore Essentials nájdete nový panel s názvom Learn. (V iných pracovných priestoroch alebo vlastných pracovných priestoroch môžete Učenie zviditeľniť prostredníctvom ponuky Okno Photoshopu.) Kliknite na jeden z predmetov a nájdete množstvo videí na túto tému. Keď zaparkujete kurzor na nástroj, získate nielen názov nástroja, ale aj krátke vysvetlenie jeho funkcie a v mnohých prípadoch uvidíte aj video a dokonca aj odkaz „Viac informácií“. . (Ak považujete bohaté popisy za otravné, vypnite ich na paneli Nástroje v nastaveniach Photoshopu.)
- Perspective Warp: Pomocou mriežok vám táto funkcia umožňuje vykonávať niekoľko úloh, ktoré je veľmi ťažké vykonať manuálne vo Photoshope. Môžete zarovnať mriežku, aby ste narovnali budovu alebo iný objekt na obrázku, a môžete tiež použiť Upraviť → Pokřivenie perspektívy na zmenu uhla pohľadu na obrázku, čím efektívne zmeníte polohu, z ktorej bol obrázok nasnímaný, bez skreslenia alebo roztiahnutia čohokoľvek v obrázku. obrázok. Na vykonanie viacerých zmien môžete v obrázku použiť aj viacero mriežok.
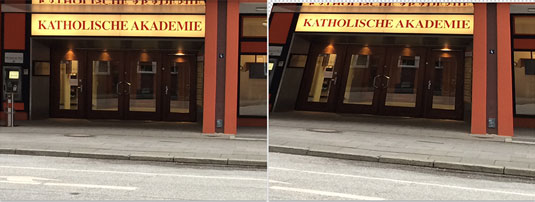
Perspective Warp jednoducho narovná a zarovná obrázky nasnímané pod uhlom.
- Pohybové neostrosti: Galéria rozmazania teraz obsahuje Spin Blur a Path Blur na simuláciu kruhového rozmazania a rozmazania, ktoré by bolo možné vytvoriť pri použití nižšej rýchlosti uzávierky pri pohybe fotoaparátu. Zistíte tiež, že Galéria rozmazania vám teraz umožňuje pridať monochromatický alebo farebný šum, aby lepšie zodpovedal pôvodnému obrázku.
- Vylepšenia podľa obsahu: V ponuke Upraviť nájdete nový príkaz: Výplň podľa obsahu. Možnosť Content-Aware pre príkaz Fill zostáva, ale tento nový príkaz obsahuje niečo špeciálne. Nájdete štetec, pomocou ktorého môžete určiť oblasti, ktoré sa majú použiť pre obsah vašej výplne. To môže byť tiež použitý na určenie oblastí, ktoré nie sú chcú používaných na výplň .Celkovo teraz funkcie Content-Aware zvládajú oveľa lepšiu prácu s prechodmi a oblasťami podobnej farby, ako je napríklad obloha. Vylepšenia sú plošné, vrátane režimov s ohľadom na obsah pre nástroje Patch a Move. Content-Aware je k dispozícii na paneli Možnosti nástroja Orezať v situáciách, keď potrebujete otočiť alebo zväčšiť veľkosť plátna. Používa susedné pixely na vyplnenie priehľadných oblastí plátna.
- Select and Mask: Toto je oveľa robustnejšie ako Refine Edge, ktoré nahrádza. (Štetec Refine Edge je zahrnutý medzi nástrojmi naľavo na table Náhľad.) Poskytuje vám oveľa väčšiu kontrolu nad okrajmi vašich výberov. Pozrite si jeho panel Vlastnosti tu.
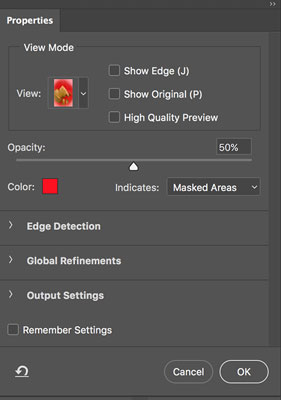
Kliknutím na šípky naľavo od troch spodných častí získate ešte väčšiu kontrolu.
- Vybrať → Oblasť zaostrenia: Táto nová funkcia vám umožňuje vykonávať výber podľa toho, ktoré oblasti obrázka sú najostrejšie. Dialógové okno obsahuje posúvače na úpravu množstva „zaostreného“, ktoré chcete zahrnúť, a ovládanie šumu, ako aj tlačidlo, ktoré vás prenesie priamo do funkcie Vybrať a maskovať. Môžete si zvoliť výstup výsledku do výberu, masky, novej vrstvy (s maskou alebo bez nej) a dokonca aj do nového dokumentu.
- Typekit Marketplace: Typekit má teraz prístup k niektorým z hlavných dodávateľov písiem a používa svoju synchronizáciu písiem a web na prístup k vašim písmam Marketplace kdekoľvek ich potrebujete.
- Prepojené inteligentné objekty: Namiesto vloženia umiestneného súboru do pracovného dokumentu vám táto funkcia umožňuje vložiť iba odkaz na umiestnený súbor obrázka. To môže byť skvelé pri udržiavaní malých veľkostí súborov a šetrení miesta na pevnom disku, ale majte na pamäti, že ak prepojený súbor presuniete, prepojenie sa preruší a hlavný dokument nebude môcť automaticky nájsť obrázok. Majte tiež na pamäti, že ak pošlete hlavný dokument niekomu inému, budete musieť zahrnúť prepojený súbor (a znova vytvoriť prepojenia), takže vloženie umiestneného obrázka má často väčší zmysel a predchádza potenciálnym problémom a strate času.
- Ak/Potom v Akciách: Počas nahrávania Akcie môžete vybrať Podmienenú akciu z ponuky panela Akcie. Môžete si vybrať z dvoch tuctov situácií a určiť, aké kroky by mali nasledovať v akcii. Podmienky zahŕňajú rôzne atribúty dokumentu, ako je farebný režim, bitová hĺbka, vrstvy a alfa kanály. Existujú aj podmienky súvisiace s vrstvou, napríklad aký typ vrstvy je aktívny (pozadie, úprava, vrstva tvaru atď.).
- Vylepšenia inteligentných objektov: Teraz môžete pomocou inteligentných objektov nedeštruktívne aplikovať efekty Liquify a Blur Gallery.
- Face-Aware Liquify: Liquify teraz (väčšinou) dokáže identifikovať tváre na fotografii. Nie je to dokonalé (zatiaľ), ale môže to byť veľmi užitočné. Dokonca vám umožňuje nastaviť každé oko nezávisle.
- Zmeny Smart Sharpen: Úplne nový algoritmus Smart Sharpen zahanbuje staršiu verziu. Ak ste sa v minulosti vyhýbali funkcii Smart Sharpen a namiesto toho ste sa spoliehali na Unsharp Mask, vyskúšajte novú verziu – zistíte, že robí oveľa lepšiu prácu pri minimalizácii haló a šumu a zároveň maximalizuje čistotu.
- Panel Glyfy: Tento panel, ktorý je tu zobrazený, podobne ako tie v Illustrator CC a InDesign CC, vám umožňuje zobraziť všetky dostupné glyfy pre konkrétne písmo. (Nie všetky písma majú ďalšie glyfy.) Ako vidíte, na stránke môžete vybrať aj znak a zobraziť všetky jeho možné variácie.
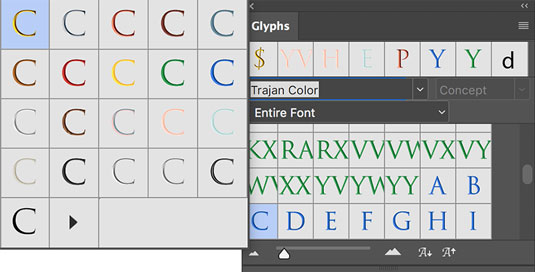
Mnoho písiem obsahuje alternatívne verzie rôznych znakov a symbolov.
- Priraďovať písmo: Pomocou existujúceho obrázka alebo fotografie vám teraz Photoshop môže pomôcť identifikovať a spárovať písma. (Momentálne iba latinské písma.)
- Zdieľať: Zdieľať, ktoré sa nachádza v ponuke Súbor a ako tlačidlo v pravom hornom rohu pracovného priestoru, vám umožňuje jednoducho pridávať obrázky na rôzne platformy sociálnych médií.
- Umelecké plátna: Umelecké plátna sú užitočné pri návrhoch na viacerých obrazovkách a umožňujú vám vytvoriť jeden dokument a majú viacero rozložení pre rôzne zariadenia a veľkosti. Položky môžete kopírovať medzi rôznymi umeleckými plátnami. Každé rozloženie je možné exportovať jednotlivo alebo niekoľko naraz.
- Hľadať: Pomocou príkazu Upraviť→Hľadať alebo klávesovej skratky Command /Ctrl+F otvoríte nové dialógové okno Hľadať. (Áno, táto skratka už neplatí predchádzajúci filter. Na to budete musieť pridať kláves Option/Alt. Ak to bude frustrujúce, zmeňte ich v Upraviť → Klávesové skratky.) Môžete vyhľadávať nástroje, panely, príkazy ponuky, prednastavenia dokumentov, otvorené dokumenty, posledné dokumenty a ďalšie.
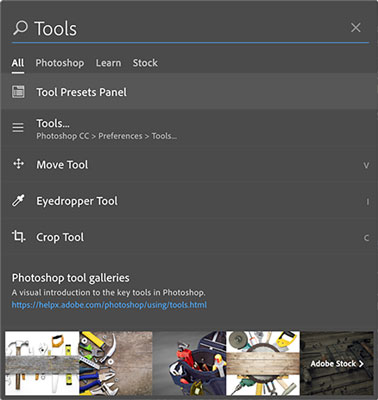
Môžete vybrať Všetko alebo obmedziť vyhľadávanie na Photoshop, Učiť sa videá alebo Adobe Stock.
- Nastaviteľný vzhľad cesty: Ďalšie „Prečo to trvalo tak dlho?“ Photoshop vám teraz umožňuje meniť šírku a farbu ciest. Vyberte nástroj na vytváranie cesty, kliknite na ozubené koliesko v poli Možnosti a upravte vzhľad cesty podľa potreby. (Pamätajte, že cesty sa nevytlačia, len sa zobrazia v okne Photoshopu.)
- Zachovať podrobnosti 2.0: Táto možnosť je predvolene aktivovaná v časti Ukážky technológie v predvoľbách Photoshopu. Táto možnosť je vám k dispozícii pri použití príkazu Veľkosť obrázka na zväčšenie kresby.