Vlákno a prepojenie textových rámov InDesign CS5

Naučte sa, ako prepojiť (prepojiť) textové rámčeky v InDesign Creative Suite 5, aby medzi nimi mohol plynúť text a optimalizovať tak svoje publikácie.
V predvolenom nastavení je jediným viditeľným nástrojom tvaru na paneli Nástroje aplikácie Illustrator nástroj Obdĺžnik. Ak na tento nástroj kliknete a podržíte ho, získate prístup k skrytým nástrojom, ako sú nástroje Zaoblený obdĺžnik, Elipsa, Mnohouholník a Hviezda, ktoré sú zobrazené na tomto obrázku. (Hoci vidíte nástroj Flare, nie je to základný tvar.)

Túto sadu nástrojov môžete odtrhnúť, aby ste neskôr nemuseli hľadať skryté tvary. Kliknite a podržte nástroj Obdĺžnik a potiahnite na šípku na pravej strane a potom uvoľnite tlačidlo myši. Tieto nástroje sú teraz na voľne pohyblivom paneli nástrojov, ktorý môžete presunúť na iné miesto.
Obdĺžniky a elipsy sú najzákladnejšie tvary, ktoré môžete vytvoriť. (Pozrite si tento obrázok.) Ak chcete vytvoriť obdĺžnikový tvar od ruky, vyberte nástroj Obdĺžnik a jednoducho kliknite na stranu, na ktorej sa má tvar zobraziť. Potom potiahnite diagonálne na opačnú stranu, potiahnite myš na vzdialenosť, na ktorú chcete, aby mal tvar veľkosť, a uvoľnite tlačidlo myši.
Môžete ťahať nahor alebo nadol. To isté urobíte na vytvorenie kruhu alebo oválu pomocou nástroja Elipsa.
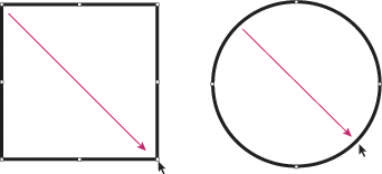
Kliknutím a potiahnutím diagonálne vytvorte tvar.

Po vytvorení tvaru upravte jeho veľkosť a polohu pomocou nástroja na výber. Premiestnite tvar kliknutím na vybratý objekt a ťahaním. Zmeňte veľkosť objektu uchopením rukoväte a nastavením dovnútra alebo von. Ak chcete nastaviť dve strany spolu, uchopte rohovú rukoväť. Ak chcete zmeniť veľkosť tvaru proporcionálne, stlačte Shift a potiahnite rohovú rukoväť.
Zaoblený obdĺžnik môžete vytvoriť jedným z dvoch spôsobov:
Kliknutím a potiahnutím voľnou rukou vytvoríte tvar zaobleného obdĺžnika.
Jedným kliknutím na kresliacu plochu otvoríte dialógové okno Zaoblený obdĺžnik, kde môžete zadať hodnoty na definovanie tvaru.
Rozdiel medzi týmito dvoma metódami je v tom, že keď otvoríte dialógové okno Zaoblený obdĺžnik (pozrite si tento obrázok), môžete do textového poľa Polomer rohu zadať hodnotu, ktorá určuje, koľko zaoblenia sa použije na rohy tvaru.
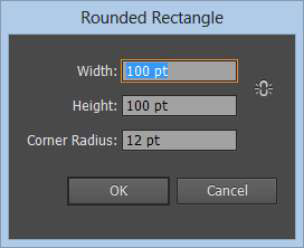
Zaoblený roh zmeňte vizuálne stlačením klávesov nahor a nadol na klávesnici, keď ťaháte tvar zaobleného obdĺžnika na kresliaci panel.
Čím je hodnota menšia, tým sú rohy menej zaoblené; čím je hodnota vyššia, tým sú rohy zaoblenejšie. Buďte opatrní: Rohy obdĺžnika môžete zaobliť natoľko, že sa z neho stane elipsa!
Hviezdy a mnohouholníky vytvárate takmer rovnakým spôsobom, ako vytvárate obdĺžniky a elipsy. Vyberte nástroj Mnohouholník a kliknutím a ťahaním z jedného rohu do druhého vytvorte predvolený šesťuholníkový tvar. Môžete tiež vybrať nástroj Mnohouholník a jedným kliknutím na kresliacu plochu zmeniť možnosti nástroja Mnohouholník v dialógovom okne Mnohouholník.
Tvar mnohouholníka môžete zmeniť zadaním nových hodnôt do textových polí Polomer a Strany, ako je znázornené na obrázku. Polomer sa určuje od stredu po okraj mnohouholníka. Hodnota počtu strán sa môže pohybovať od 3 (tvorba trojuholníkov je hračka) do 1 000. Fíha — mnohouholník s 1000 stranami by vyzeral ako kruh, pokiaľ by nemal veľkosť Texasu!
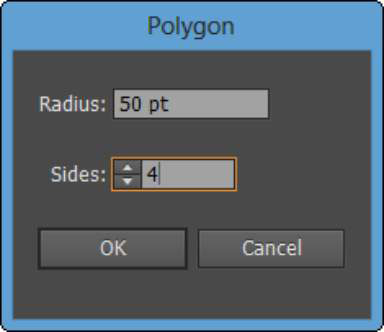
Ak chcete vytvoriť tvar hviezdy, vyberte nástroj Hviezda na paneli Nástroje. (Pamätajte, že sa môže skrývať pod inými nástrojmi tvaru.) Ak raz kliknete na kresliace plátno, aby ste otvorili dialógové okno Hviezda, uvidíte tri textové polia, do ktorých môžete zadať hodnoty na prispôsobenie tvaru hviezdy:
Polomer 1: Vzdialenosť od vonkajších bodov k stredu hviezdy
Polomer 2: Vzdialenosť od vnútorných bodov do stredu hviezdy
Body: Počet bodov, ktoré tvoria hviezdu
Čím bližšie k sebe sú hodnoty Polomer 1 a Polomer 2, tým kratšie sú body na vašej hviezde. Inými slovami, môžete prejsť od hviezdice k pečate schválenia zadaním hodnôt, ktoré sú blízko do textových polí Polomer 1 a Polomer 2, ako je znázornené na tomto obrázku.
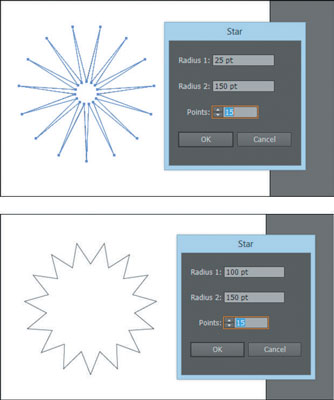
Naučte sa, ako prepojiť (prepojiť) textové rámčeky v InDesign Creative Suite 5, aby medzi nimi mohol plynúť text a optimalizovať tak svoje publikácie.
Obrázky, ktoré importujete do dokumentov InDesign, môžu byť prepojené alebo vložené. Pochopte, kedy použiť každú metódu pre optimalizované publikovanie.
Adobe Photoshop CS6 vám umožňuje upravovať akcie. Naučte sa, ako upraviť akcie, aby ste dosiahli požadované výsledky pri práci s obrázkami.
Predtým, ako sa naučíte orezávať obrázky v aplikácii Adobe Illustrator, musíte najprv umiestniť obrázky. Preskúmajte, ako vložiť a prepojiť súbory a umiestniť text do cesty.
Adobe Illustrator v rámci Adobe CS5 ponúka pokročilé metódy pre efektívne usporiadanie a umiestňovanie ilustrácií. Prispôsobenie pravítka a sprievodcov vám pomôže dosiahnuť presné výsledky.
Naučte sa, ako zmeniť nastavenie dokumentu v InDesign Creative Suite 5 vrátane veľkosti strán a počtu strán. Toto je praktický sprievodca pre efektívnu prácu s dokumentmi.
Naučte sa, ako vytvoriť orezové cesty v Adobe Photoshop CS6 pre dokonalé siluety, ktoré sú vhodné na prenášanie do iných aplikácií na zalamovanie textu. Orezové cesty sú základom pre efektívnu prácu s grafikou.
Naučte sa, ako nastaviť zásady správy farieb vo Photoshope CS6, aby ste optimálne spravovali farebné profily a dosiahli presné farby vo svojich projektoch.
Adobe Creative Suite 5 (Adobe CS5) Dreamweaver ponúka efektívne metódy na úpravu tabuliek, vrátane pridávania a odstraňovania riadkov a stĺpcov. Naučte sa optimalizovať svoje tabulky pre lepšie SEO.
Pri navrhovaní v aplikácii Adobe Illustrator CC často potrebujete presnú veľkosť tvarov. Zmeňte veľkosť tvarov rýchlo pomocou nástroja Transformácia a rôznych techník.






