Vlákno a prepojenie textových rámov InDesign CS5

Naučte sa, ako prepojiť (prepojiť) textové rámčeky v InDesign Creative Suite 5, aby medzi nimi mohol plynúť text a optimalizovať tak svoje publikácie.
Do súborov PDF Acrobat Creative Suite 5 môžete jednoducho pridať anotácie vrátane pečiatok, zvýraznení textu, popisov a elektronických poznámok pomocou panela s nástrojmi Poznámky a značky, ku ktorému sa dostanete kliknutím na možnosť Komentár na paneli s nástrojmi Úlohy. Potom môžete vybrať Zobraziť nástroje pre komentáre a značky.
Panel s nástrojmi Komentáre a značky môžete otvoriť aj výberom položky Zobraziť → Panely nástrojov → Komentáre a značky.
Panel s nástrojmi Poznámky a značky poskytuje niekoľko nástrojov na pridávanie komentárov do dokumentov PDF. Obsahuje aj ponuku Zobraziť, ktorá pomáha spravovať komentáre a proces pridávania komentárov.
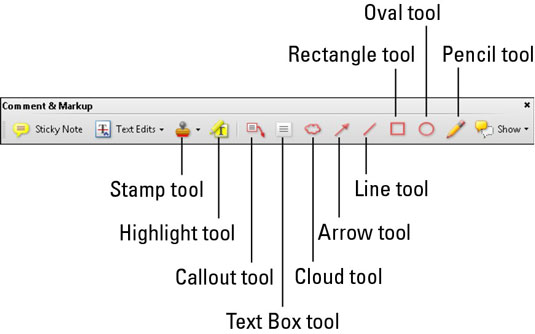
Panel s nástrojmi Poznámky a značky.
Nástroj Sticky Note : Použite nástroj Sticky Note na pridávanie elektronických poznámok do vašich súborov.
Nástroj na úpravu textu : Nástroj na úpravu textu je vlastne šesť samostatných nástrojov na komentovanie textu. Tieto nástroje použite na nahradenie vybratého textu, zvýraznenie vybratého textu, pridanie poznámky k vybranému textu, vloženie textu na kurzor, podčiarknutie vybratého textu a prečiarknutie textu na odstránenie.
Nástroj Pečiatka : Pečiatky môžete použiť na identifikáciu dokumentov alebo na zvýraznenie určitej časti dokumentu. Bežné pečiatky zahŕňajú Dôverné, Návrh, Podpíšte tu a Schválené.
Známky sú zoskupené do sekcií. Niektoré pečiatky automaticky pridajú vaše predvolené používateľské meno spolu s dátumom a časom, kedy ste ich použili na dokument; tieto pečiatky sú dostupné v kategórii Dynamické v ponuke Pečiatky. Tradičnejšie obchodné známky, ako napríklad Dôverné, sa zobrazujú v kategórii Štandardné podnikanie.
Ku každej z rôznych kategórií sa dostanete kliknutím na šípku napravo od nástroja Pečiatka na paneli s nástrojmi Poznámky a značky.

Prístup k rôznym typom skupín pečiatok.
Nástroje Zvýrazniť text, Podčiarknuť text a Prečiarknuť text : Nástroje Zvýrazniť text, Prečiarknuť text a Podčiarknuť text poskytujú rovnaké funkcie a možnosti, aké sú dostupné s nástrojom Úpravy textu, no s jednoduchším prístupom.
Ak chcete z textu odstrániť zvýraznené, prečiarknuté alebo podčiarknuté formátovanie, stačí kliknúť na naformátovanú oblasť a stlačiť kláves Delete alebo Backspace. Váš text zostane, ale formátovanie zmizne.
Nástroje na pripojenie súboru : Pomocou nástrojov na pripojenie súboru môžete pripojiť existujúci textový súbor, zvukový súbor alebo akýkoľvek súbor skopírovaný do schránky z počítača (alebo počítačovej siete) a pripojiť ho k súboru PDF.
Nástroje na kreslenie : Na paneli s nástrojmi Poznámky a značky sú tri nástroje na tvarovanie, dva nástroje na kreslenie čiar a ceruzka. Pomocou nástrojov na kreslenie pridajte do súboru PDF čiary, ovály, obdĺžniky a iné tvary. Tieto tvary môžu upozorniť na konkrétne časti dokumentu.
Nástroj Textové pole : Pri vytváraní poznámok, ktoré chcete v dokumente viditeľne zobraziť, môžete použiť nástroj Textové pole.
Nástroj Popis : Nástroj Popis vytvorí textové pole popisku, ktoré ukazuje šípkou na časť dokumentu. Textové pole popisu sa skladá z troch častí: textového poľa, čiary kolena a čiary koncového bodu. Veľkosť každej časti môžete jednotlivo zmeniť, aby ste si prispôsobili oblasť popisu dokumentu.
Nástroj Ceruzka : Pomocou nástroja Ceruzka môžete na dokumentoch vytvárať čiary voľného tvaru. Tieto riadky môžu byť užitočné, keď sa snažíte upútať pozornosť na konkrétnu časť stránky.
Naučte sa, ako prepojiť (prepojiť) textové rámčeky v InDesign Creative Suite 5, aby medzi nimi mohol plynúť text a optimalizovať tak svoje publikácie.
Obrázky, ktoré importujete do dokumentov InDesign, môžu byť prepojené alebo vložené. Pochopte, kedy použiť každú metódu pre optimalizované publikovanie.
Adobe Photoshop CS6 vám umožňuje upravovať akcie. Naučte sa, ako upraviť akcie, aby ste dosiahli požadované výsledky pri práci s obrázkami.
Predtým, ako sa naučíte orezávať obrázky v aplikácii Adobe Illustrator, musíte najprv umiestniť obrázky. Preskúmajte, ako vložiť a prepojiť súbory a umiestniť text do cesty.
Adobe Illustrator v rámci Adobe CS5 ponúka pokročilé metódy pre efektívne usporiadanie a umiestňovanie ilustrácií. Prispôsobenie pravítka a sprievodcov vám pomôže dosiahnuť presné výsledky.
Naučte sa, ako zmeniť nastavenie dokumentu v InDesign Creative Suite 5 vrátane veľkosti strán a počtu strán. Toto je praktický sprievodca pre efektívnu prácu s dokumentmi.
Naučte sa, ako vytvoriť orezové cesty v Adobe Photoshop CS6 pre dokonalé siluety, ktoré sú vhodné na prenášanie do iných aplikácií na zalamovanie textu. Orezové cesty sú základom pre efektívnu prácu s grafikou.
Naučte sa, ako nastaviť zásady správy farieb vo Photoshope CS6, aby ste optimálne spravovali farebné profily a dosiahli presné farby vo svojich projektoch.
Adobe Creative Suite 5 (Adobe CS5) Dreamweaver ponúka efektívne metódy na úpravu tabuliek, vrátane pridávania a odstraňovania riadkov a stĺpcov. Naučte sa optimalizovať svoje tabulky pre lepšie SEO.
Pri navrhovaní v aplikácii Adobe Illustrator CC často potrebujete presnú veľkosť tvarov. Zmeňte veľkosť tvarov rýchlo pomocou nástroja Transformácia a rôznych techník.






