Vlákno a prepojenie textových rámov InDesign CS5

Naučte sa, ako prepojiť (prepojiť) textové rámčeky v InDesign Creative Suite 5, aby medzi nimi mohol plynúť text a optimalizovať tak svoje publikácie.
Nástroje na výber aplikácie Adobe Creative Suite 5 (Adobe CS5) Illustrator zahŕňajú niekoľko funkcií vrátane kotviaceho bodu, ohraničenia, viacnásobného výberu a dokonca aj uloženia výberu. Tieto funkcie umožňujú presnejšiu manipuláciu s vašou ilustráciou.
Keď máte výber, s ktorým môžete pracovať, môžete zrušiť výber všetkých aktívnych kotviacich bodov a potom aktivovať iba jeden kotviaci bod. Nasleduj tieto kroky:
Zvoľte Vybrať–>Zrušiť výber, aby ste sa uistili, že objekt nie je vybratý.
Na paneli Nástroje vyberte nástroj Priamy výber (biela šípka).
Kliknite na jeden kotviaci bod.
Len jeden kotviaci bod (ten, na ktorý ste klikli) je pevný a ostatné sú duté.
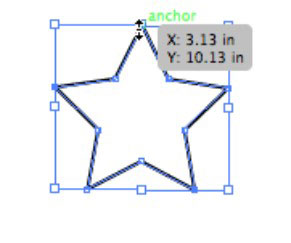
Kliknite a potiahnite pevný kotviaci bod pomocou nástroja na priamy výber.
Pohybuje sa len ten pevný kotviaci bod. Všimnite si, že kotviaci bod sa zväčší, keď ho prejdete pomocou nástroja na priamy výber.
Niekedy môžete jednoduchšie obklopiť objekt, ktorý chcete vybrať, potiahnutím myši, čím vytvoríte ohraničenie. Ak chcete vybrať objekt vytvorením ohraničenia, postupujte podľa týchto krokov:
Vyberte nástroj na výber.
Kliknite mimo objektu a potiahnite cez jeho malú časť.
Vyberie sa celý objekt.
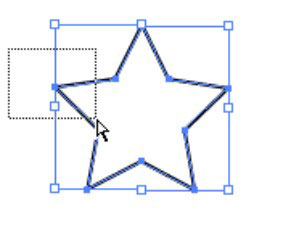
Môžete tiež vybrať iba jeden kotviaci bod v objekte pomocou metódy výberu:
Zvoľte Vybrať–>Zrušiť výber, aby ste sa uistili, že objekt nie je vybratý, a potom vyberte nástroj Priamy výber.
Kliknite mimo rohu objektu a ťahajte iba cez kotviaci bod, ktorý chcete vybrať.
Všimnite si, že je aktívny iba tento kotviaci bod, čo môže šetriť pohľad, keď sa pokúšate vybrať jednotlivé body. Túto metódu môžete použiť na prekríženie iba dvoch horných bodov alebo bočných kotviacich bodov, aby ste aktivovali aj viaceré kotviace body.
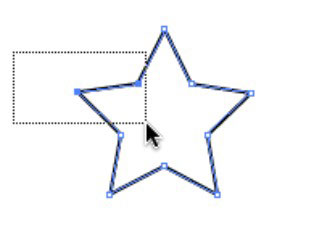
Ak máte na stránke viacero položiek, môžete ich vybrať jedným z týchto spôsobov:
Vyberte jeden objekt alebo kotviaci bod a potom podržte stlačený kláves Shift a kliknite na iný objekt alebo kotviaci bod. V závislosti od toho, ktorý nástroj na výber používate, vyberiete buď všetky kotviace body na objekte (nástroj na výber), alebo iba ďalšie kotviace body (nástroj na priamy výber).
Na deaktiváciu objektu môžete použiť aj kláves Shift. Shift+kliknutím na vybraný objekt zrušíte jeho výber.
Vyberte Vybrať –> Všetko alebo stlačte Ctrl+A (Windows) alebo Command+A (Mac).
Použite techniku výberu výberu a potiahnite von a cez objekty. Keď použijete túto techniku s nástrojom Výber, vyberú sa všetky kotviace body v objektoch; pri použití nástroja na priamy výber sa vyberú iba body, ktoré pretiahnete.
Trávite príliš veľa času výberom? Illustrator prichádza na pomoc s funkciou Uložiť výber. Keď máte výber, ktorý možno budete znova potrebovať, vyberte Vybrať–>Uložiť výber a pomenujte výber. Výber sa teraz zobrazí v spodnej časti ponuky Vybrať. Ak chcete zmeniť názov alebo vymazať uložený výber, vyberte Vybrať–>Upraviť výber. Tento výber sa uloží s dokumentom.
Novinkou v aplikácii Illustrator CS5 je, že môžete použiť rovnakú klávesovú skratku Select-behind, ktorá existuje v InDesigne pre niekoľko verzií. Ak chcete vybrať objekt za iným objektom, jednoducho umiestnite kurzor na oblasť, kde viete, že sa objekt (na výber) nachádza, a stlačte Ctrl+kliknutie (Windows) alebo Command+kliknutie pre Mac OS.
Naučte sa, ako prepojiť (prepojiť) textové rámčeky v InDesign Creative Suite 5, aby medzi nimi mohol plynúť text a optimalizovať tak svoje publikácie.
Obrázky, ktoré importujete do dokumentov InDesign, môžu byť prepojené alebo vložené. Pochopte, kedy použiť každú metódu pre optimalizované publikovanie.
Adobe Photoshop CS6 vám umožňuje upravovať akcie. Naučte sa, ako upraviť akcie, aby ste dosiahli požadované výsledky pri práci s obrázkami.
Predtým, ako sa naučíte orezávať obrázky v aplikácii Adobe Illustrator, musíte najprv umiestniť obrázky. Preskúmajte, ako vložiť a prepojiť súbory a umiestniť text do cesty.
Adobe Illustrator v rámci Adobe CS5 ponúka pokročilé metódy pre efektívne usporiadanie a umiestňovanie ilustrácií. Prispôsobenie pravítka a sprievodcov vám pomôže dosiahnuť presné výsledky.
Naučte sa, ako zmeniť nastavenie dokumentu v InDesign Creative Suite 5 vrátane veľkosti strán a počtu strán. Toto je praktický sprievodca pre efektívnu prácu s dokumentmi.
Naučte sa, ako vytvoriť orezové cesty v Adobe Photoshop CS6 pre dokonalé siluety, ktoré sú vhodné na prenášanie do iných aplikácií na zalamovanie textu. Orezové cesty sú základom pre efektívnu prácu s grafikou.
Naučte sa, ako nastaviť zásady správy farieb vo Photoshope CS6, aby ste optimálne spravovali farebné profily a dosiahli presné farby vo svojich projektoch.
Adobe Creative Suite 5 (Adobe CS5) Dreamweaver ponúka efektívne metódy na úpravu tabuliek, vrátane pridávania a odstraňovania riadkov a stĺpcov. Naučte sa optimalizovať svoje tabulky pre lepšie SEO.
Pri navrhovaní v aplikácii Adobe Illustrator CC často potrebujete presnú veľkosť tvarov. Zmeňte veľkosť tvarov rýchlo pomocou nástroja Transformácia a rôznych techník.






