Vlákno a prepojenie textových rámov InDesign CS5

Naučte sa, ako prepojiť (prepojiť) textové rámčeky v InDesign Creative Suite 5, aby medzi nimi mohol plynúť text a optimalizovať tak svoje publikácie.
Ak vytvárate umenie v aplikácii Adobe Creative Suite 5 (Adobe CS5) Illustrator, môžete sa obrátiť na praktický nástroj Mesh na vytvorenie hladkých tonálnych variácií vo svojej ilustrácii. Vyberte zmiešanie jednej farby do druhej a potom použite nástroj Sieť na úpravu prelínania. Teraz v aplikácii Illustrator CS5 môžete na tieto sieťové body použiť rôzne úrovne priehľadnosti.
Nástroj Mesh môže byť taký zložitý alebo jednoduchý, ako chcete. Vytvorte intenzívne ilustrácie, ktoré vyzerajú, ako keby boli vytvorené airbrushom, alebo jednoducho použite tento nástroj na dodanie rozmeru objektu.
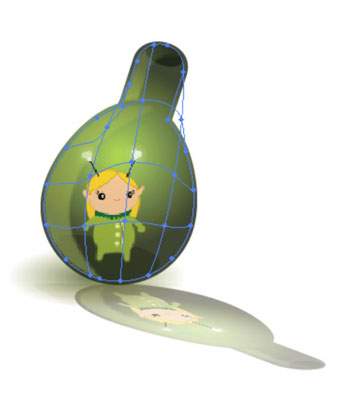
Ilustrácie sieťových nástrojov môžu byť zložité alebo jednoduché.
Farbu v bodoch siete môžete zmeniť výberom nástroja na priamy výber a kliknutím na bod siete a výberom farby výplne alebo kliknutím do stredu oblasti siete a výberom výplne.
Či už vyberiete sieťový bod (pozri ľavú stranu obrázku nižšie) alebo oblasť medzi sieťovými bodmi (pozri pravú stranu nižšie uvedeného obrázku), zmení to výsledok maľovania.
Ak chcete pridať bod siete bez zmeny aktuálnej farby výplne, kliknite so stlačeným klávesom Shift kdekoľvek vo vyplnenom vektorovom objekte.
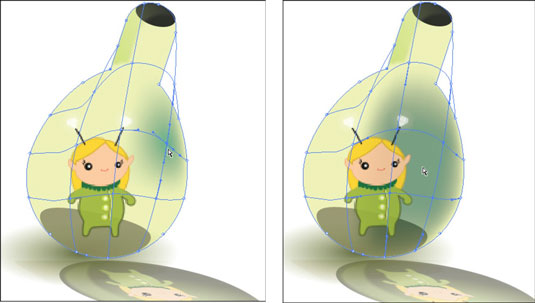
Sieťový bod mení výsledok lakovania.
Ak chcete vytvoriť sieť prechodov kliknutím, postupujte takto:
Vytvorte ľubovoľný tvar pomocou nástrojov tvaru. Uistite sa, že tvar má plnú farbu; postačí akákoľvek farba.
Zrušte výber všetkých objektov výberom Vybrať → Zrušiť výber.
Vyberte farbu výplne, ktorú chcete použiť ako sieťový bod na objekt.
Ak napríklad chcete pridať tieňovanú bielu škvrnu k červenému kruhu, vyberte ako farbu výplne bielu.
Vyberte nástroj Sieť (klávesová skratka je U) a kliknite kdekoľvek vo vyplnenom vektorovom objekte.
Objekt sa skonvertuje na sieťový objekt.
Kliknite na objekt toľkokrát, koľkokrát chcete pridať ďalšie sieťové body.
Ak chcete vytvoriť sieť prechodov nastavením počtu riadkov a stĺpcov, postupujte takto:
Vyberte objekt.
Vyberte Objekt → Vytvoriť sieť prechodov.
Zobrazí sa dialógové okno Create Gradient Mesh.
Nastavte počet riadkov a stĺpcov sieťových čiar, ktoré sa majú vytvoriť na objekte, zadaním čísel do textových polí Riadky a Stĺpce.
V rozbaľovacom zozname Vzhľad vyberte smer zvýraznenia.
Smer zvýraznenia určuje, ktorým smerom gradient prúdi; máte tieto možnosti:
Ploché: Aplikuje pôvodnú farbu objektu rovnomerne po celom povrchu, čím nedochádza k žiadnemu zvýrazneniu
Do stredu: Vytvorí zvýraznenie v strede objektu
K okraju : Vytvára zvýraznenie na okrajoch objektu
Do textového poľa Zvýrazniť zadajte percento bieleho zvýraznenia, ktoré sa má použiť na sieťovaný objekt.
Kliknutím na tlačidlo OK použijete na objekt sieť prechodov.
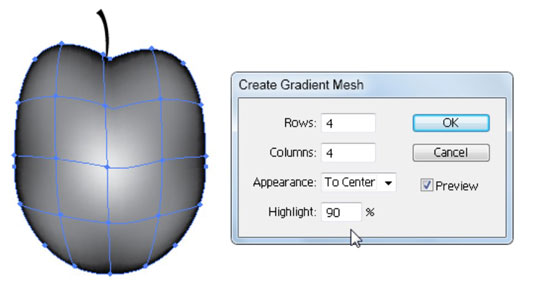
Vyberte smer zvýraznenia.
Pomocou novej funkcie v CS5 môžete vybrať jednotlivé alebo viaceré body siete a použiť na ne rôzne úrovne priehľadnosti. Ak chcete použiť priehľadnosť na sieť prechodov, postupujte podľa týchto krokov:
Vyberte nástroj tvaru a kliknutím a potiahnutím na kresliace plátno pridajte tvar do dokumentu.
Dajte tvaru plnú výplň (akejkoľvek farby) a žiadny ťah.
Vyberte nástroj Sieť a kliknite kdekoľvek v objekte.
Tento krok pridá k vášmu objektu sieťový bod.
Vyberte Okno → Priehľadnosť a potiahnite posúvač zo 100 percent na 0 alebo na akúkoľvek inú požadovanú hodnotu.
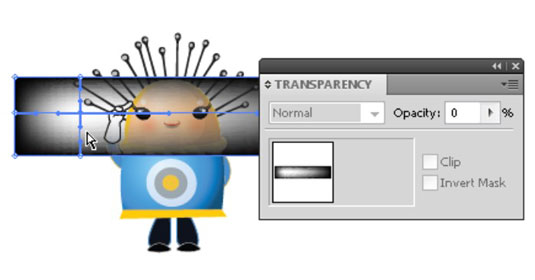
Sieťované body v CS5 — priehľadnosť sa líši.
Naučte sa, ako prepojiť (prepojiť) textové rámčeky v InDesign Creative Suite 5, aby medzi nimi mohol plynúť text a optimalizovať tak svoje publikácie.
Obrázky, ktoré importujete do dokumentov InDesign, môžu byť prepojené alebo vložené. Pochopte, kedy použiť každú metódu pre optimalizované publikovanie.
Adobe Photoshop CS6 vám umožňuje upravovať akcie. Naučte sa, ako upraviť akcie, aby ste dosiahli požadované výsledky pri práci s obrázkami.
Predtým, ako sa naučíte orezávať obrázky v aplikácii Adobe Illustrator, musíte najprv umiestniť obrázky. Preskúmajte, ako vložiť a prepojiť súbory a umiestniť text do cesty.
Adobe Illustrator v rámci Adobe CS5 ponúka pokročilé metódy pre efektívne usporiadanie a umiestňovanie ilustrácií. Prispôsobenie pravítka a sprievodcov vám pomôže dosiahnuť presné výsledky.
Naučte sa, ako zmeniť nastavenie dokumentu v InDesign Creative Suite 5 vrátane veľkosti strán a počtu strán. Toto je praktický sprievodca pre efektívnu prácu s dokumentmi.
Naučte sa, ako vytvoriť orezové cesty v Adobe Photoshop CS6 pre dokonalé siluety, ktoré sú vhodné na prenášanie do iných aplikácií na zalamovanie textu. Orezové cesty sú základom pre efektívnu prácu s grafikou.
Naučte sa, ako nastaviť zásady správy farieb vo Photoshope CS6, aby ste optimálne spravovali farebné profily a dosiahli presné farby vo svojich projektoch.
Adobe Creative Suite 5 (Adobe CS5) Dreamweaver ponúka efektívne metódy na úpravu tabuliek, vrátane pridávania a odstraňovania riadkov a stĺpcov. Naučte sa optimalizovať svoje tabulky pre lepšie SEO.
Pri navrhovaní v aplikácii Adobe Illustrator CC často potrebujete presnú veľkosť tvarov. Zmeňte veľkosť tvarov rýchlo pomocou nástroja Transformácia a rôznych techník.






