Vlákno a prepojenie textových rámov InDesign CS5

Naučte sa, ako prepojiť (prepojiť) textové rámčeky v InDesign Creative Suite 5, aby medzi nimi mohol plynúť text a optimalizovať tak svoje publikácie.
Nástroj Deco v Adobe Flash Creative Suite 5 obsahuje 13 charakteristických režimov, ktoré môžete použiť na vytváranie zaujímavých textúr, vzorov a symetrických kresieb zo symbolov vo vašej knižnici Flash CS5 alebo z prednastavených vzorov.
V nasledujúcich krokoch vám ukážeme, ako experimentovať s režimami kreslenia nástroja Deco pomocou symbolov z vašej knižnice. Najprv vám ukážeme, ako používať viničovú výplň:
Otvorte alebo vytvorte nový dokument Flash a pridajte do svojej knižnice aspoň dva grafické symboly pomocou metód opísaných vyššie v tejto kapitole.
Na paneli Nástroje vyberte nástroj Deco.
Inšpektor Vlastnosti sa zmení tak, aby odrážal aktuálny efekt kreslenia, nastavený na Vine Fill.
Režim Vine Fill (Výplň viniča) vytvára vzor v štýle viniča medzi dvoma symbolmi, pričom jeden používa ako list (ktorý zdobí cestu viniča) a jeden ako kvet (ktorý sa zobrazuje na konci každého viniča).
V sekcii List inšpektora vlastností kliknite na tlačidlo Upraviť a vyberte symbol z knižnice, ktorý bude slúžiť ako list.
V zobrazenom dialógovom okne vyberte symbol z knižnice a kliknutím na tlačidlo OK tento symbol nastavte.
V sekcii Kvet inšpektora vlastností kliknite na tlačidlo Upraviť a vyberte symbol z knižnice, ktorý bude slúžiť ako kvetina.
V zobrazenom dialógovom okne vyberte symbol z knižnice a kliknutím na tlačidlo OK tento symbol nastavte.
V časti Rozšírené možnosti inšpektora vlastností kliknite na vzorkovník farieb a vyberte farbu viniča, ktorá prepojí dva symboly, ktoré ste si vybrali pri vytváraní vzoru.
Kliknutím na tlačidlo Nová vrstva pod časovou osou vytvoríte novú, prázdnu vrstvu na maľovanie.
Kliknite na scénu a nástroj Deco začne kresliť nový vzor viniča pomocou symbolov, ktoré ste si vybrali.
Nástroj Deco nakreslí vinič a uzatvorí vinič symbolom kvetu, ktorý ste si vybrali. Pokračujte v kliknutí a uvoľnení, aby ste nakreslili nové vinice.
Ak chcete vyskúšať efekt kreslenia Výplň mriežky, postupujte takto:
Kliknutím na tlačidlo Nová vrstva pod časovou osou vytvoríte novú, prázdnu vrstvu, ktorá sa použije s výplňou mriežky.
Ak nástroj Deco nie je aktívny, vyberte nástroj Deco na paneli Nástroje.
Pomocou rozbaľovacieho zoznamu v hornej časti inšpektora vlastností zmeňte efekt kreslenia z Vine Fill na Grid Fill.
Výplň mriežky vytvorí vo vybranej oblasti jednotný vzor v štýle mriežky. Grid Fill môžete použiť na vyplnenie konkrétneho tvaru na scéne alebo na celú scénu.
Kliknutím na tlačidlo Upraviť dlaždice 1 vyberte symbol výplne.
Keď sa zobrazí dialógové okno Vybrať symbol, vyberte symbol z knižnice, ktorý chcete použiť ako vzor, a kliknite na tlačidlo OK.
V inšpektorovi vlastností kliknite a potiahnite cez hodnoty Horizontálne rozstupy a Vertikálne rozstupy, aby ste určili vzdialenosť v pixeloch medzi každým riadkom a stĺpcom.
(Voliteľné) Pomocou posúvača Mierka vzoru zmenšite alebo zväčšite veľkosť symbolu použitého na vytvorenie vzoru.
Kliknite na scénu pomocou nástroja Deco a scéna sa vyplní vzorom mriežky pomocou symbolu a nastavení, ktoré ste si vybrali.
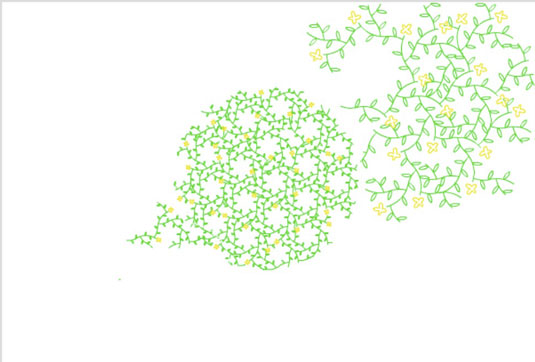
Naučte sa, ako prepojiť (prepojiť) textové rámčeky v InDesign Creative Suite 5, aby medzi nimi mohol plynúť text a optimalizovať tak svoje publikácie.
Obrázky, ktoré importujete do dokumentov InDesign, môžu byť prepojené alebo vložené. Pochopte, kedy použiť každú metódu pre optimalizované publikovanie.
Adobe Photoshop CS6 vám umožňuje upravovať akcie. Naučte sa, ako upraviť akcie, aby ste dosiahli požadované výsledky pri práci s obrázkami.
Predtým, ako sa naučíte orezávať obrázky v aplikácii Adobe Illustrator, musíte najprv umiestniť obrázky. Preskúmajte, ako vložiť a prepojiť súbory a umiestniť text do cesty.
Adobe Illustrator v rámci Adobe CS5 ponúka pokročilé metódy pre efektívne usporiadanie a umiestňovanie ilustrácií. Prispôsobenie pravítka a sprievodcov vám pomôže dosiahnuť presné výsledky.
Naučte sa, ako zmeniť nastavenie dokumentu v InDesign Creative Suite 5 vrátane veľkosti strán a počtu strán. Toto je praktický sprievodca pre efektívnu prácu s dokumentmi.
Naučte sa, ako vytvoriť orezové cesty v Adobe Photoshop CS6 pre dokonalé siluety, ktoré sú vhodné na prenášanie do iných aplikácií na zalamovanie textu. Orezové cesty sú základom pre efektívnu prácu s grafikou.
Naučte sa, ako nastaviť zásady správy farieb vo Photoshope CS6, aby ste optimálne spravovali farebné profily a dosiahli presné farby vo svojich projektoch.
Adobe Creative Suite 5 (Adobe CS5) Dreamweaver ponúka efektívne metódy na úpravu tabuliek, vrátane pridávania a odstraňovania riadkov a stĺpcov. Naučte sa optimalizovať svoje tabulky pre lepšie SEO.
Pri navrhovaní v aplikácii Adobe Illustrator CC často potrebujete presnú veľkosť tvarov. Zmeňte veľkosť tvarov rýchlo pomocou nástroja Transformácia a rôznych techník.






