Vlákno a prepojenie textových rámov InDesign CS5

Naučte sa, ako prepojiť (prepojiť) textové rámčeky v InDesign Creative Suite 5, aby medzi nimi mohol plynúť text a optimalizovať tak svoje publikácie.
Práca s výberom je dôležitou zručnosťou pri používaní Adobe Illustrator CC. V nasledujúcom zozname objavíte niekoľko ďalších skvelých vecí, ktoré môžete robiť s vybranými objektmi:
Presunúť vybraté objekty: Keď je objekt vybratý, môžete ho presunúť na ľubovoľné miesto na stránke, ale čo ak ho chcete len trochu postrčiť?
Ak chcete posunúť položku o jeden pixel, vyberte ju pomocou nástroja na výber a stlačením klávesu so šípkou doľava, doprava, nahor alebo nadol premiestnite objekt. Podržaním klávesu Shift pri stláčaní klávesu so šípkou posuniete objekt naraz o desať pixelov.
Obmedziť pohyb: Chcete presunúť objekt na druhú stranu stránky bez zmeny jeho zarovnania? Obmedzte niečo tak, že vyberiete objekt pomocou nástroja na výber a potiahnete položku a potom podržíte kláves Shift skôr, ako uvoľníte tlačidlo myši. Stlačením klávesu Shift uprostred ťahania obmedzíte pohyb na 45-, 90- alebo 180-stupňové uhly!
Klonovanie vybratých objektov: Pomocou nástroja na výber jednoducho naklonujte (duplikujte) položku a presuňte ju na nové miesto. Ak chcete klonovať položku, jednoducho ju vyberte pomocou nástroja na výber a potom podržte kláves Alt (Windows) alebo kláves Option (Mac). Vyhľadajte kurzor, ktorý sa zmení na dve šípky (pozri obrázok), a potom presuňte položku na iné miesto na stránke. Všimnite si, že pôvodný objekt zostal nedotknutý a že bola vytvorená a presunutá kópia objektu.
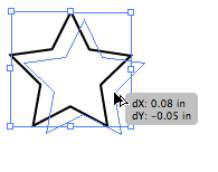
Obmedzenie klonovania: Stlačením Alt+potiahnutím (Windows) alebo Option+potiahnutím položky (Mac) a následným stlačením Shift môžete položku naklonovať a ponechať ju zarovnanú s originálom.
Nedržte stlačený kláves Shift, kým nebudete v procese presúvania položky; v opačnom prípade stlačením Shift zrušíte výber pôvodného objektu.
Po naklonovaní objektu na nové miesto vyskúšajte tento šikovný trik na vytvorenie viacerých objektov v rovnakej vzdialenosti od seba pomocou príkazu Transform Again: Vyberte Objekt → Transformovať → Znova transformovať alebo stlačte Ctrl+D (Windows) alebo Cmd+ D (Mac), aby bol iný objekt naklonovaný na presnú vzdialenosť ako prvý klonovaný objekt. (Pozri obrázok.)
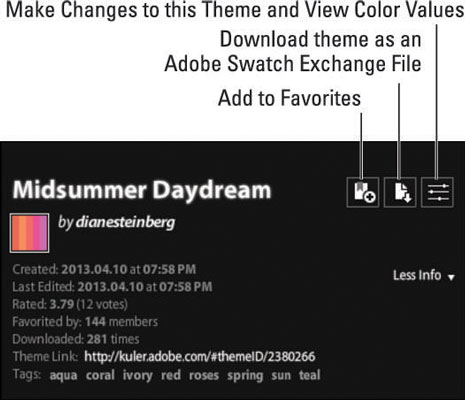
Použite ponuku Vybrať: Pomocou ponuky Vybrať môžete získať ďalšie ovládacie prvky výberu, ako je výber Vybrať → Inverzne, čo vám umožní vybrať jeden objekt a potom obrátiť svoj výber naruby. Výber možnosti Vybrať → Rovnaké vám tiež umožní vybrať jeden objekt a potom vybrať ďalšie objekty na stránke na základe podobnosti vo farbe, výplni, ťahu a iných špeciálnych atribútoch.

Využite výhodu tlačidla Vybrať podobné na ovládacom paneli na jednoduchý prístup k tejto funkcii. Všimnite si, že na tomto obrázku môžete podržaním šípky napravo od tlačidla Vybrať podobné vybrať, ktoré podobnosti by sa mali pri výbere zvážiť.
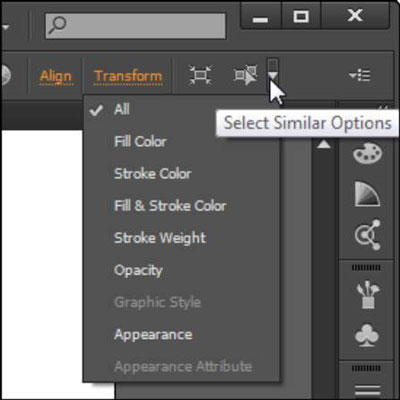
Naučte sa, ako prepojiť (prepojiť) textové rámčeky v InDesign Creative Suite 5, aby medzi nimi mohol plynúť text a optimalizovať tak svoje publikácie.
Obrázky, ktoré importujete do dokumentov InDesign, môžu byť prepojené alebo vložené. Pochopte, kedy použiť každú metódu pre optimalizované publikovanie.
Adobe Photoshop CS6 vám umožňuje upravovať akcie. Naučte sa, ako upraviť akcie, aby ste dosiahli požadované výsledky pri práci s obrázkami.
Predtým, ako sa naučíte orezávať obrázky v aplikácii Adobe Illustrator, musíte najprv umiestniť obrázky. Preskúmajte, ako vložiť a prepojiť súbory a umiestniť text do cesty.
Adobe Illustrator v rámci Adobe CS5 ponúka pokročilé metódy pre efektívne usporiadanie a umiestňovanie ilustrácií. Prispôsobenie pravítka a sprievodcov vám pomôže dosiahnuť presné výsledky.
Naučte sa, ako zmeniť nastavenie dokumentu v InDesign Creative Suite 5 vrátane veľkosti strán a počtu strán. Toto je praktický sprievodca pre efektívnu prácu s dokumentmi.
Naučte sa, ako vytvoriť orezové cesty v Adobe Photoshop CS6 pre dokonalé siluety, ktoré sú vhodné na prenášanie do iných aplikácií na zalamovanie textu. Orezové cesty sú základom pre efektívnu prácu s grafikou.
Naučte sa, ako nastaviť zásady správy farieb vo Photoshope CS6, aby ste optimálne spravovali farebné profily a dosiahli presné farby vo svojich projektoch.
Adobe Creative Suite 5 (Adobe CS5) Dreamweaver ponúka efektívne metódy na úpravu tabuliek, vrátane pridávania a odstraňovania riadkov a stĺpcov. Naučte sa optimalizovať svoje tabulky pre lepšie SEO.
Pri navrhovaní v aplikácii Adobe Illustrator CC často potrebujete presnú veľkosť tvarov. Zmeňte veľkosť tvarov rýchlo pomocou nástroja Transformácia a rôznych techník.






