Vlákno a prepojenie textových rámov InDesign CS5

Naučte sa, ako prepojiť (prepojiť) textové rámčeky v InDesign Creative Suite 5, aby medzi nimi mohol plynúť text a optimalizovať tak svoje publikácie.
Nástroj na retušovanie textu v Adobe Acrobat Creative Suite 5 sa používa na retušovanie alebo manipuláciu s textom. Táto úprava môže zahŕňať zmenu skutočných znakov textu alebo vzhľadu textu. Môžete zmeniť mačku na čítanie psa, alebo môžete zmeniť čierny text na modrý, alebo dokonca môžete zmeniť písmo Helvetica na písmo Times.
Nástroje na úpravu textu a grafiky sa nachádzajú na paneli nástrojov Rozšírené úpravy.

Panel s nástrojmi Pokročilé úpravy.
Na panel nástrojov Rozšírené úpravy môžete pridať niekoľko nástrojov na retušovanie výberom položky Zobraziť → Panely nástrojov → Ďalšie nástroje a začiarknutím nástrojov, ktoré chcete pridať.
Keď zmeníte súbor PDF, pôvodný zdrojový dokument sa nezmení.
Máte niekoľko spôsobov, ako vykonať úpravy textu:
Vyberte nástroj na retušovanie textu, kliknite do textu, ktorý chcete zmeniť, aby ste získali kurzor, a potom začnite písať nový text.
Kliknite na text pomocou nástroja na retušovanie a stlačením klávesu Backspace alebo Delete odstráňte text.
Pomocou nástroja na retušovanie ťahaním zvýraznite text a zadaním nového textu nahradíte zvýraznený text.
Pri zmene textu – či už pridávate alebo odstraňujete – sa Acrobat pokúsi použiť písmo, ktoré bolo zadané v pôvodnom dokumente. Niekedy je toto písmo zabudované do súboru PDF, čo znamená, že je vložené do súboru. Inokedy nemusí byť písmo dostupné, pretože nebolo vložené alebo bolo vložené ako podmnožina. V týchto prípadoch môže Acrobat poskytnúť nasledujúce varovné hlásenie:
Celý výber alebo jeho časť nemá dostupné systémové písmo. Pomocou aktuálne vybratého písma nemôžete pridať ani odstrániť text.
Našťastie môžete zmeniť písmo, ak potrebujete upraviť text. Keď však zmeníte písmo, text si nemusí zachovať rovnaký vzhľad ako pôvodný dokument.
V niektorých prípadoch možno nemáte v počítači presne rovnaké písmo ako písmo použité v dokumente PDF, ale môžete mať podobné písmo. Väčšina ľudí si nevšimne rozdiel medzi Helvetica a Arial alebo medzi Times a Times New Roman. Písma s rovnakým názvom, ale od rôznych návrhárov písma často vyzerajú veľmi podobne. Napríklad Adobe Garamond vyzerá podobne ako ITC Garamond.
Ak chcete zmeniť písmo, ktoré sa používa pre slovo alebo rozsah slov, postupujte takto:
Pomocou nástroja na retušovanie textu potiahnite text, ktorý chcete vybrať.
Môže sa vám zobraziť správa Načítava sa systémové písma, po ktorej nasleduje ďalšia správa Načítava sa písma dokumentu. V závislosti od počtu fontov nainštalovaných vo vašom systéme môže chvíľu trvať, kým táto správa zmizne.
Kliknite pravým tlačidlom myši (Windows) alebo so stlačeným klávesom Ctrl (Mac) na zvýraznený text a z kontextovej ponuky vyberte položku Vlastnosti.
Zobrazí sa dialógové okno TouchUp Properties.
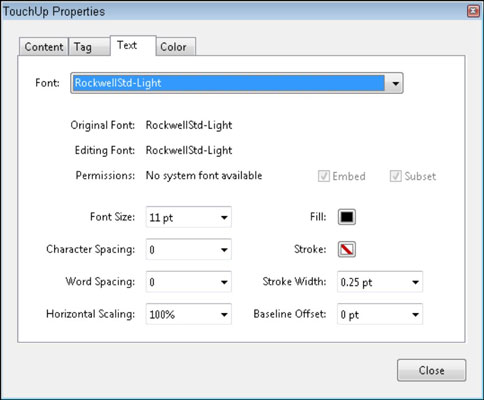
Dialógové okno TouchUp Properties.
Na karte Text vyberte z rozbaľovacieho zoznamu Písmo typ písma, ktorý chcete použiť, a vykonajte ďalšie požadované zmeny.
V tomto dialógovom okne môžete zmeniť veľkosť aj výberom alebo zadaním čísla do rozbaľovacieho zoznamu Veľkosť písma. Okrem toho môžete upraviť farbu kliknutím na vzorkovník farieb výplne.
Keď ste so zmenami spokojní, kliknite na tlačidlo Zavrieť, aby ste zmeny použili na vybratý text.
Naučte sa, ako prepojiť (prepojiť) textové rámčeky v InDesign Creative Suite 5, aby medzi nimi mohol plynúť text a optimalizovať tak svoje publikácie.
Obrázky, ktoré importujete do dokumentov InDesign, môžu byť prepojené alebo vložené. Pochopte, kedy použiť každú metódu pre optimalizované publikovanie.
Adobe Photoshop CS6 vám umožňuje upravovať akcie. Naučte sa, ako upraviť akcie, aby ste dosiahli požadované výsledky pri práci s obrázkami.
Predtým, ako sa naučíte orezávať obrázky v aplikácii Adobe Illustrator, musíte najprv umiestniť obrázky. Preskúmajte, ako vložiť a prepojiť súbory a umiestniť text do cesty.
Adobe Illustrator v rámci Adobe CS5 ponúka pokročilé metódy pre efektívne usporiadanie a umiestňovanie ilustrácií. Prispôsobenie pravítka a sprievodcov vám pomôže dosiahnuť presné výsledky.
Naučte sa, ako zmeniť nastavenie dokumentu v InDesign Creative Suite 5 vrátane veľkosti strán a počtu strán. Toto je praktický sprievodca pre efektívnu prácu s dokumentmi.
Naučte sa, ako vytvoriť orezové cesty v Adobe Photoshop CS6 pre dokonalé siluety, ktoré sú vhodné na prenášanie do iných aplikácií na zalamovanie textu. Orezové cesty sú základom pre efektívnu prácu s grafikou.
Naučte sa, ako nastaviť zásady správy farieb vo Photoshope CS6, aby ste optimálne spravovali farebné profily a dosiahli presné farby vo svojich projektoch.
Adobe Creative Suite 5 (Adobe CS5) Dreamweaver ponúka efektívne metódy na úpravu tabuliek, vrátane pridávania a odstraňovania riadkov a stĺpcov. Naučte sa optimalizovať svoje tabulky pre lepšie SEO.
Pri navrhovaní v aplikácii Adobe Illustrator CC často potrebujete presnú veľkosť tvarov. Zmeňte veľkosť tvarov rýchlo pomocou nástroja Transformácia a rôznych techník.






