Vlákno a prepojenie textových rámov InDesign CS5

Naučte sa, ako prepojiť (prepojiť) textové rámčeky v InDesign Creative Suite 5, aby medzi nimi mohol plynúť text a optimalizovať tak svoje publikácie.
Môžete ovládať, kde nástroj Štetec funguje, výberom hrotu štetca konkrétnej veľkosti, tvaru a tvrdosti (rozmazanosť alebo jej nedostatok pozdĺž okrajov okrúhleho hrotu štetca). Pamätajte tiež, že na vytváranie jemných zmien v existujúcich farbách môžete použiť štetec a ďalšie nástroje na maľovanie.
Výberom vhodného režimu prelínania a nepriehľadnosti môžete farbu maľby zmiešať s existujúcimi farbami na obrázku. Tieto základné rozhodnutia urobte na paneli Možnosti, ktorý je zobrazený pre nástroj Štetec.
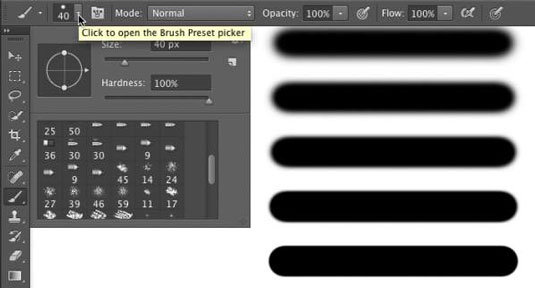
Primárne rozhodnutia o správaní nástroja na maľovanie urobte na paneli Možnosti.
Ako vidíte na obrázku, panel Možnosti vám poskytuje prístup k miniatúrnemu panelu Štetec, z ktorého môžete vybrať špičku štetca, zmeniť jej veľkosť, orientáciu, zaoblenie (niektoré špičky štetca) a upraviť tvrdosť hrán štetca. (Úpravu tvrdosti na paneli Možnosti používajú iba okrúhle hroty štetca.)
Päť čiar vzorky vpravo ukazuje tvrdosť od 0 % do 100 % v 25 % prírastkoch, všetko pomocou 40-pixelovej kefy. Nástroj Štetec môže používať akúkoľvek špičku štetca, ktorú máte na paneli Štetec – a špičku štetca si môžete prispôsobiť rôznymi spôsobmi.
V skutočnosti ste už pripravení maľovať vo Photoshope! Vyberte farbu popredia, vyberte požadovanú veľkosť štetca, rozhodnite sa, aké tvrdé alebo neostré majú byť okraje, zmeňte režim prelínania a nepriehľadnosť (ak je to potrebné) a potiahnite nástroj vo svojom obrázku. (A čo je možno najlepšie, na čistenie nie je potrebný žiadny terpentín – stačí prepnúť nástroje v súprave nástrojov.)
Pri práci s nástrojmi pomocou štetca si vždy pamätajte, že vybraný hrot štetca sa aplikuje ako séria jednotlivých odtlačkov, ktoré sa nazývajú inštancie. Príklad považujte za jediný odtlačok hrotu štetca, ako keď raz klepnete perom na kus papiera – zanechá jedinú bodku.
Pozrite sa na vonkajšie okraje na tomto obrázku. Zmena hodnoty rozstupu hrotu štetca (na hlavnom paneli Štetec, ktorý sa otvára cez ponuku Okno Photoshopu) ukazuje, ako sa inštancie zobrazujú. Vľavo hore je medzera nastavená na predvolených 25 % a výsledkom je súvislá čiara.
Vpravo hore je Rozstup nastavený na 67 % a jednotlivé výskyty hrotov štetca sú viditeľné ako prekrývajúce sa kruhy. Vľavo dole je Medzera nastavená na 133 % – toto je nastavenie, ktoré môžete použiť pre bodkovanú alebo prerušovanú čiaru – a každá inštancia hrotu štetca je viditeľná samostatne.

Zmena rozstupu zviditeľní jednotlivé inštancie hrotov štetca.
Ak viete, že máte kurzor nastavený tak, aby ukazoval hrot štetca, no namiesto toho vidíte malý krížik, skontrolujte kláves Caps Lock na klávesnici. Caps Lock prepína medzi presným kurzorom a kurzorom veľkosti štetca pre nástroje používajúce štetec.
Keď zmeníte nastavenie Krytie nástroja Štetec na paneli Možnosti, zmeníte vzhľad ťahu ako celku. Na druhej strane zmenou nastavenia Prietok (tiež na lište Možnosti) sa zmení množstvo farby aplikovanej pri každom výskyte hrotu štetca.
Keď sa prietok zníži a rozstup je nastavený na menej ako 100 %, prekrývajúca sa oblasť každej inštancie štetca sa javí tmavšia (alebo svetlejšia pri maľovaní, napríklad bielou na čiernom).
Jedna posledná položka na paneli Možnosti pre nástroj Štetec si zaslúži rýchly pohľad. Napravo od poľa Flow je tlačidlo Airbrush. Keď je Airbrush zapnutý (tlačidlo stmavne), hodnota Flow nadobúda väčší význam.
Keď maľujete štetcom v režime Airbrush so zníženým nastavením prietoku, pozastavenie kurzora so stlačeným tlačidlom myši umožňuje nahromadenie farby (stane sa viac nepriehľadné), ako keby ste používali skutočný airbrush. Airbrush môžete použiť ako tradičného airbrush umelca, tak aj na simuláciu farby v spreji. Oboje môžete vidieť na tomto obrázku.

Airbrush a striekanie s možnosťou Airbrush pre nástroj Brush.
Ak má váš počítač procesor a grafickú kartu, ktoré podporujú kreslenie OpenGL, môžete otočiť obrázok na obrazovke pre jednoduchšie maľovanie – neotáčajte plátno, ale otáčajte obrázok na obrazovke! To môže byť skvelé na doladenie masky vrstvy alebo na iné jemné maliarske úlohy.
Použitie nástroja Rotate View (vnorené s nástrojom Ruka) vám umožňuje usporiadať kresbu pre váš najpohodlnejší ťah. Počas ťahania nástroja Otočiť zobrazenie vás červená šípka kompasu na obrazovke vždy orientuje na hornú časť obrázka. Ak chcete, aby bol obrázok orientovaný späť nahor, jednoducho dvakrát kliknite na ikonu nástroja Otočiť zobrazenie na paneli nástrojov.
Naučte sa, ako prepojiť (prepojiť) textové rámčeky v InDesign Creative Suite 5, aby medzi nimi mohol plynúť text a optimalizovať tak svoje publikácie.
Obrázky, ktoré importujete do dokumentov InDesign, môžu byť prepojené alebo vložené. Pochopte, kedy použiť každú metódu pre optimalizované publikovanie.
Adobe Photoshop CS6 vám umožňuje upravovať akcie. Naučte sa, ako upraviť akcie, aby ste dosiahli požadované výsledky pri práci s obrázkami.
Predtým, ako sa naučíte orezávať obrázky v aplikácii Adobe Illustrator, musíte najprv umiestniť obrázky. Preskúmajte, ako vložiť a prepojiť súbory a umiestniť text do cesty.
Adobe Illustrator v rámci Adobe CS5 ponúka pokročilé metódy pre efektívne usporiadanie a umiestňovanie ilustrácií. Prispôsobenie pravítka a sprievodcov vám pomôže dosiahnuť presné výsledky.
Naučte sa, ako zmeniť nastavenie dokumentu v InDesign Creative Suite 5 vrátane veľkosti strán a počtu strán. Toto je praktický sprievodca pre efektívnu prácu s dokumentmi.
Naučte sa, ako vytvoriť orezové cesty v Adobe Photoshop CS6 pre dokonalé siluety, ktoré sú vhodné na prenášanie do iných aplikácií na zalamovanie textu. Orezové cesty sú základom pre efektívnu prácu s grafikou.
Naučte sa, ako nastaviť zásady správy farieb vo Photoshope CS6, aby ste optimálne spravovali farebné profily a dosiahli presné farby vo svojich projektoch.
Adobe Creative Suite 5 (Adobe CS5) Dreamweaver ponúka efektívne metódy na úpravu tabuliek, vrátane pridávania a odstraňovania riadkov a stĺpcov. Naučte sa optimalizovať svoje tabulky pre lepšie SEO.
Pri navrhovaní v aplikácii Adobe Illustrator CC často potrebujete presnú veľkosť tvarov. Zmeňte veľkosť tvarov rýchlo pomocou nástroja Transformácia a rôznych techník.






