Vlákno a prepojenie textových rámov InDesign CS5

Naučte sa, ako prepojiť (prepojiť) textové rámčeky v InDesign Creative Suite 5, aby medzi nimi mohol plynúť text a optimalizovať tak svoje publikácie.
Jedným z najdôležitejších konceptov, ktoré treba mať na pamäti pri práci s filtrami Photoshopu, sú inteligentné filtre. Keď použijete filter na vrstvu pixelov, je to – pixely sa zmenia. Keď však použijete filter na inteligentný objekt, vytvoríte inteligentný filter.
Pomocou inteligentných filtrov môžete na inteligentný objekt použiť jeden alebo viac filtrov a neskôr zmeniť názor na to, aké nastavenia – alebo dokonca aké filtre – použiť, bez toho, aby ste sa museli vrátiť k uloženej kópii súboru alebo použiť panel História. Na rozdiel od vrstiev úprav, ktoré sú v skutočnosti samostatnými vrstvami obrázka, inteligentné filtre fungujú skôr ako štýly vrstiev.
Zobrazia sa na paneli Vrstvy pod vrstvou, na ktorú sú aplikované, a možno ich zobraziť alebo skryť kliknutím na ikonu oka. (Pozrite si tento obrázok.) A podobne ako štýly vrstiev môžete inteligentný filter znova otvoriť dvojitým kliknutím na paneli Vrstvy.
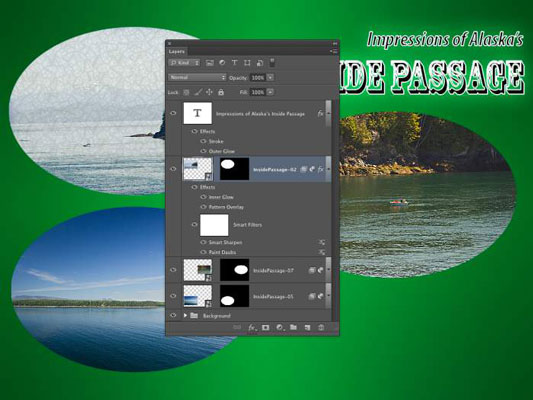
Inteligentné filtre sú skôr štýly vrstiev ako vrstvy úprav.
Ako môžete vidieť na obrázku, vrstva Inside Passage-02 (aktívna vrstva, zvýraznená na paneli Vrstvy) má aplikované efekty vrstvy aj inteligentné filtre. Vrstva typu vyššie má iba efekty vrstvy, zatiaľ čo ďalšie dva inteligentné objekty pod panelom Vrstvy majú inteligentné filtre, ale žiadne efekty vrstvy.
Kliknutím na trojuholník úplne vpravo od názvu vrstvy sa rozbalí a zbalí zoznam použitých efektov a filtrov. Kliknutím na ikonu oka naľavo od položky ju skryjete bez toho, aby ste ju odstránili.
Inteligentný filter môžete odstrániť presunutím na ikonu koša (rovnako ako pri efektoch vrstvy), čím sa jeho efekt odstráni z inteligentného objektu. Ak chcete znova otvoriť dialógové okno filtra a zmeniť nastavenia, jednoducho dvakrát kliknite na názov filtra na paneli Vrstvy.
Inteligentné filtre možno použiť iba na inteligentné objekty. Našťastie môžete previesť akúkoľvek vrstvu založenú na pixeloch, dokonca aj vrstvu pozadia, na inteligentný objekt jednoducho tak, že túto vrstvu vyberiete na paneli Vrstvy a vyberiete Vrstva → Inteligentné objekty → Previesť na inteligentný objekt. Na paneli Vrstvy môžete dokonca vybrať viacero vrstiev a pomocou tohto príkazu vytvoriť jeden inteligentný objekt.
Potom môžete použiť inteligentný filter na všetky vrstvy v inteligentnom objekte. Ak budete neskôr potrebovať zmeniť obsah samotného inteligentného objektu, dvakrát naň kliknite na paneli Vrstvy. Obsah inteligentného objektu sa otvorí v samostatnom okne obrázka.
Po vykonaní potrebných zmien použite príkaz Uložiť (nie Uložiť ako) a potom zatvorte okno. Inteligentný objekt sa vo vašej kresbe aktualizuje a všetky inteligentné filtre sa znova použijú.
Keďže inteligentné filtre môžete jednoducho odstrániť alebo zmeniť, poskytujú vám špeciálny druh kreatívnej licencie: licenciu experimentovať a zmeniť názor.
Keďže sú nedeštruktívne (nevykonávajú trvalé zmeny v pixeloch na obrázku), môžete použiť inteligentné filtre bez obáv z poškodenia obrázka. To samozrejme neznamená, že by ste nemali pracovať na kópii svojej krásnej fotografie – vždy je lepšie chrániť pôvodný súbor obrázka a pracovať na duplikáte.
Naučte sa, ako prepojiť (prepojiť) textové rámčeky v InDesign Creative Suite 5, aby medzi nimi mohol plynúť text a optimalizovať tak svoje publikácie.
Obrázky, ktoré importujete do dokumentov InDesign, môžu byť prepojené alebo vložené. Pochopte, kedy použiť každú metódu pre optimalizované publikovanie.
Adobe Photoshop CS6 vám umožňuje upravovať akcie. Naučte sa, ako upraviť akcie, aby ste dosiahli požadované výsledky pri práci s obrázkami.
Predtým, ako sa naučíte orezávať obrázky v aplikácii Adobe Illustrator, musíte najprv umiestniť obrázky. Preskúmajte, ako vložiť a prepojiť súbory a umiestniť text do cesty.
Adobe Illustrator v rámci Adobe CS5 ponúka pokročilé metódy pre efektívne usporiadanie a umiestňovanie ilustrácií. Prispôsobenie pravítka a sprievodcov vám pomôže dosiahnuť presné výsledky.
Naučte sa, ako zmeniť nastavenie dokumentu v InDesign Creative Suite 5 vrátane veľkosti strán a počtu strán. Toto je praktický sprievodca pre efektívnu prácu s dokumentmi.
Naučte sa, ako vytvoriť orezové cesty v Adobe Photoshop CS6 pre dokonalé siluety, ktoré sú vhodné na prenášanie do iných aplikácií na zalamovanie textu. Orezové cesty sú základom pre efektívnu prácu s grafikou.
Naučte sa, ako nastaviť zásady správy farieb vo Photoshope CS6, aby ste optimálne spravovali farebné profily a dosiahli presné farby vo svojich projektoch.
Adobe Creative Suite 5 (Adobe CS5) Dreamweaver ponúka efektívne metódy na úpravu tabuliek, vrátane pridávania a odstraňovania riadkov a stĺpcov. Naučte sa optimalizovať svoje tabulky pre lepšie SEO.
Pri navrhovaní v aplikácii Adobe Illustrator CC často potrebujete presnú veľkosť tvarov. Zmeňte veľkosť tvarov rýchlo pomocou nástroja Transformácia a rôznych techník.






