Vlákno a prepojenie textových rámov InDesign CS5

Naučte sa, ako prepojiť (prepojiť) textové rámčeky v InDesign Creative Suite 5, aby medzi nimi mohol plynúť text a optimalizovať tak svoje publikácie.
V aplikácii Adobe Illustrator CC môžete exportovať, uložiť a vytlačiť niekoľko druhov objektov: celý dokument; jedno, niektoré alebo všetky kresliace plátna v dokumente; vybrané objekty; a aktív. Súbory Illustratoru zdieľate pre širokú škálu možností tlače a výstupu na obrazovku ich exportovaním do jedného z dlhého zoznamu formátov súborov. Exportované súbory nie je možné upravovať v aplikácii Illustrator.
Vám uložiť Illustrator súborov, kedy je potrebné upravovať v budúcnosti.
Niekedy exportujete súbory pre tlač alebo webový výstup a potom ich uložíte. Niekedy môžete uložiť súbory aplikácie Illustrator vo formátoch, ktoré môžete odovzdať tlačovým alebo webovým dizajnérom a upraviť ich.
Súbory aplikácie Illustrator môžete uložiť v ktoromkoľvek z týchto formátov:
Ukladanie projektov ako súborov EPS, PDF alebo SVG vám dáva možnosť ponechať si možnosť upravovať súbory v aplikácii Illustrator.
Každá z možností ukladania súborov aplikácie Illustrator má odlišné možnosti. Ak odovzdávate súbor v niektorom z nich, obráťte sa na tím, ktorému ich odovzdávate, a zistite, či si vyžadujú špecifické nastavenia.
Nasledujúce kroky platia pre ukladanie súborov vo formáte AI, EPS a PDF:
Vyberte Súbor→Uložiť, Súbor→Uložiť ako (ak chcete uložiť existujúci súbor s novým názvom) alebo Súbor→Uložiť kópiu (ak chcete vytvoriť duplicitnú kópiu súboru).
Prejdite na umiestnenie súboru a zadajte názov súboru.
V rozbaľovacej ponuke Formát vyberte jeden z dostupných formátov (AI, EPS alebo PDF).
Ak formát súboru, ktorý chcete použiť (napríklad PNG alebo TIFF), nie je dostupný v rozbaľovacej ponuke Formát, formát je k dispozícii na export, ale nie na uloženie.
Kliknutím na tlačidlo Uložiť otvorte dialógové okno Možnosti pre vybratý formát súboru. Možnosti sa budú líšiť v závislosti od formátu, ale nasledujúce možnosti sú široko dostupné a užitočné:
Ak jednoducho ukladáte projekt aplikácie Illustrator, aby ste k nemu mali prístup, aby ste ho mohli upravovať alebo ho zdieľať s niekým, kto má aplikáciu Illustrator, uložte súbor ako súbor aplikácie Illustrator.
Súbory aplikácie Illustrator (ako aj umelecké plátna, aktíva a výbery) možno exportovať do rôznych formátov súborov kompatibilných s tlačou a webom. Tieto súbory nie je možné upravovať v aplikácii Illustrator, takže takmer vždy budete chcieť projekty ukladať a tiež exportovať ako súbory aplikácie Illustrator.
Weboví dizajnéri vás môžu požiadať o súbory SVG, ktoré si zachovávajú možnosti úprav v aplikácii Illustrator. Weboví dizajnéri vás pravdepodobnejšie požiadajú o súbory PNG alebo JPG kompatibilné s webom.
Návrhári tlače môžu byť schopní pracovať s vašimi súbormi aplikácie Illustrator. Alebo môžu vyžadovať TIF alebo iné rastrové obrázky určené len na tlač. V takýchto prípadoch získajte špecifikácie pre exportované súbory od svojho tlačového partnera.
Súbory exportujete výberom položky Súbor → Exportovať → Exportovať pre obrazovky alebo Súbor → Exportovať → Exportovať ako (na tlač). Možnosti sa líšia v závislosti od výstupného formátu. A opäť zopakujem mantru, ktorá prechádza touto kapitolou a každou diskusiou o výstupe v tejto knihe: Opýtajte sa osoby, ktorej odovzdávate súbor, aké možnosti preferuje.
Keď ukladáte alebo exportujete dokumenty aplikácie Illustrator s viacerými kresliacimi plátnami, môžete si vybrať export alebo uloženie ľubovoľnej sady kresliacich plátien.
Ak napríklad exportujete dokument do výstupu PNG pre obrazovky, začiarkavacie políčko Použiť umelecké plátna vám umožní definovať, ktoré umelecké plátna sa majú exportovať.
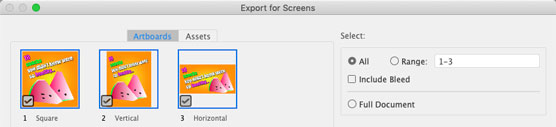
Exportovanie vybratých kresieb.
Dnes môžu tlačiarne premeniť umelecké diela Illustratoru na čokoľvek, od plagátu cez hrnček na kávu, tričko až po správu vytlačenú na skle. Každý projekt má svoje požiadavky a trikom je od začiatku efektívne komunikovať s vašou tlačiarňou.
Požiadal som Lydiu Ochavo z UpPrinting.com, široko používanej online tlačovej služby, aby sa podelila o rady týkajúce sa takmer akéhokoľvek tlačového projektu v Illustratore. Tu je niekoľko jej tipov. Na začiatku tejto kapitoly nájdete poznámky o tom, ako definovať dokumenty, aby spĺňali tieto špecifikácie:
Naučte sa, ako prepojiť (prepojiť) textové rámčeky v InDesign Creative Suite 5, aby medzi nimi mohol plynúť text a optimalizovať tak svoje publikácie.
Obrázky, ktoré importujete do dokumentov InDesign, môžu byť prepojené alebo vložené. Pochopte, kedy použiť každú metódu pre optimalizované publikovanie.
Adobe Photoshop CS6 vám umožňuje upravovať akcie. Naučte sa, ako upraviť akcie, aby ste dosiahli požadované výsledky pri práci s obrázkami.
Predtým, ako sa naučíte orezávať obrázky v aplikácii Adobe Illustrator, musíte najprv umiestniť obrázky. Preskúmajte, ako vložiť a prepojiť súbory a umiestniť text do cesty.
Adobe Illustrator v rámci Adobe CS5 ponúka pokročilé metódy pre efektívne usporiadanie a umiestňovanie ilustrácií. Prispôsobenie pravítka a sprievodcov vám pomôže dosiahnuť presné výsledky.
Naučte sa, ako zmeniť nastavenie dokumentu v InDesign Creative Suite 5 vrátane veľkosti strán a počtu strán. Toto je praktický sprievodca pre efektívnu prácu s dokumentmi.
Naučte sa, ako vytvoriť orezové cesty v Adobe Photoshop CS6 pre dokonalé siluety, ktoré sú vhodné na prenášanie do iných aplikácií na zalamovanie textu. Orezové cesty sú základom pre efektívnu prácu s grafikou.
Naučte sa, ako nastaviť zásady správy farieb vo Photoshope CS6, aby ste optimálne spravovali farebné profily a dosiahli presné farby vo svojich projektoch.
Adobe Creative Suite 5 (Adobe CS5) Dreamweaver ponúka efektívne metódy na úpravu tabuliek, vrátane pridávania a odstraňovania riadkov a stĺpcov. Naučte sa optimalizovať svoje tabulky pre lepšie SEO.
Pri navrhovaní v aplikácii Adobe Illustrator CC často potrebujete presnú veľkosť tvarov. Zmeňte veľkosť tvarov rýchlo pomocou nástroja Transformácia a rôznych techník.






